
- HDDの動作が遅くなってきたので、SSDに換装したい。
- クリーンインストールせずに、OSやアプリをそのまま新しいディスクに移行したい。
- 無料で使えるクローンソフトはないかな?
- クローン作成をしたいが、難しそうで不安。
Acronis True Imageは通常有料ですが、Western Digital、Crucial、Sabrentなどが提供する特定メーカー版を利用すれば無料で使用可能です。
多くのクローンソフトが有料化される中、Acronis True Imageは条件付きで無料利用できるため、おすすめです。
本記事では、Acronis True Imageの無料版の種類と、クローン作成の手順を詳しく解説します。
Acronis True Imageの特徴
Acronis True Imageは、HDDやSSDのデータを丸ごとコピー(クローン)できるソフトです。
OSを含めた完全なディスクコピーが可能なため、HDDからSSDへの移行に最適です。
この方法を使えば、新しいSSDに交換しても、OSやアプリケーション、データを再インストールすることなく、そのまま使用可能です。
Acronis True Imageの主な機能
以下が、主な機能の一覧となります。
| 機能 | 条件付き無料版 | 有料版 |
| クローン作成 | ❌(試用版) ✅(メーカー提供版) | ✅ |
| バックアップ | ✅ | ✅ |
| 増分・差分バックアップ | ❌ | ✅ |
| データ消去 | ✅ | ✅ |
| クラウドバックアップ | ❌ | ✅ |
| ブートメディア作成 | ✅ | ✅ |
Acronis True Imageを無料で利用する方法
Acronis True Imageを無料で使うには、2つの方法があります。
- ① 30日間の試用版(クローン作成はできない)
- Acronis公式サイトでダウンロード可能だが、メールまたはアカウントが必要。
- 試用版を利用するには、インストール後にアカウント作成をする必要があります。
- 30日間利用可能ですが、クローン作成機能はロックされており使用できません。
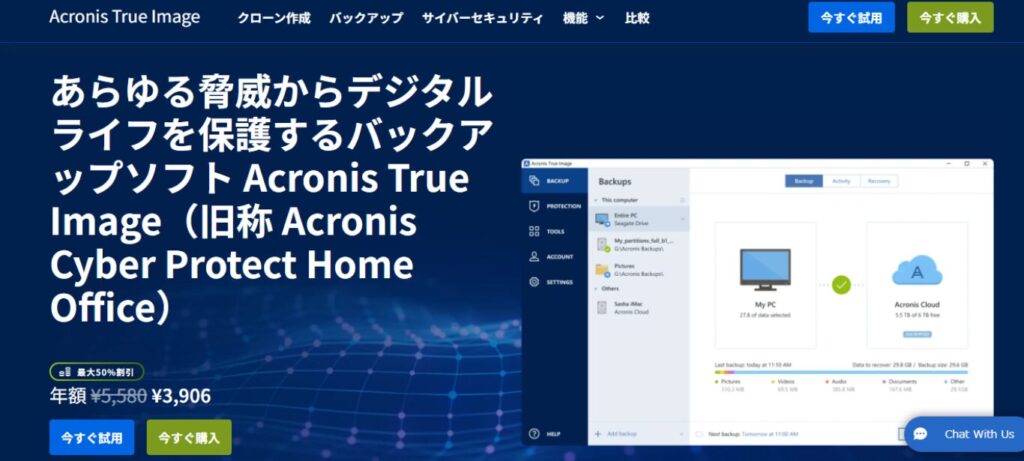
- ② 特定メーカー提供版(機能制限あり)
- 特定のHDD/SSDやUSB接続アダプターを使用している場合、無料でクローン作成が可能です。
| メーカー提供版 | 無料で使う条件 | 言語対応 |
| Western Digital(WD)版 | WDまたはSanDisk製のHDD/SSDが必要 | 日本語対応 |
| Crucial版 | Crucial製のHDD/SSDが必要 | 日本語対応 |
| Sabrent版 | Sabrent製のUSB接続アダプターが必要 | 英語のみ |
クローン作成前の準備|必要な機材とデータ整理のポイント
クローン作成を成功させるために、事前に必要な機材を揃え、データ整理を行いましょう。
必要な機材
クローン作成には、以下の機材が必要です。これらを事前に揃えておきましょう。
- 新しいSSDまたはHDD(コピー先のディスク)
- USB接続アダプター(コピー先ディスクの接続に使用)
データ整理のポイント
クローン作成前に、不要なデータを削除することで、移行後のストレージ管理がスムーズになります。
また、以下の点にも注意してください。
- HDDの使用容量がクローン先のSSD容量より大きいと、フリーズする可能性がある。
- HDDの断片化が進んでいる場合は、デフラグを実施すると、データの並びが整理され、クローン作成がスムーズに進む可能性がある。※ただし、SSDではデフラグは不要なので注意。
- クローン後にOSが正常に起動しない場合に備えて、USB回復ドライブを作成しておくと安心。※ただし、普段からUSBメモリを持っていない場合は、無理に準備する必要はない。
Acronis True Imageのインストール手順
Acronis True Imageを使用するには、まずソフトをインストールする必要があります。
以下の手順でダウンロードとインストールを進めましょう。
- メーカー提供版のダウンロード
- メーカー版は、対応するHDD/SSDやUSB接続アダプターを使用している場合にのみ利用できます。
以下のメーカー公式サイトよりダウンロードし、インストールしてください。
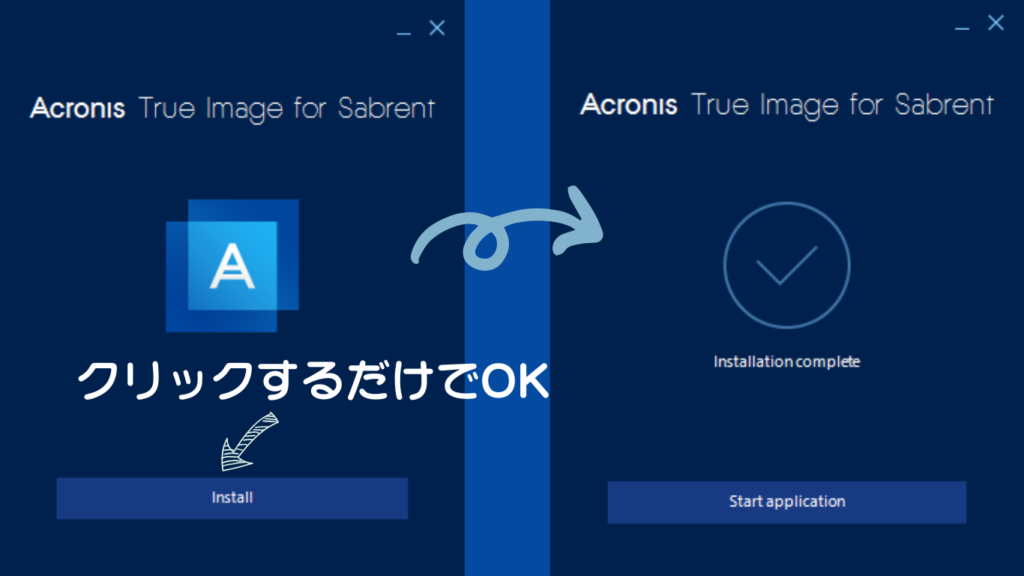
- 検証環境
- 本記事では、以下のバージョン・ビルド番号を使用して検証を行いました。
同じ手順で試す際は、バージョンの違いに注意してください。
| Acronis True Image バージョン | ビルド番号 | 使用した提供版 |
| Acronis True Image for Western Digital | Build 39676 | WD版(日本語対応) |
| Acronis True Image for Sabrent | Build 39895 | Sabrent版(英語のみ) |
クローン作成の手順
クローン作成の手順は、Acronis True Imageを起動してから、いくつかの設定を行うことで完了します。
以下に詳しく解説します。
- 1. Acronis True Imageを起動
- 「ツール(Tools)」-「ディスクのクローン作成(Clone Disk)」を選択。

- 2. クローン作成モードを選択
- 通常は「自動モード(Automatic)」で簡単にクローン作成が可能です。
詳細設定する場合は「手動モード(Manual)」を選択しましょう。
「次へ(Next)」をクリックします。
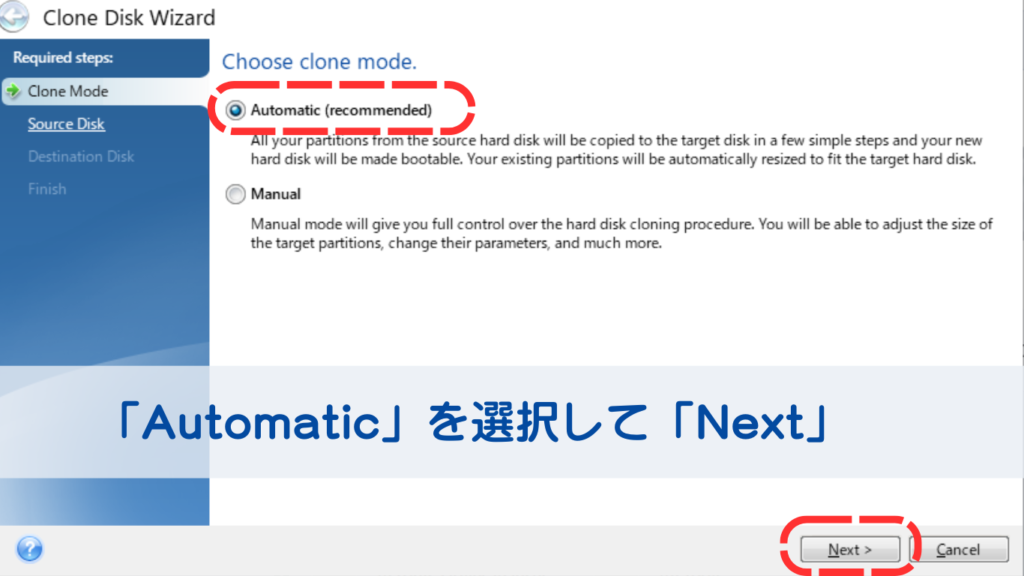
- 3. コピー元ディスクの選択
- コピー元となるOSが入っているストレージを選択して「次へ(Next)」をクリック。
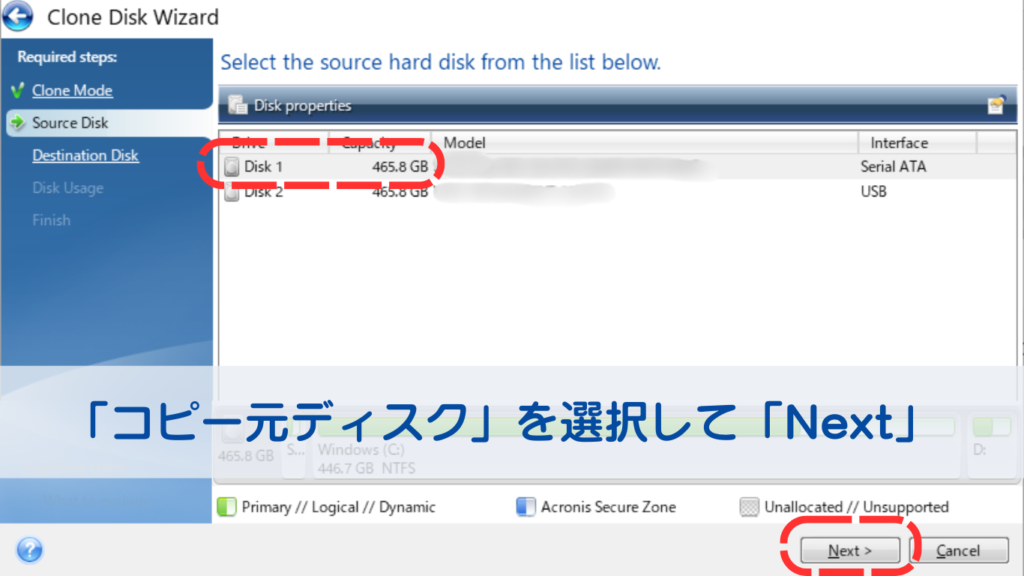
- 4. コピー先ディスクの選択
- 新しく用意したSSDなどを接続し、コピー先として選択。「次へ(Next)」をクリック。
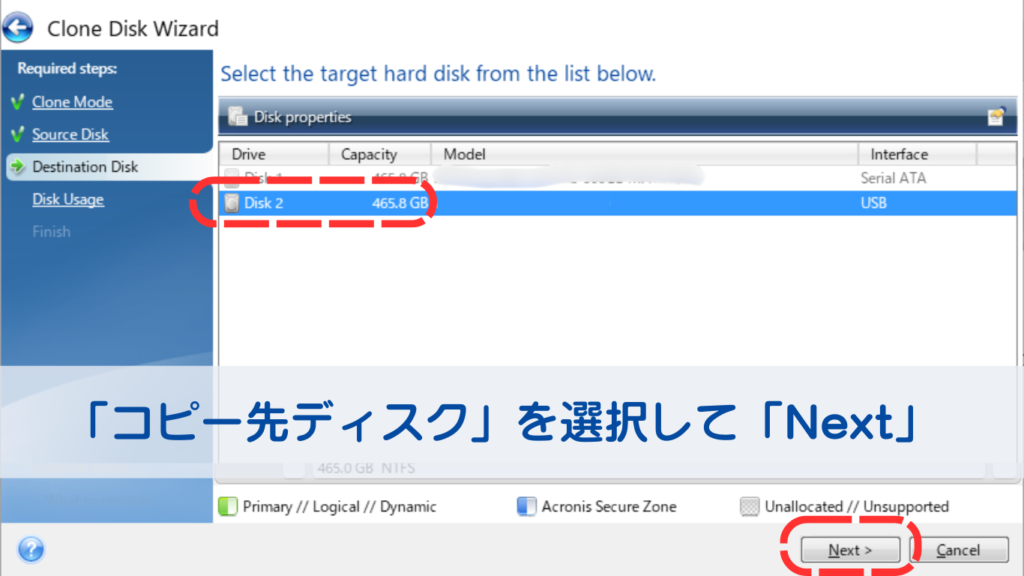
- 5. ディスクの使用状況を選択
- 通常は「このコンピューターのディスクを交換するには(To replace a disk on this machine)」を選択。「次へ(Next)」をクリック。
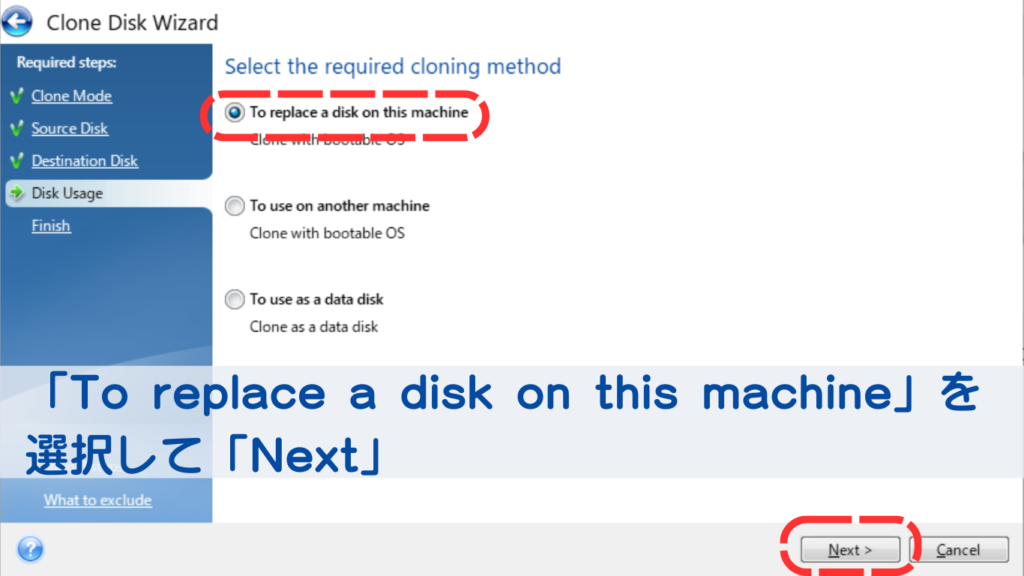
- 6. クローン実行
- 「開始(Proceed)」をクリックして、クローン作成を実行。
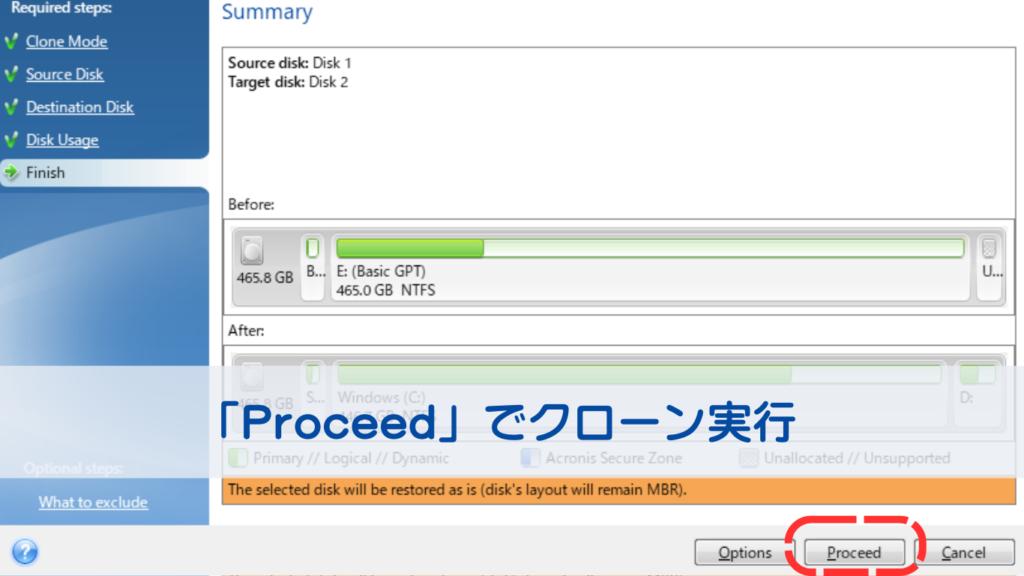
クローン後の確認
- PCをシャットダウンし、クローン先のSSDを取り付ける
- BIOS設定で起動ディスクを確認(SSDが優先になっているか)
- OSが正常に起動するかチェック(起動エラーが出る場合は修復やクローン再作成が必要)
- ディスク管理で未割り当て領域を確認(必要ならパーティション拡張)
クローン後のHDDの処理
クローン作成が完了し、OSが正常に動作することを確認したら、元のHDDをどうするか決めましょう。
- バックアップ用として保管する
- 売却や譲渡する → データ消去が必要
- 破棄する → データの完全消去または物理破壊が必要
HDDを手放す前に、個人情報や機密データを確実に消去することが重要です。
Acronis True Imageを使用したデータ消去の方法については、こちらの記事で詳しく解説していますので、ご確認ください。

クローン作成がフリーズする原因と対策
実際に、クローン作成中にフリーズし、進行しなくなるケースがありました。
この問題は、HDDの使用容量がSSDの総容量よりも大きい場合、空き容量不足の状態のまま処理を進めようとするためと考えられます。
- 失敗事例
- HDDの使用容量よりも小さいSSDにクローンを試みたところ、「ディスクの使用状況(Disk Usage)」選択画面でフリーズし、先へ進まなくなるケースが発生しました。
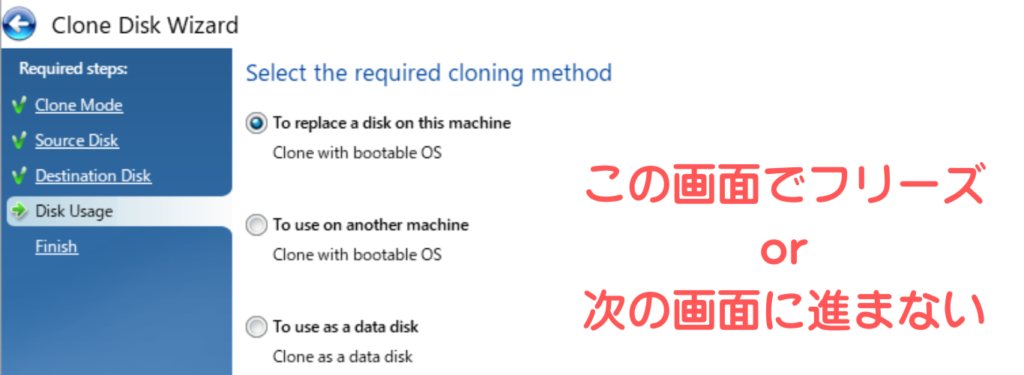
- 解決策
- 不要なファイルを削除し、使用容量をSSDの容量以下に減らす。
- 外付けストレージにデータを移動し、一時的に使用容量を減らす。
- クローン前にストレージの空き容量を十分に確保することが重要。
それでもクローン作成がうまくいかない場合、処理自体は正常に完了するものの、クローン後のOSが起動しないこともあります。その際は、別のクローンソフトを試してみるのも有効です。
- Lazesoft Disk Image & Clone
- MiniTool ShadowMaker Free(クローンは有料のみ)
- EaseUS Todo Backup Free(クローンは有料のみ)
たとえば、Acronis True Imageでうまくいかない場合は、Lazesoftというソフトを使うことで解決するケースがあります。
実際に筆者も別ソフトに切り替えることで問題が解決した経験があります。
詳しくは、以下の記事を参考にしてみてください。
Lazesoft Disk Image & Cloneの使い方|無料&日本語化不要でデータを簡単クローン
無料でクローン作成するならAcronis True Imageを活用しよう!
Acronis True Imageは有料ソフトですが、特定の条件を満たせば無料で利用できます。
以下の条件に当てはまる場合、無料でクローン作成が可能です。
- Western Digital(WD)またはSanDisk製のHDD/SSDを使用
- Crucial製のHDD/SSDを使用
- Sabrent製のUSB接続アダプターを使用(対応言語は英語のみ)
無料で使える条件を満たしていれば、Acronis True Imageを使って簡単にディスククローンを作成できます。
- こんな人におすすめ
- Acronis True Imageの無料版は、次のような人におすすめです。
- HDDの動作が遅くなってきたので、SSDに換装したい
- OSやアプリをそのまま移行し、クリーンインストールを避けたい
- 無料でクローンソフトを使いたい(特定メーカーのHDD/SSDやUSB接続アダプターが必要)
HDDの交換やクローン作成を検討している方は、Acronis True Imageの無料版を活用し、安全かつ簡単にデータ移行を行いましょう!
