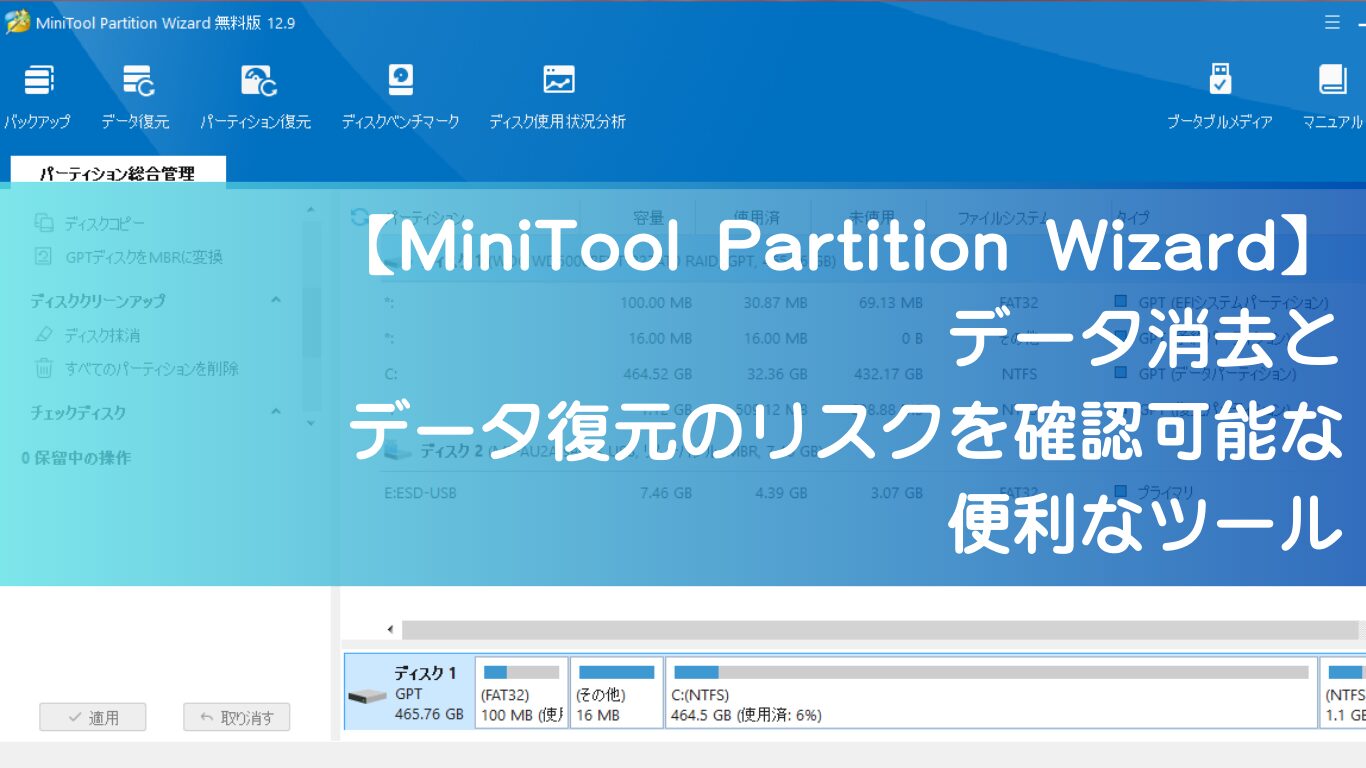古いSSDやHDDを処分・譲渡する前に、「中のデータを完全に消しておきたい」と思ったことはありませんか?
でも、こんな風に悩んだことがある人も多いはずです。
- データって、削除やフォーマットだけじゃ復元できるって聞いた…
- 無料で安全にデータを消す方法ってないの?
- Acronisって聞いたことあるけど、無料で使えるソフトなの?
「条件付きの無料版Acronis True Image」で、すべて解決できます。
本来はバックアップやクローン作成用のソフトですが、無料版でも強力なデータ消去機能(DriveCleanser)が使えます。
しかも、WD・Crucial・Sabrent向けの3種類があり、対象機器を接続すればクローン機能も無料で利用可能です。
この記事では、3つの無料版の違いと条件を紹介しつつ、Sabrent版を使った具体的な消去手順を初心者向けに解説していきます。
無料で使えるAcronis True Imageの3つのバージョン
Acronis True Imageには、各メーカー向けに無料で提供されている特別版があります。
以下の表に条件をまとめました。
| バージョン名 | 無料で使える条件 | 対応言語 | ダウンロード先 |
| Acronis True Image for Western Digital | WDまたはSanDisk製SSD/HDDを接続 | 日本語対応 | 公式ページ |
| Acronis True Image for Crucial | Crucial製SSDを接続 | 日本語対応 | 公式ページ |
| Acronis True Image for Sabrent | Sabrent製USB-SATAアダプターを接続 | 英語のみ | 公式ページ |
Sabrent版だけは少し特殊で、SSDやHDDそのものではなくSabrent製のUSB接続アダプターが認識される必要があります。
たとえば、以下のような製品が該当します。
このアダプターを使ってストレージを接続すれば、無料版のAcronisが起動できます。
Acronis True Imageのインストール方法(Sabrent版 build 39895)
以下はSabrent版のインストール手順です。他のバージョンでも大きくは変わりません。
- Sabrent公式サイトにアクセスします。
- 「Download」ボタンをクリックします。
- ダウンロードしたファイルを実行し、インストールをクリックします。
- 毎回ソフト起動時には、Sabrent製USBアダプターが接続されているかチェックされます。
※接続されていないとソフトは起動できません。
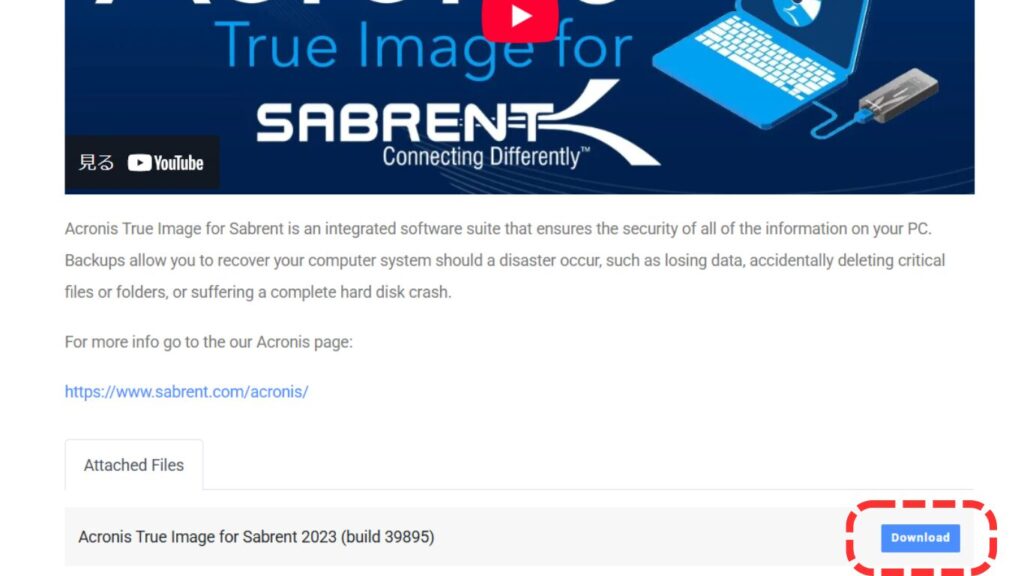
データを完全消去する手順
ここからは実際の手順を紹介します。今回はSabrent版での操作ですが、他のバージョンでも基本的な流れは同じです。
- Acronis True Image for Sabrentを起動する。
- 左メニューの「Tools(ツール)」→「Acronis DriveCleanser」を選択。
- 消去したいドライブを選択。
※Cドライブの消去は再起動時に実行されます。 - 消去方式を選択。
- 内容を確認し「Wipe the selected partitions irreversibly」にチェックを入れ「Proceed(実行)」をクリック。
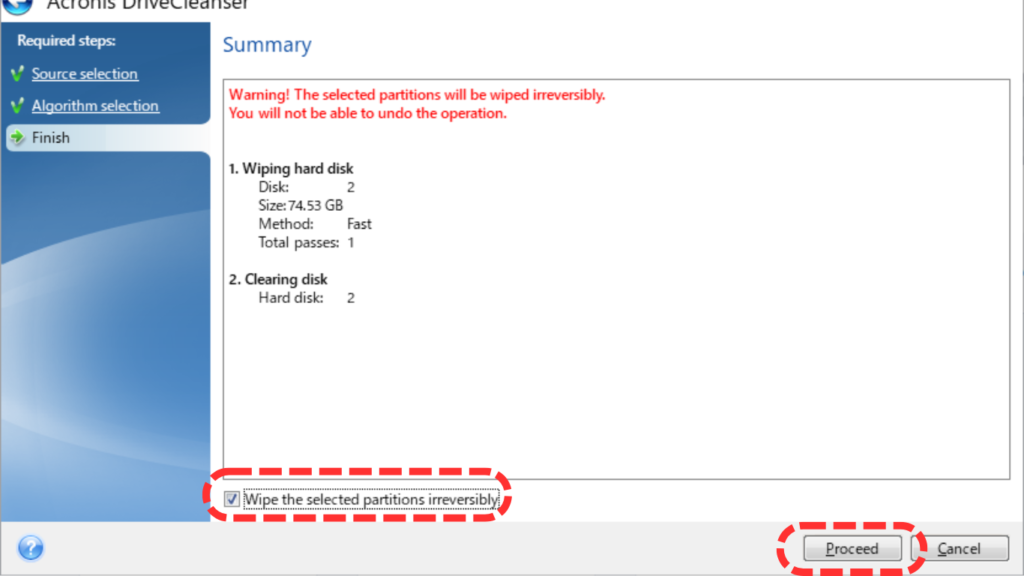
- 消去方式の種類
- 「Fast」の1回上書きで十分なケースが多いですが、重要な機密情報がある場合などはDoD方式なども検討しましょう。
ただし、上書き回数が増えると消去時間も増えるので注意してください。
| 消去方式 | 上書き回数 | 特徴 |
| Fast(推奨) | 1回 | 簡易方式。一般用途や個人使用向け |
| U.S. Standard, DoD 5220.22-M | 3回 | 米国国防総省方式。 多くの法人・官公庁で採用実績あり |
| NAVSO P-5239-26 (RLL) | 3回 | 米海軍標準方式(RLL方式) |
| NAVSO P-5239-26 (MFM) | 3回 | 米海軍標準方式(MFM方式) |
| German Standard, VSITR | 7回 | ドイツの政府機関標準方式 |
| Russian Standard, GOST P50739-95 | 2回(+検証) | ロシア政府の標準方式 |
| Peter Gutmann | 35回 | 非常に強力。 消去に最も時間がかかる方式 |
| Bruce Schneier | 7回 | セキュリティ専門家による方式。 高い信頼性 |
| Custom… | 任意 | 自分で上書きパターンや回数を設定可能 |
| Load from file… | - | 事前に保存した消去プロファイルを読み込み |
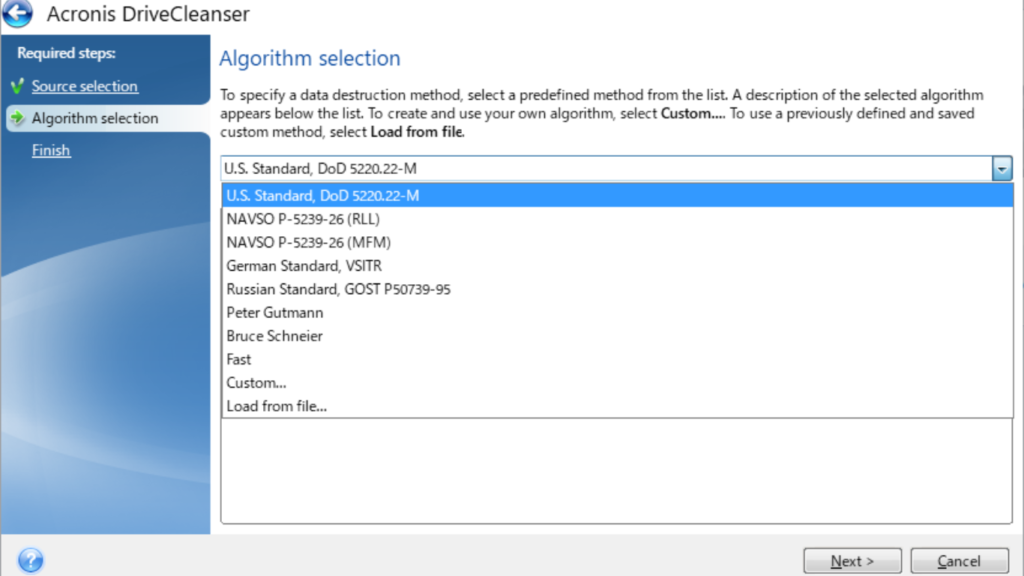
データ消去後に本当に消えたか確認する方法
消去後は、復元ソフトを使ってデータが本当に消えているかを検証するのもおすすめです。
なお、Cドライブ(Windowsが入っているドライブ)を消去した場合、
同じPC上では復元ソフトで確認できません。
もし消去後の状態を確認したい場合は、別のPCに接続するか、USB起動の復元ソフトを使う必要があります。
必須の作業ではありませんが、気になる方は確認しておくと安心です。
おすすめの復元ソフト
| ソフト名 | 特徴 | ダウンロード先 |
| Recuva | スキャンも復元も無料 | 公式サイト |
| EaseUS Data Recovery Wizard Free | スキャンのみなら無料・復元は容量上限あり | 公式サイト |
| MiniTool Power Data Recovery Free | スキャンのみなら無料・復元は容量上限あり | 公式サイト |
- スキャン検証手順
- ソフトをインストールして起動。
- 対象ドライブを選び「スキャン」を実行。
- 結果に何も表示されなければ、完全に消去されています。
※数件が復元可能と表示された場合は、重要なデータなのかを確認しましょう。
消去後の復元検証を実際に行った結果については、こちらの記事で詳しく解説しています。

まとめ
Acronis True Imageの条件付き無料版を活用すれば、対応するSSDやUSBアダプターを接続するだけで、無料で強力なデータ消去機能を利用できます。
- WD版・Crucial版は日本語対応で初心者でも扱いやすい
- Sabrent版は英語表記だが、USB-SATAアダプターがあれば無料で使える
- 復元ソフトを併用すれば、消去後の確認も安心
不要なストレージを安全に処分するために、ぜひこうしたツールを活用してみてください。
また、MiniTool Partition Wizardを使ったデータ消去方法については、こちらの記事で詳しく解説しています。