
- パソコンの動作が遅くなったのでメモリを増設したいけど、そもそも増設できるのかわからない…
- タスクマネージャーを見たらスロットが空いているけど、本当にメモリを増設できるの?
このような疑問を持っている方は多いのではないでしょうか?
近年のノートパソコンは、メモリが基板に直付けされている「オンボードメモリ」を採用している機種が増えています。
オンボードメモリの場合、システム表示上は空きスロットの表示があっても増設できないことがあるため、事前に確認することが重要です。
メモリの変更可否を確認するための手順は、次の3つです。
- PowerShellでメモリの情報を取得
- メーカー公式サイトで確認(最も確実)
- (参考)タスクマネージャーでスロット数をチェック
本記事では、パソコンのメモリがオンボード(基板直付け)か、交換可能なスロット式かを確認する方法をわかりやすく解説します。
確認手順の全体像
メモリの変更が可能かどうかを確認するための手順は以下の3ステップです。
- 1. PowerShellを使って、物理メモリの情報を取得
- 「DeviceLocator」などを確認し、オンボードの可能性をチェックできます。
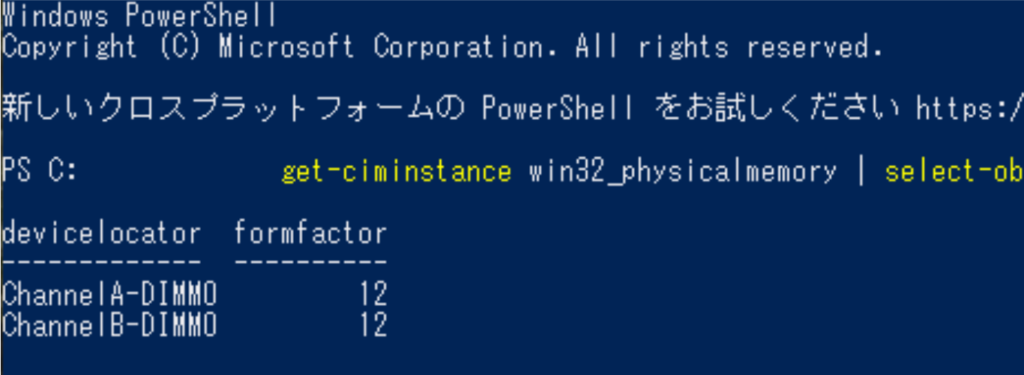
- 2. メーカーの型番を調べて、公式サイトやバッファローのメモリ増設対応検索で確認
- 最も確実な方法です。
型番は、パソコン本体のシール(底面やディスプレイ周辺など)で確認するか、PowerShellで調べる方法などがあります。
調べた型番を使用し、公式サイトやバッファローのサイトで確認します。

- 3. タスクマネージャーでスロット数を確認(参考程度)
- 「スロットの空き=増設可能」とは限らない。(複数スロットがあってもオンボードの可能性がある)
増設可能な機種だと分かっているなら、空きスロット数の確認には使える。
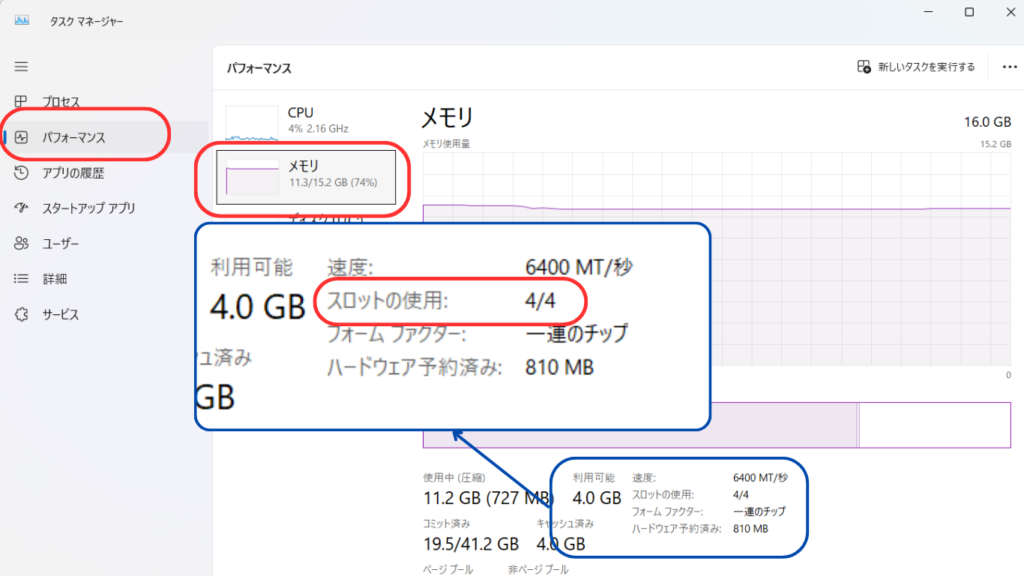
PowerShellでメモリの搭載状況を確認する
PowerShellを使って詳細な情報を取得する方法があります。
Windowsキー + Xキーで表示されたメニューより、「ターミナル(管理者)」を選択して、PowerShellを起動させます。
PowerShellに、以下のコマンドを貼り付けて、Enterキーで実行してください。
※PowerShellへの貼り付けは、右クリック。または、Ctrlキー + Vキーで可能です。
Get-CimInstance Win32_PhysicalMemory | Select-Object DeviceLocator, Capacity, FormFactor
各メーカーの出力例
| メーカー | DeviceLocator | FormFactor | 備考 |
| Dell | Motherboard | 0 | オンボードメモリ |
| HP | Bottom-on board | 0 | オンボードメモリ |
| Lenovo | ChannelA-DIMM0 | 12(SODIMM) | 交換可能なスロット式メモリ |
| NEC | DIMM2 | 12(SODIMM) | 交換可能なスロット式メモリ |
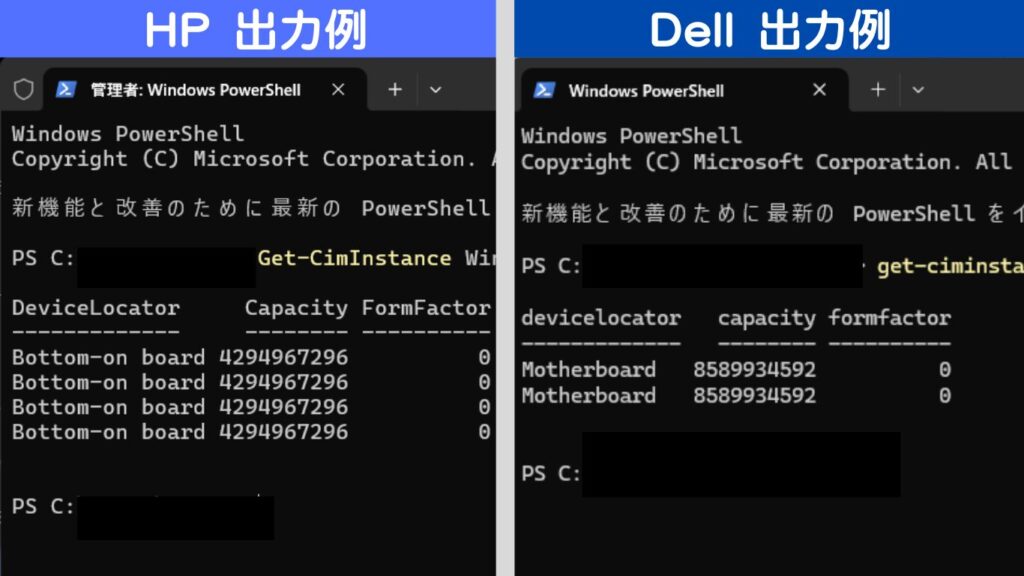
- DeviceLocator → メモリの設置場所(「Bottom-on board」や「Motherboard」なら基板直付け)
- Capacity → メモリ容量(バイト単位)
- FormFactor → メモリの形状
- 0 → 不明(オンボードメモリの可能性高い)
- 8(DIMM)・12(SODIMM) → 交換可能なスロットメモリ
この方法では、接続されているメモリがオンボードかスロット式かを判別できます。ただし、空きスロットの有無は確認できません。
メーカーの型番を調べ、公式サイトやバッファローで確認する
最も確実なのは、メーカーの公式サイトで仕様を確認することです。
型番を確認し、メーカーサイトやバッファローの増設対応検索で調べましょう。
型番の確認方法
- パソコン本体のシールを確認
- 底面、ディスプレイ周辺、パームレストなどに記載されていることが多い。
- Windowsのシステム情報で確認
systeminfoコマンド を使うと、OSが認識しているシステム情報を取得できます。- PowerShellで型番のみ取得
- 詳細な型番を取得したい場合に、専用のコマンドを使用します。
PowerShellでPCの型番を取得
systeminfoと入力してPowerShellで実行すると、OSバージョンや型番などのシステム情報を一括で取得可能です。
出力結果のシステムモデルが型番に当たります。
次のコマンドを使用すると、systeminfoの「システムモデル」だけを抽出できます。
systeminfo | Select-String "システム モデル"この方法で正しく取得できれば、 以降のPowerShell操作は不要です。
Windowsのsysteminfoで型番が取得できない場合は、PowerShellの以下のコマンドを使用すると、型番を取得できます。
ただし、自作デスクトップPCなどでは、そもそも型番が存在しないため、この方法では取得できません。
- PCのシステムモデルを取得
- メーカーPCのシステムにて「モデル」として認識されている情報を取得します。
Get-CimInstance -ClassName Win32_ComputerSystem | Select-Object Model- メーカーが登録した正式な型番を取得
- メーカーが正式に登録した型番を取得できるが、一部のPCでは
Modelと同じ値が出ます。
Get-CimInstance -ClassName Win32_ComputerSystemProduct | Select-Object Name出力例
| メーカー | システムモデル |
| SONY | VPCEB38FJ |
| NEC | PC-LS150LS6R |
| 自作デスクトップPC (ASUSマザーボード) | All Series |
メーカーの公式サイトやバッファローのサイトで仕様を確認する
調べた型番をもとに、メーカーの公式サイトやバッファローの「メモリー対応検索」で詳細な仕様を確認します。
バッファロー公式サイトの検索手順
まず、バッファロー公式サイトでの検索手順を説明します。
- バッファロー公式サイトにて、パソコン用メモリー対応検索のタブを選択します。
- メーカーを選択し、製品名を入力して「検索する」ボタンをクリックします。
- メモリ検索結果一覧が表示されます。
メモリ検索結果が0件の場合は、オンボードメモリの可能性があります。
1件以上の場合は、下にスクロールするとメモリ商品の表がありますので、増設単位やソケットの項目を確認しましょう。
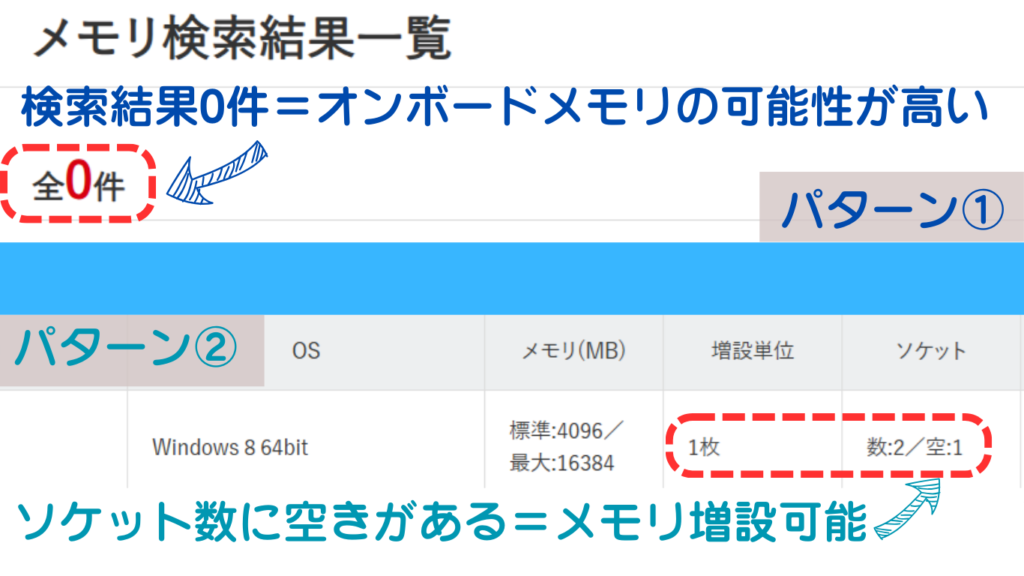
メーカー公式サイトの検索手順
次に、メーカー公式サイトでの検索手順を説明します。
VAIOのノートパソコンで説明しますが、他のメーカーも似た操作になります。
- メーカー公式サポートにて、パソコンの型番を入力し検索します。
- 検索結果から、製品サポート情報をクリックします。
- 「仕様 / お知らせ」から「主な仕様」をクリック。
- 製品仕様の一覧から「メインメモリー」の欄を確認します。
「オンボード」や「増設不可」などの記載があるか調べます。
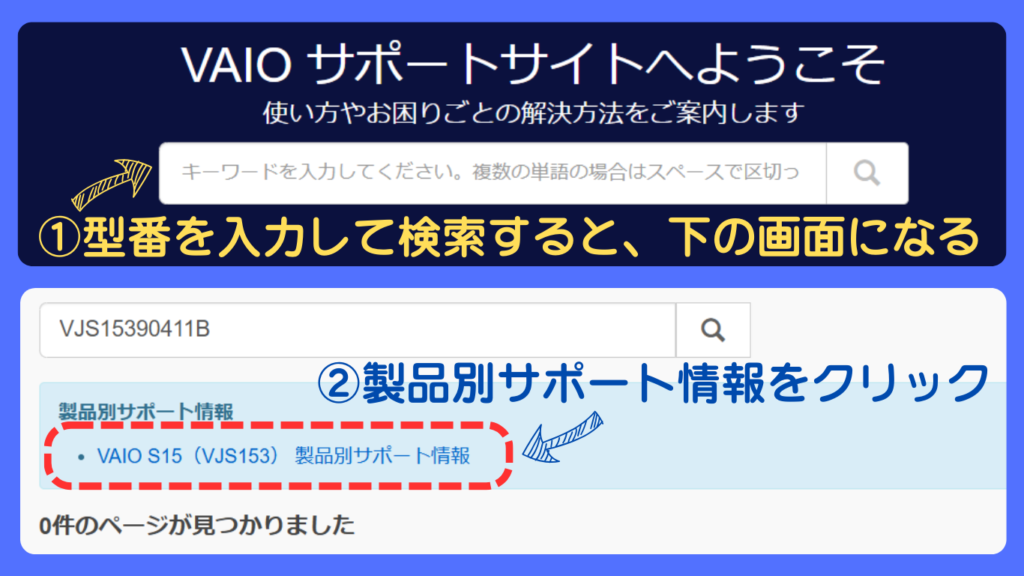
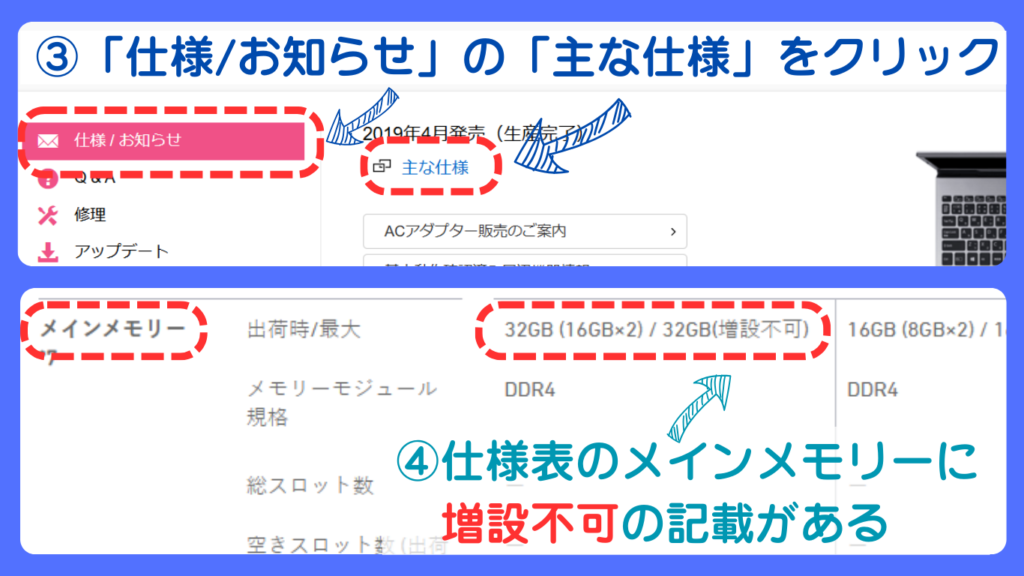
以下のリンクから各メーカーのサポートページにアクセスし、ご使用のPCの型番を入力してメモリ仕様を確認してください。
| メーカー | 確認方法 | メモリ仕様確認ページ |
| HP | 製品名やシリアル番号を入力し、「製品仕様」を参照。 | HP サポート |
| Lenovo | 製品名やシリアル番号で検索し、「ガイドとマニュアル」から「ユーザーガイド」などを確認。 | Lenovo サポート |
| Dell | 製品名やサービスタグを入力して、「技術仕様」から「ユーザーマニュアル」を参照。 | Dell サポート |
| ASUS | 製品名で検索し、「カタログ」の仕様欄を確認。ただし、メモリ増設の可否は記載されていないことが多いため、バッファローの検索や実機確認を推奨。 | ASUS 公式サイト |
| Acer | 製品名で検索し、製品ページの「技術仕様」を確認。 | Acer サポート |
| NEC | 製品名で検索し、製品ページの「仕様一覧」を確認。 | NEC サポート |
| Fujitsu | 製品名で型名検索して、製品ページの「製品仕様」を参照。 | 富士通サポート |
| VAIO | 製品名で検索し、製品別サポート情報ページの「仕様 / お知らせ」から「主な仕様」を確認。 | VAIO サポート |
| Dynabook(東芝) | 製品名で検索し、製品情報ページの「詳細な仕様」を確認。 | Dynabook サポート |
| Mouse | 製品名で検索し、「仕様詳細」を参照。 | マウスコンピューターサポート |
確認する項目
各製品の仕様ページで、「メモリ」や「メモリスロット」、「RAM」の情報を探し、以下の表記などを確認します。
オンボードメモリの場合
- メモリ増設不可
- 空きスロットなし
- オンボードメモリのみ
交換可能なメモリの場合
- メモリスロット×2(最大16GB)
- 空きスロット×2
タスクマネージャーでスロット数を確認(参考程度)
Windows 10 / 11 の場合、タスクマネージャーの「パフォーマンス」タブでメモリの項目で、スロットの使用状況を確認できますが、増設可能かの判断には不向きです。
確認手順
- タスクバーを右クリックし「タスクマネージャー」を開く
- 「パフォーマンス」タブをクリック
- 「メモリ」を選択
- 「スロットの使用」または「スロット数」を確認
スロット数の表示は参考程度であり、オンボードメモリかどうかの判断には適していない!
- DellのBTOモデルではスロットの使用が「2/8」と表示されるが、実際には16GBオンボードメモリである。
- HPのオンボードメモリ搭載機種では、スロットの使用は「4/4」と表示されている。
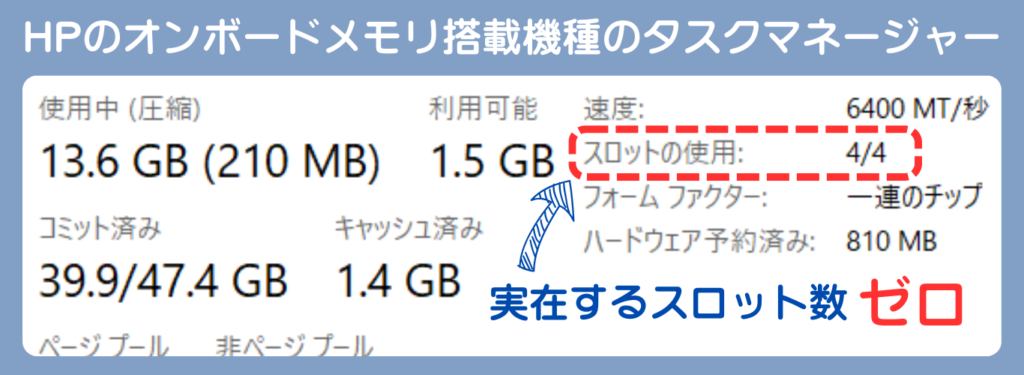
タスクマネージャーの情報だけでオンボードかどうかを判定するのは不可能です。
タスクマネージャーのスロット表示は「実際に存在するスロット数」ではなく、最大スロット数を表示しているだけの可能性があるため、増設可能かどうかの判断には向きません。
パソコンのメモリが変更できることが確認できたら、次は適切なメモリを選びましょう!
➡️ パソコンメモリの選び方と互換性|増設・交換の基礎知識で、最適なメモリの選び方をチェック。
-

-
パソコンメモリの選び方と互換性|失敗しない増設・交換のポイント
2025/5/1
パソコンの動作が遅く、イライラする アプリを開くのに時間がかかる 仕事やゲーム中にフリーズすることが ...
オンボードメモリかどうかを確実に判断する方法
パソコンのメモリが増設できるかどうかを判断するには、以下の手順をおすすめします。
- 1. PowerShellでメモリ情報を確認
- 以下のコマンドをPowerShellで実行し、DeviceLocatorの表記やFormFactorが「0」かどうかをチェックしましょう。
Get-CimInstance Win32_PhysicalMemory | Select-Object DeviceLocator, Capacity, FormFactor- DeviceLocatorが「Bottom-on board」「Motherboard」などの表記 → オンボードメモリの可能性が高い
- FormFactorが「0」 → オンボードメモリの可能性が高い
- FormFactorが「8」や「12」 → 「DIMM」や「SODIMM」なので、交換可能なメモリ
- 2. メーカーの型番を調べ、公式サイトで仕様を確認
- 最も確実なのは、メーカーの公式サイトで型番を調べ、メモリ仕様を確認する方法です。
型番の調べ方
- 1. パソコン本体のシールを確認
- 底面、ディスプレイ周辺、パームレストなどに記載。
- 2. Windowsで確認(PowerShell)
systeminfoを実行して、システムモデルをチェック。
- 3. メーカーの公式サイトで検索
- 調べた型番を入力し、仕様ページで「メモリ」欄を確認。
- 3. (参考)タスクマネージャーでスロット数を確認
- タスクマネージャーの「パフォーマンス」タブで、スロットの使用状況を確認できますが、「空きスロットあり=増設可能」とは限らないため、補助的な情報として活用しましょう。
まとめ
- パソコンのメモリが増設できるかどうかを確認する最も確実な方法は、メーカーの公式サイトで型番を調べること!
- PowerShellを使えば、すぐにメモリの搭載状況をチェック可能。
- タスクマネージャーのスロット数表示は参考程度。最終的には公式情報で判断するのがベスト!
この手順を活用すれば、オンボードメモリかどうかを確実に判別できます!
