
- フリマやオークションで「動作確認済み」と書けば高く売れそうだけど、その分トラブルになるのが怖い
- バッテリーやWi-Fi、カメラなど細かい部分まで確認すべきか迷っている
- どの項目をチェックすれば十分なのか分からず、不備があったらどうしようと不安になる
- 動作確認を怠って、トラブルや返品対応になったという話を聞いて心配になった
- 査定前にどこまで確認すればいいのか分からず、フリマでもショップでも悩んでしまう
こうしたトラブルを防ぐには、売却前に正しい手順で準備をしておくことが大切です。
しかし、ショップ買取とフリマ・オークションでは、求められるチェック項目が異なります。
- ショップ買取なら最低限の動作確認でOK
- フリマ・オークションでは、より詳しいチェックが必要
さらに、売却前には データのバックアップ・初期化、買取業者の選定も重要です。
本記事では、売却前の準備から、売る前にチェックすべきポイントまでを詳しく解説します。
パソコンを売る前にやるべき準備

売却前には、データの保護や安全な取引のために、以下の準備をしておきましょう。
必要なデータのバックアップを取る
売却前には、大切なデータを失わないよう、必ずバックアップを取りましょう。
特に以下のようなデータは忘れず保存しておくことをおすすめします。
- 仕事用のファイル(Word、Excel、PDFなど)
- 家族写真や動画、思い出のデータ
- ブラウザのブックマーク、パスワード情報
- アプリやツールの設定やプロダクトキー情報
バックアップ方法の例
- クラウドストレージ(Google Drive、OneDrive、Dropbox など)
- 外付けHDD / SSD に保存
- USBメモリで保存
- PC引越しツールを使って直接移行(EaseUS Todo PCTrans、Laplink PCmover など)
※OneDriveを使っている場合は、「デスクトップ」「ドキュメント」「ピクチャ」フォルダを同期しておくと簡単にバックアップできます。
パソコンのデータを完全削除し、初期化
個人情報が残ったままの状態でパソコンを手放すのは非常に危険です。
売却前には、必ずデータを完全に削除し、初期化しておきましょう。
※ 詳しいデータ消去の手順は、こちらの記事で解説しています。

データ削除の手順
データ削除には、主に以下の2つの方法があります。
- OSを残してデータ削除する方法
Windowsを残したまま初期化できるため、買取時に高く評価されやすいのが特徴です。 - OSを残さずデータを完全削除する方法
安全性は高いですが、Windowsが起動できなくなるため、ショップでは買取不可になることもあります。
- OSを残してデータ削除する
- Windowsのリセット機能を使えば、OSを残したまま個人データだけを安全に消去できます。
手順は以下のとおりです。
- 「設定」→「システム」→「回復」を開く
- 「このPCをリセットする」→「すべて削除する」を選択
- 「設定の変更」→「データのクリーニングを実行しますか?」→「はい」を選択
- 「ドライブを完全にクリーンアップする」を選び、処理を実行
※ 「すべて削除」+「データのクリーンニング実行」を選ぶことで、Windowsのデータ消去リカバリーが実行されます。
この方法の安全性は、こちらの記事で検証しています。
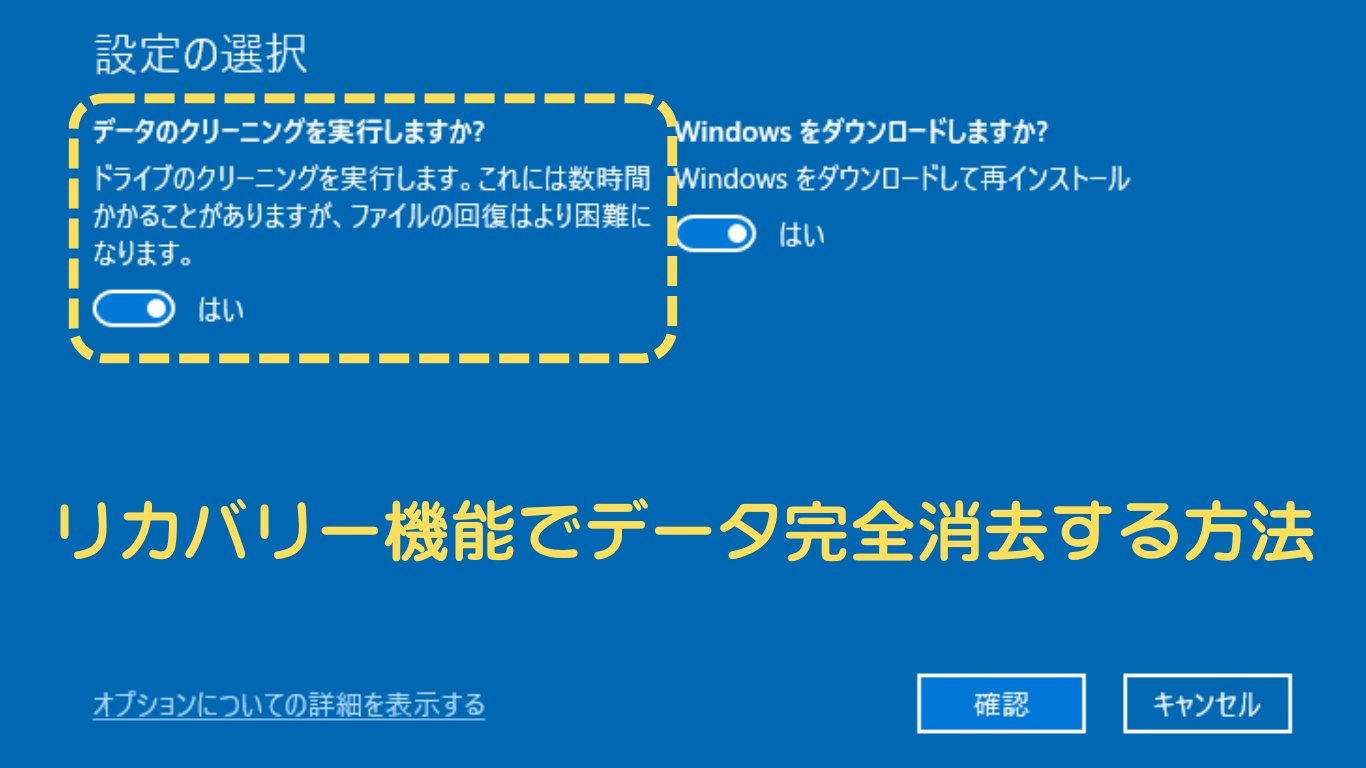
- OSを残さずデータを完全削除する
- Windowsのリセット機能では復元できる可能性があるため、専用のデータ消去ツールを利用するとより安全です。
※ Acronis True Imageを使ってゼロクリアする方法は、こちらの記事で解説しています。

パソコンを綺麗にクリーニングする
見た目が綺麗なパソコンは、査定額が上がったり、フリマ・オークションでも購入されやすくなります。
特に画面が綺麗に保たれていると、全体的に丁寧に使われていた印象を与えやすくなります。
外観が汚れていると印象が悪くなりやすいため、しっかり清掃しておきましょう。
- 外観の清掃
- 本体のホコリや指紋を拭き取る(マイクロファイバークロス推奨)
- キーボードの隙間のゴミをエアダスターで除去
- ディスプレイは、クロスに液晶用クリーナーを吹きかけて優しく拭く
- ポート・ファンのホコリ除去
- USBポートや電源ジャックにホコリが溜まっていないか確認
- ファン部分にホコリが溜まっている場合は、エアダスターで清掃
※ 詳しいクリーニング方法は、こちらの記事で解説しています。

ショップ買取向け|最低限チェックすべきポイント
ショップ買取では、フリマ・オークションに比べて細かい動作確認は不要です。
査定時には店舗スタッフが再チェックを行うため、売る側は「大きな不具合がないか」と「おおまかなスペック」が分かれば十分です。
以下の4点を確認しておけば、安心して査定に出せます。
- 電源とOSの起動を確認
- 液晶画面に大きな破損がないか
- 本体に大きな破損や欠品がないか
- 最低限のスペックを確認
電源とOSの起動を確認
- 電源が正常に入るか:電源ボタンを押して、電源が入って画面表示されるかを確認。
- Windowsが起動するか:OSが正常に起動することを確認。
液晶画面に大きな破損がないか
- 液晶割れや線が入っていないか
- 画面がまったく映らないなどの異常がないか
画面の破損は査定に直結するため、最も注意すべきポイントの一つです。
小さなドット抜け程度なら大きな減額にはなりませんが、ヒビ割れや広範な表示不良は減額対象です。
本体に大きな破損や欠品がないか
- 外装に目立つヒビや割れ、キー欠品などがないか
- ヒンジ(画面との接続部)にガタつきがないか
軽いスレや使用感は問題ありませんが、大きな破損や構造上の不具合は減額の要因になります。
特にノートPCの場合は、ヒンジ部分に注意しましょう。
一部の国内メーカーのモデルでは、ヒンジが割れているのをたまに見かけます。
開閉部分にヒビなどがないか、念のため見ておくと安心です。
最低限のスペックを確認
パソコンの性能は買取価格に直結します。
オンライン査定でもこの情報があれば十分なので、難しく考えず、ざっくり確認しておくだけでOKです。
以下の5点を把握しておきましょう。
| 項目 | 確認する内容 |
| パソコンの型番 | 本体や設定画面、製品ラベルに記載。 ここが最重要になることもある。 |
| OSの種類 | Windows 10 / 11 など |
| CPUの型番と世代 | 例:Core i5-1135G7(第11世代) |
| メモリ容量 | 例:4GB、8GB、16GB など |
| ストレージの種類と容量 | 例:SSD 256GB、HDD 1TB など |
これらは「設定」→「システム」→「バージョン情報」などから簡単に確認できます。
フリマ・オークション向け|詳細なチェック項目
個人間取引では、購入者が実際にそのパソコンを使うことを前提としているため、ショップよりも詳細な情報と丁寧な確認が求められます。
記載ミスや動作不良があるとトラブルになる可能性があるため、以下のポイントをしっかりチェックしておきましょう。
動作確認のチェック項目
- キーボードの配列(日本語 / 英語)と全キーの動作確認
→ 全キーを入力して反応を確認、またはオンラインのキーボードテストツールを使用 - タッチパッドの動作確認
→ タッチパッドが正常に反応するか確認 - Wi-Fi / Bluetooth / 有線LAN が動作するか
→ 「設定」 - 「ネットワークとインターネット」でWi-Fi接続状況を確認
→ 「設定」 - 「Bluetoothとデバイス」でBluetoothがオンにでき、スマホなどと接続可能か確認
→ LANケーブルをつないで、ネットが使えるかを簡単にチェック - スピーカー / マイク / カメラの動作確認
→ スピーカー:YouTubeなどで音が正常に出るか
→ マイク:「設定」 - 「システム」 - 「サウンド」で入力のマイクテストで反応するか
→ カメラ:スタートメニューで「カメラ」アプリを起動し、映像が映るか - バッテリーが極端に劣化していないか
→ 極端に劣化していないか。満充電できるか、異常な減りがないかを確認 - USBポートが正常に動作するか
→ USBメモリやマウスを接続し、すべてのポートで認識・動作するか確認
スペック情報の確認(出品時に記載するために必要)
パソコンの性能は、購入者の判断材料として非常に重要です。
出品時の説明文に記載するためにも、以下の情報を事前に確認しておきましょう。
| 確認すべきスペック | 記入例 | 理由 |
| パソコンのメーカーとシリーズ名、型番 | 富士通 LIFEBOOK AH45/J3 FMVA45J3B | 同じシリーズでも仕様が異なるため、型番まで記載するとより正確で信頼性が高まる。 |
| OSの種類とバージョン | Windows 10 Home Windows 11 Pro | 搭載OSが分かれば安心材料になる。 |
| CPUの型番とクロック数 | Core i5-1145G7 / 2.60 GHz | 性能の目安となる。 型番まで記載できると親切。 |
| メモリ容量 | 8GB 16GB | 実用性に関わる重要項目。使用目的に合うか判断される。 |
| ストレージの種類と容量 | SSD 500GB HDD 2TB | SSDかHDDか、容量はどれくらいかは非常に重視される。 |
| ディスプレイサイズと解像度と光沢有無 | 15.6インチ / 2560×1440 / グレア 14インチ / 1920×1080 / ノングレア | 画面の見やすさや用途に影響する。 |
| 光学ドライブの有無 | DVD Blu-ray | 映像再生やインストールメディアの利用を考える購入者には重要。 |
| バッテリーの状態 | 劣化(短時間のみ使用可能) 使用不可(AC接続必須) | モバイル用途を考える購入者にとっては使用可能時間の目安になる。 |
これらの情報は、設定 → システム → バージョン情報 や デバイスマネージャーなどで確認できます。
詳しいスペック確認方法は、こちらの記事で解説しています。

出品時の注意点
- 商品説明欄に、スペックや状態を詳しく記載する
- 日本語以外のキーボードの場合や、不具合や傷がある場合は、必ず正直に明記する
- 動作確認中の写真や、起動画面・BIOS画面の写真を掲載すると信頼度が高まる
- 電源アダプターや箱など、付属品の有無も明記する
売却方法の選び方
パソコンを手放す方法には、「店舗買取」「宅配買取」「フリマ・オークション」 などがあります。
それぞれメリット・デメリットがあるので、自分に合った方法を選びましょう。
| 売却方法 | メリット | デメリット |
| 店舗買取 | すぐに現金化できる / 査定が早い | 買取額が低めになることがある |
| 宅配買取 | 自宅から発送するだけ / 事前査定あり | 査定後の減額リスクがある |
| フリマ・オークション | 高値で売れる可能性がある | 売れるまで時間がかかる / 購入者とトラブルになる可能性がある |
- 査定額の比較が重要(※業者を利用する場合)
- 店舗買取や宅配買取を利用する場合は、1社だけでなく複数の業者で査定額を比較すると、より高く売れる可能性があります。
- 今はオンラインで無料査定できる業者も多いため、手間をかけずに相場を把握できます。
まとめ
- パソコンを売る前には、バックアップと初期化が必須!
- ショップ買取なら最低限の動作確認でOKだが、フリマ・オークションでは詳細なチェックが必要!
- 丁寧な清掃と動作確認で査定額アップの可能性あり
- 買取方法の選び方で、価格や手間が大きく変わる
この記事のチェックリストを活用し、トラブルなく安心してパソコンを手放しましょう。
