
- 無料でHDDやSSDのデータクローンが作れるソフトって無いかな?
- 以前使っていたソフトが有料になってしまったので、代わりに使える無料ソフトを探している。
- 無料のソフトでも、ちゃんとクローン作成できるのかな…?
そんな方におすすめなのが 「Lazesoft Disk Image & Clone」 です。
Lazesoft Disk Image & Cloneは、2025年時点で無料でHDDやSSDのデータクローンが作成可能なソフトウェアのひとつになります。
商用ソフトにありがちな機能制限がなく、必要な作業をコストをかけずに実施できます。
パソコンの動作を改善するためのSSD換装、重要データのバックアップ、OSトラブル時のレスキューなど、さまざまな場面で役立つ便利なソフトです。
以前のインターフェースは英語表記でしたが、現行バージョンでは日本語対応となり、日本語化作業の手間が不要になったのも大きなメリットです。
初心者でも使いやすいインターフェースが特徴で、初めてHDDからSSDへのクローンを試みる方にもおすすめです。
Lazesoft Disk Image & Cloneの主な機能
Lazesoft Disk Image & Cloneが選ばれる理由は、その多彩な機能にあります。
以下に主な機能を紹介します。
- ストレージのクローン作成:ディスクの内容を丸ごとコピーし、OSやアプリ、データをそのまま移行。
- パーティション管理機能:クローン作成時にディスク容量に合わせてパーティションサイズを自動調整。
- 日本語対応:インストール時に言語設定で日本語を選べるため、英語が苦手な方でも安心。
Lazesoft Disk Image & Cloneのインストール
ソフトウェアのインストールは非常に簡単です。以下の手順で進めてください。
1. インストール準備
- Lazesoft公式サイトにアクセスし、上部メニューの「Download」をクリックします。
- ダウンロードページを下にスクロールして、Lazesoft Disk Image & CloneのFree記載の横にある「Download」をクリックします。
- ダウンロードしたインストーラーファイルを実行します。
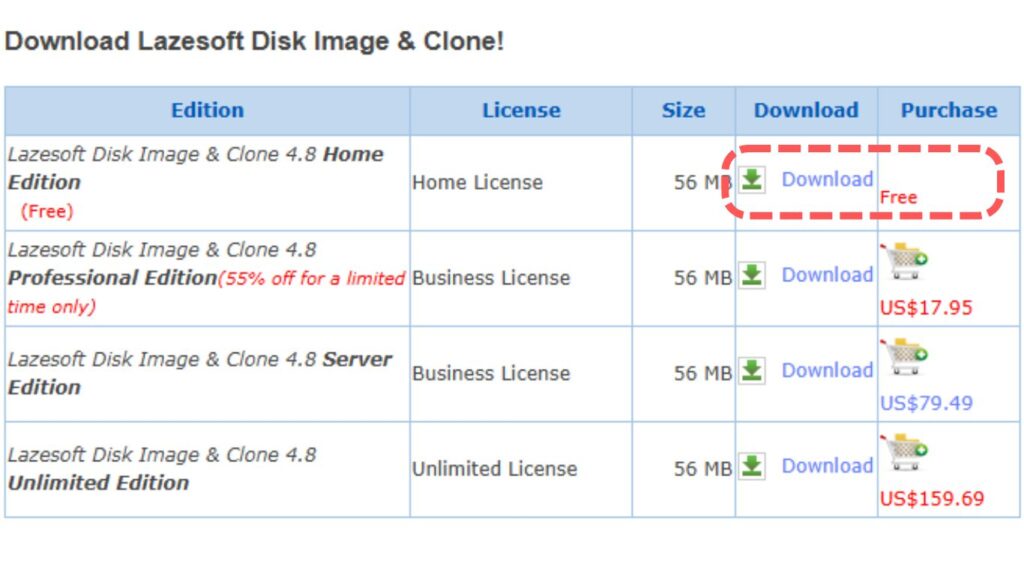
2. インストール手順
- 使用言語を選択 → 「日本語」を選び「OK」。
- 使用許諾契約に同意 → 「次へ」。
- インストール先フォルダを指定 → デフォルトでOK。
- 「インストール」をクリック。
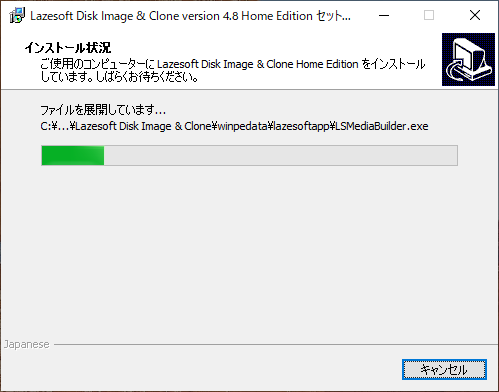
HDDからSSDクローン作成の流れ
Lazesoft Disk Image & Cloneを使えば、数ステップでデータクローンを作成できます。
1. 事前準備
- コピー先SSDの容量を確認(コピー元のHDD容量以上が必要)。
- コピー元HDDの健康状態を「CrystalDiskInfo」でチェック。
2. クローン作成手順
- Lazesoft Disk Image & Cloneを起動し、「ディスクの複製」を選択。
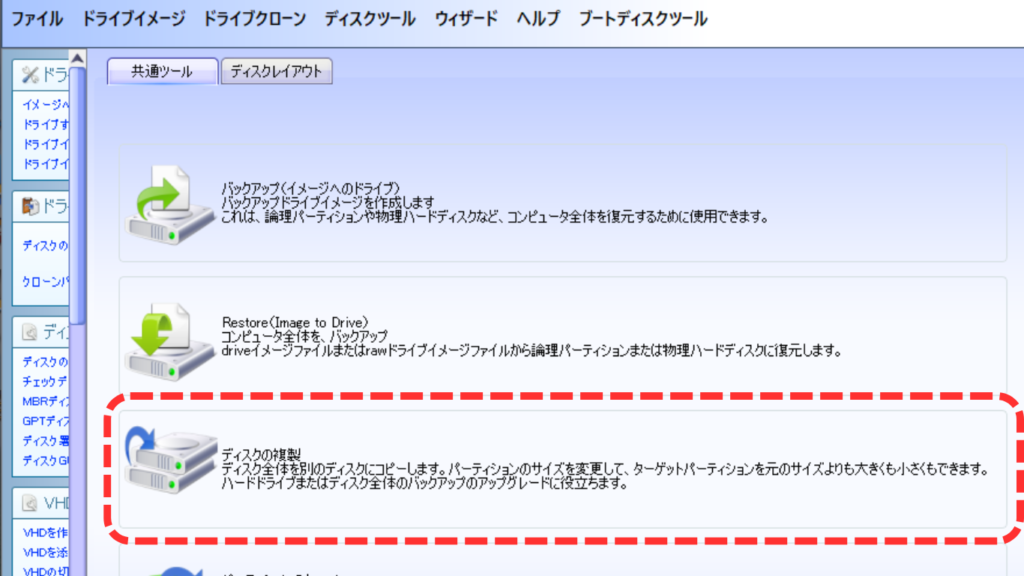
- コピー元HDDを選び「次へ」をクリック。
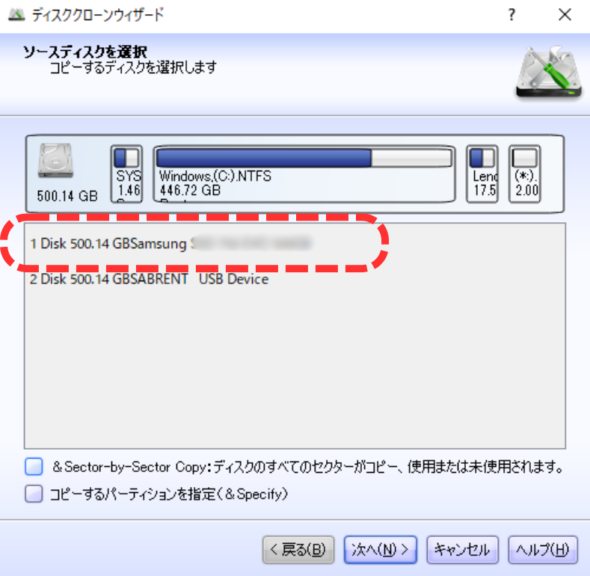
- コピー先SSDを選び「次へ」をクリック。
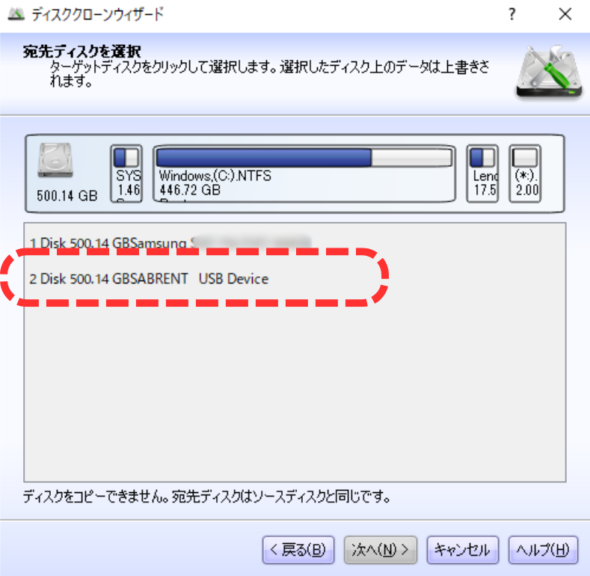
- 「ディスク全体にパーティションをフィットする」を選び「次へ」をクリック。
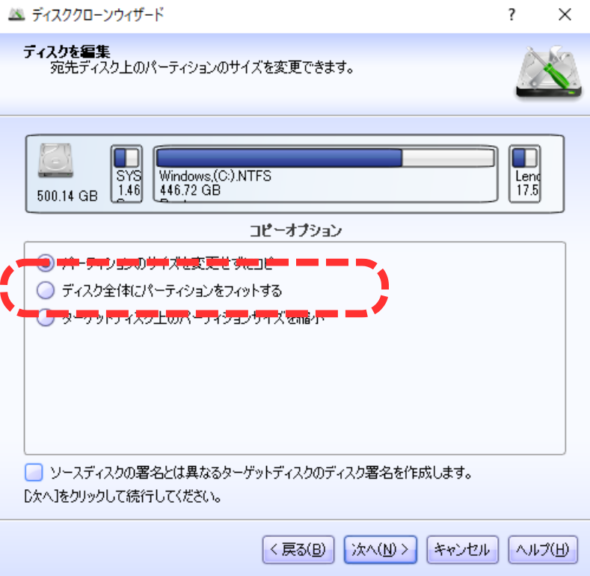
- ソースディスクと宛先ディスクを再確認し、「開始」をクリック。
- クローンの作成が始まります。
- クローン作成中は他の作業を控え、完了メッセージが表示されるまで待ちましょう。
- 開始後、エラーでアプリが落ちたことがありましたが、再実行することで正常に動作しました。
- 宛先ディスクの消去に失敗することもありましたが、宛先ディスクを消去することで、正常に動作しました。
クローン作成後の確認&トラブル対策
- パソコンを再起動し、OSが正常に起動するか確認。
- 必要に応じてBIOS設定で起動ディスクをSSDに変更。
トラブル例
- OSが起動せず、スタートアップ修復を繰り返す。
- 起動途中でブルースクリーンエラーになり、再起動を繰り返す。
これらの症状が発生する際は、クローン作成が失敗している可能性があります。
次のことを試してみてください。
- クローン作成を再実行
- 別ツールの使用を検討(Acronis True Imageなど)
Acronis True Imageの条件付き無料版を使用したクローン作成については、こちらの記事で解説しています。
Lasesoftでのクローン作成が失敗する際は、参考にしてみてください。

Lazesoft Disk Image & Cloneのメリット・デメリット
メリット
- 無料でフル機能が使える。
- クローンやバックアップ、データ消去が可能。
- 英語表記のみから、日本語対応になった。
デメリット
- 日本語表示が一部不完全。
- クローン後にSSDが正常起動しないことがある。(HDD状態や相性の影響)
Lazesoft Disk Image & CloneとAcronis True Imageの比較
| 機能 | Lazesoft Disk Image & Clone | Acronis True Image |
| 価格 | 無料 | 有料(条件付き無料版あり) |
| 日本語対応 | 現行バージョンでは対応 | 一部英語版あり(Sabrent版など) |
| クラウドバックアップ機能 | なし | 有料版のみ |
- 無料でシンプルなクローン作成なら、Lazesoft。
- 条件付きで無料版が使えるのは、Acronis。(WD版・Crucial版・Sabrent版が提供)
よくある質問(FAQ)
クローン作成後に容量が違うのはなぜ?
クローン時のパーティション設定で「ディスク全体にパーティションをフィットする」が選択されていない可能性があります。
クローン作成に失敗する原因は?
一般的に、次の要因が原因とされています。
- コピー元HDDの劣化(読み取りエラー発生)
- 接続ケーブルの不具合
- ソフトウェアのアルゴリズムによる相性問題
実際に、Lazesoftでは失敗してもAcronisで成功するケースや、その逆のケースがありました。
これはソフトウェアのクローン作成アルゴリズムの違いによる可能性があります。
無料ソフトの安全性は?
Lazesoftは海外の実績ある企業が提供するソフトですが、不安な場合はオフラインPCでの使用を推奨します。
まとめ:Lazesoft Disk Image & Cloneを使ってみよう
Lazesoft Disk Image & Cloneは、無料でHDDやSSDのクローン作成ができる便利なツールです。
初心者でも扱いやすい設計です。
以前のバージョンでは英語表記でしたが、現行では日本語対応となり、日本語化の必要がなく、インストール直後から日本語で操作可能です。
無料ソフトでデータ移行を考えている方は、ぜひ試してみてください!
- 関連記事
