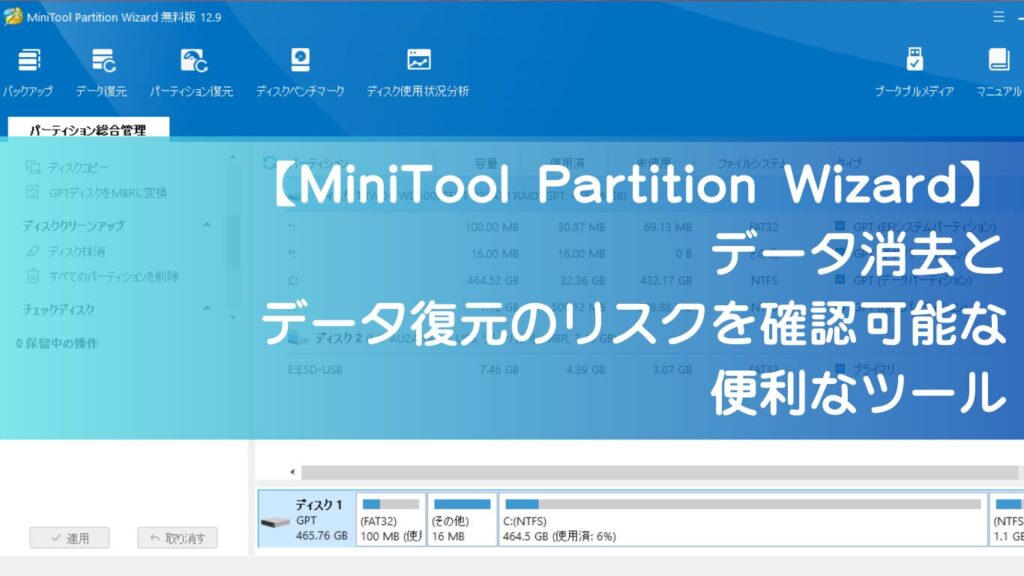
- パソコンを手放すとき、データをしっかり消しておかないと不安…
- パソコンを買い替えるけど、古いPCに個人情報が残っているか心配
- フリマやオークションでPCを売る予定だが、データを完全に削除できるか不安
- 不要になったPCのデータをしっかり消去して、安全に処分したい
こんな悩みを持っていませんか?
パソコンのデータは、ただ削除したりフォーマットしただけでは復元できる可能性があります。
特に、個人情報や重要なファイルが残っていると、悪用されるリスクもあります。
だからこそ、確実にデータを消去する方法を知っておくことが大切です。
今回紹介するのは、無料で使えるパーティションソフトウェア「MiniTool Partition Wizard」 です。
データ消去に加え、パーティションの移動やサイズ変更、結合・分割などの管理機能も備えています。
このソフトを使えば、簡単な操作でHDDなどストレージのデータを完全消去できます。
PC処分前にしっかりとデータを消して、安全に手放しましょう!
MiniTool Partition Wizardはデータ消去も復元スキャンもできる
MiniTool Partition Wizardは、データの完全消去だけでなく、消去後にデータが復元できるかどうかをスキャンする機能も備えています。
つまり、このソフトウェア1つで「データを消去し、本当に消えたのか」を確認することができます。
特に、HDDを取り外して別のPCに接続すれば、より確実に消去の成否をチェックできるため、安心してパソコンを処分することが可能です。
無料で使えるソフトウェアとしては非常に便利なので、PCを手放す際にぜひ活用してみてください。
「本当にゼロクリア1回でデータ消去できるのか?」 実際に検証した記事がありますので、詳しい結果を知りたい方はこちらをご覧ください。

MiniTool Partition Wizardとは?(検証バージョン:12.9)
MiniTool Partition Wizardは、パーティション管理やディスク操作ができるソフトウェアですが、無料版でもHDDなどのデータをゼロクリアできます。
通常、こうしたデータ消去機能は有料ソフトでしか使えないことが多いですが、MiniToolは無料で利用できるのが大きなメリットです。
パソコンを売却したり、廃棄する前にしっかりとデータを削除できるので、安心して使えます。
Cドライブ(OSが入っているドライブ)も削除可能で、起動USBメモリを作成せずに実行できます。
ただし、削除は再起動時に行われるため、ブートセクタや一部の領域が完全に消えない可能性があります。
より確実に消去したい場合はHDDを取り外し、別のPCで消去することを推奨します。
MiniTool Partition Wizardの無料版と有料版の違い
MiniTool Partition Wizardには無料版と有料版があり、それぞれ利用できる機能に違いがあります。
無料版でできること
- ストレージのデータ消去(ゼロクリア)
- Cドライブの削除(再起動後に実行)
- データ復元のスキャン(復元は不可)
- OSなしのディスククローン作成
- パーティションの移動・サイズ変更・結合・分割などの基本操作
有料版でできること
- 削除されたデータの復元(無料版ではスキャンのみ可)
- OSを含めたディスククローン作成(無料版ではOSなしのクローンのみ)
- ブータブルメディアの作成(OSが起動しないときの修復用)
無料版でもデータ消去機能は充実しており、基本的な用途には十分対応できますが、OSを含めたクローン作成やデータ復元を行う場合は有料版が必要になります。
詳しくは、MiniTool公式サイトのバージョン別機能一覧で確認できます。
MiniTool Partition Wizardのインストール方法
- MiniTool Partition Wizardの公式サイトへアクセスし、無料版をダウンロード。
- ダウンロードしたインストーラーを実行します。
- 「より良い選択」の画面で「無料版のインストールを続行します。」を選択。
- インストール完了後、ソフトを起動します。
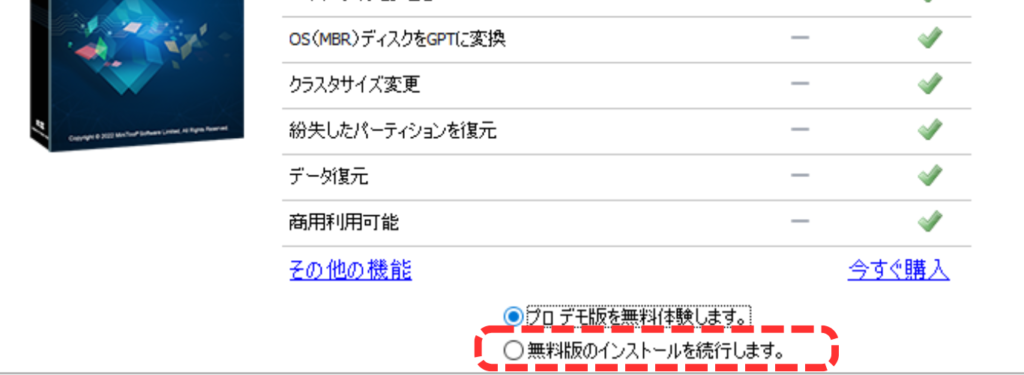
MiniTool Partition WizardでHDDのデータを消去する方法
- MiniTool Partition Wizardを起動します。
- 消去したいディスクを選択。
- 左メニューから「ディスククリーンアップ」-「データ抹消」を選択。
- 希望の消去方法を選択し「OK」。(ゼロクリア、DoD 5220.22-M方式など5パターン)
- 画面左下の「適用」ボタンを押す。
- 消去が始まるので、処理完了まで待ちます。
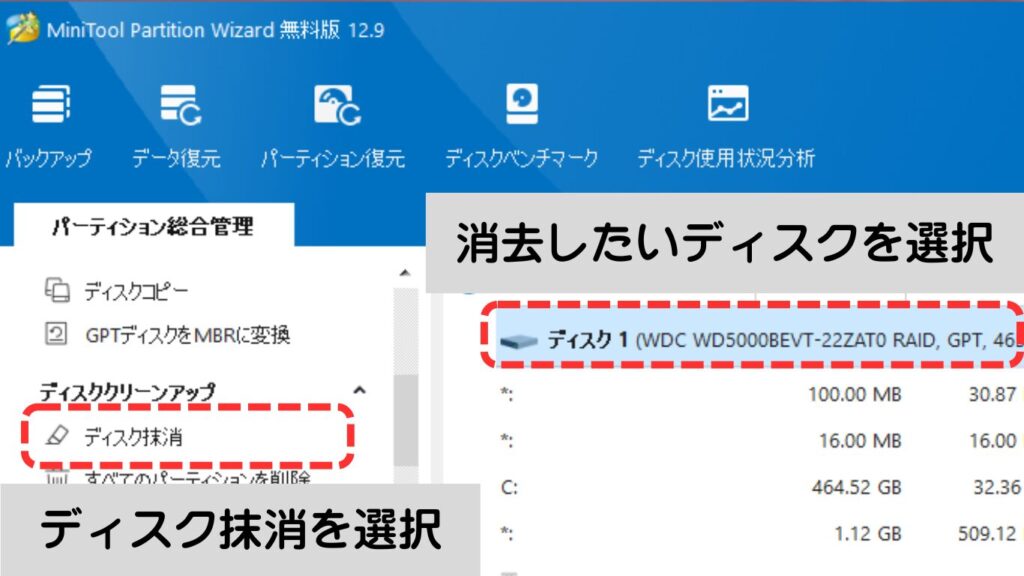
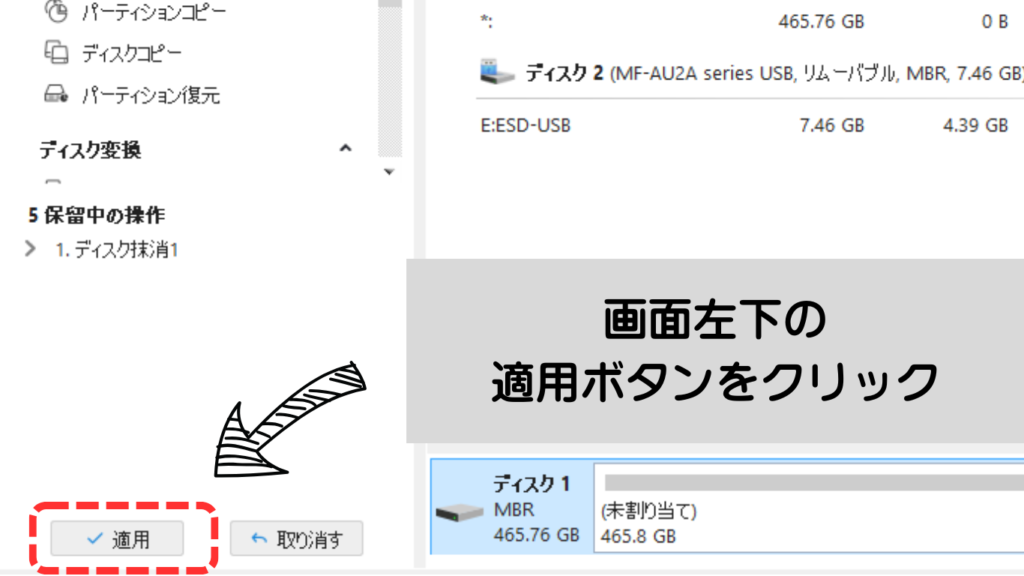
※Cドライブの消去を行う場合、PCが再起動し、専用モードで処理が行われます。
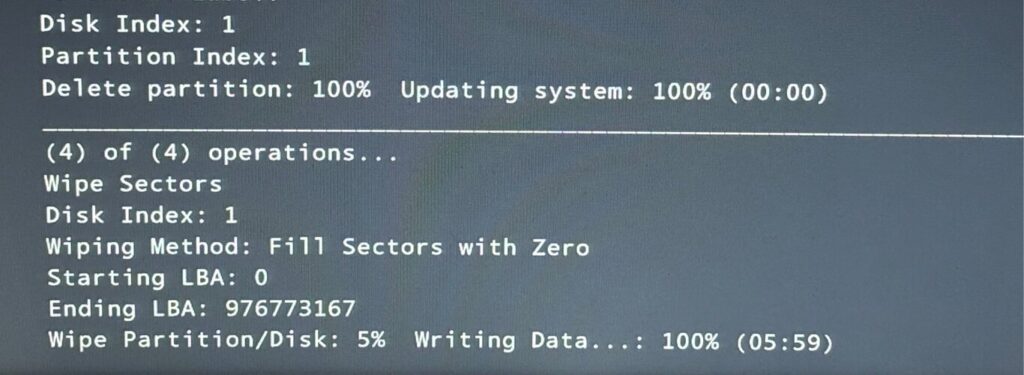
MiniTool Partition Wizardでデータ復元のスキャンを実施する方法
無料版ではデータ復元のスキャンのみ可能で、実際にファイルを復元するには有料版が必要になります。
- MiniTool Partition Wizardを起動します。
- スキャンしたいディスクを選択。
- 左メニューから「チェックディスク」-「データ復元」を選択。
- スキャン結果が表示され、復元可能なファイルの一覧が確認できます。
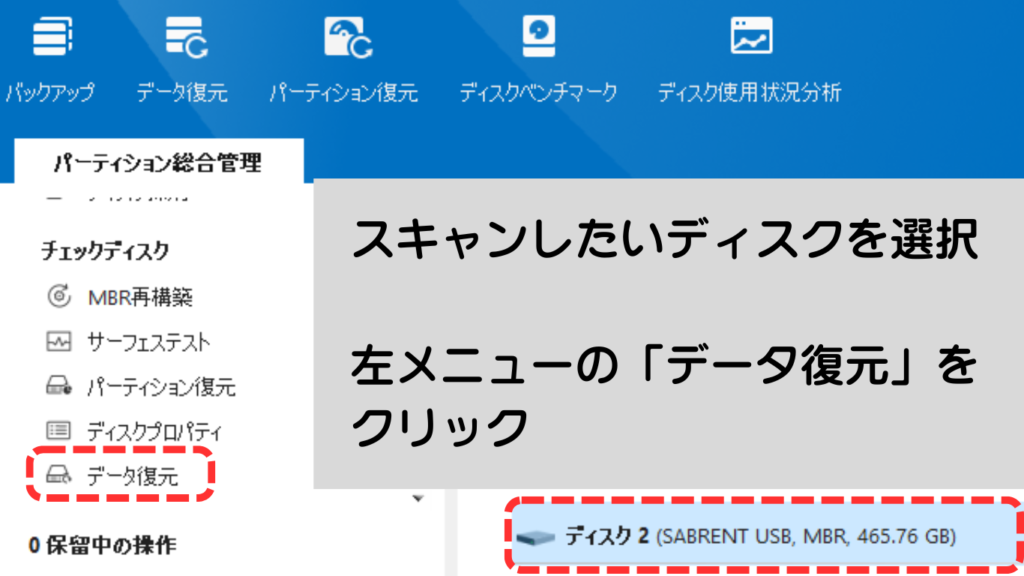
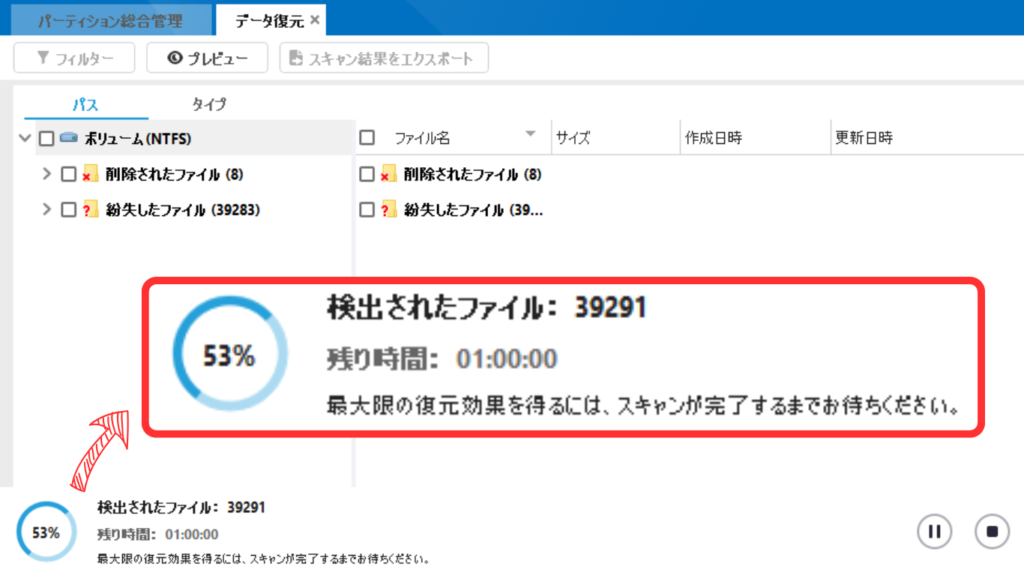
- 補足
- 無料版ではスキャンのみ可能ですが、無料でデータを復元したい場合は、MiniTool Power Data Recoveryの無料版を試すのも選択肢の一つです。
データ消失の対処法!MiniTool Power Data Recoveryと復元成功のポイント
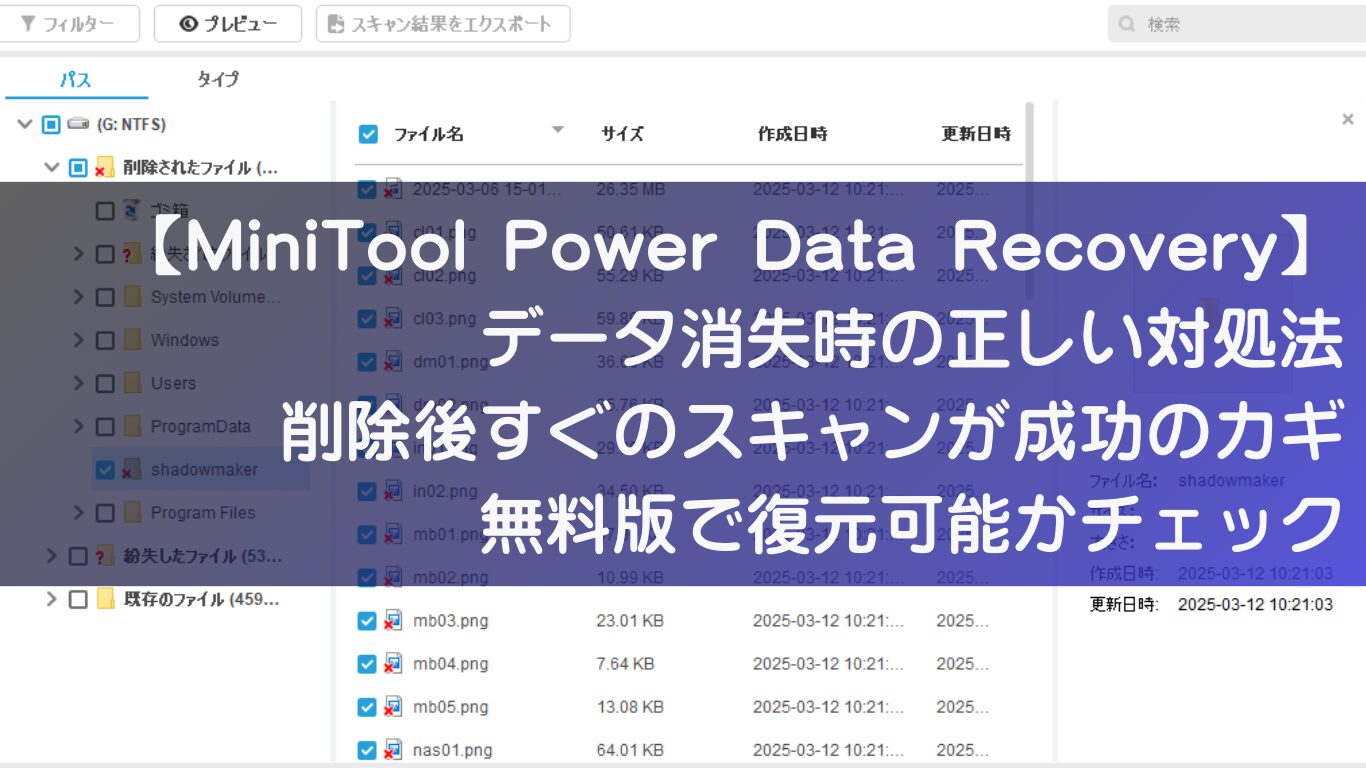
データは本当に消えた?復元スキャンで確認
今回は、HDDを取り外して別のPCに接続し、MiniToolでデータを消去した後、復元スキャンを実施しました。
その結果、復元データは検出されませんでした。
つまり、HDDを外してゼロクリアすれば、しっかりデータを削除できるということです。
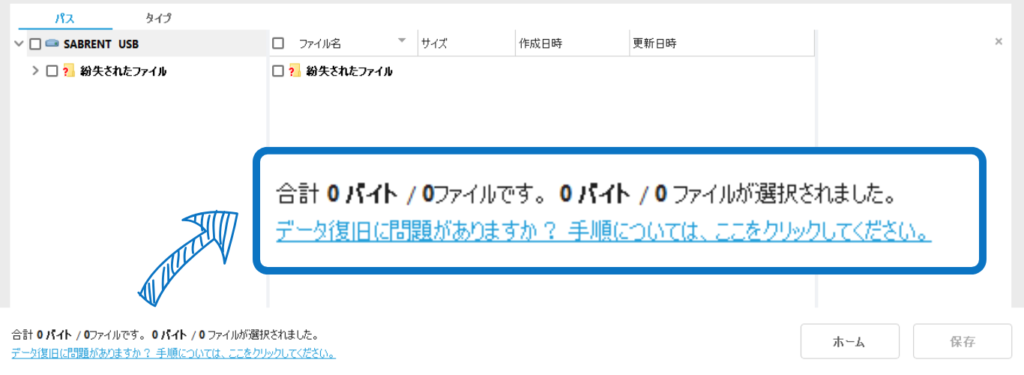
仮にデータが消えていなかった場合でも、DoD 5220.22-M方式(3回上書き)やDoD 5220.28-STD方式(7回上書き)を選択して再消去することで、より確実にデータを消去できます。
データ消去方式の詳しい解説
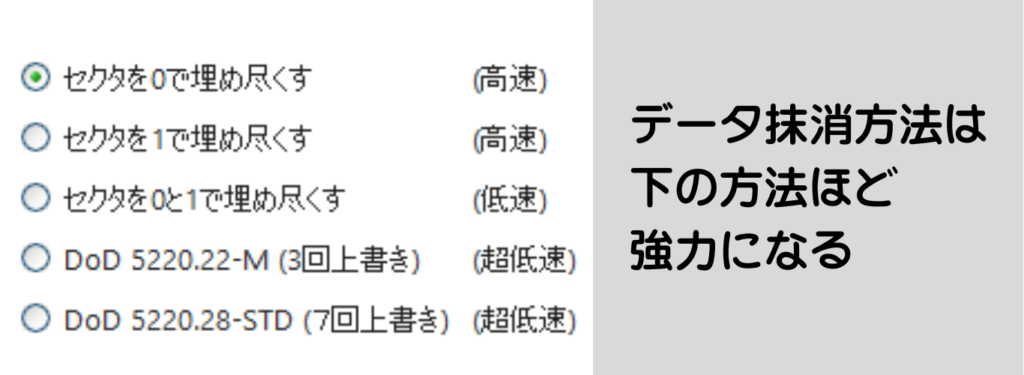
データ消去の方法には複数の種類があり、どの方式を選ぶかによって消去の確実性が変わります。
MiniTool Partition Wizardでは、以下の消去方法から選択できます。
| 消去方法 | 上書き回数 | 特徴 |
| 0で上書き | 1回 | すべてのデータを「0」に上書き(基本的な方法) |
| 1で上書き | 1回 | すべてのデータを「1」に上書き |
| 0で上書き後に1で上書き | 2回 | 0と1で2回上書き(より安全) |
| DoD 5220.22-M方式 | 3回 | 米国防総省の基準に準拠(多くの企業が採用) |
| DoD 5220.28-STD方式 | 7回 | より厳格な消去が必要な場合 |
どの消去方式を選ぶべきか?
- 普段使いのPCを売却・廃棄する場合は、ゼロクリアで十分。
- 重要な個人情報を含むデータを消去したい場合は、0で上書き後に1で上書き(2回) が安心。
- 企業の機密データが含まれている場合は、DoD 5220.22-M方式(3回上書き) を推奨。
- 高度なセキュリティを求める場合は、DoD 5220.28-STD方式(7回上書き) を選択。
MiniTool Partition Wizardでは、用途に応じて適切な消去方法を選択できるので、自分の状況に合った方式を選びましょう。
まとめ:MiniTool Partition WizardはPC処分前に最適!
MiniTool Partition Wizardは、無料で使えるのにディスクの完全消去が可能な便利なパーティションソフトウェアです。
特に、HDDを取り外してゼロクリアすれば、データ復元のリスクまで確認可能です。
データ復元の心配がなくなるため、安心してパソコンを手放すことができます。
MiniTool Partition Wizardのメリット
- HDDなどストレージのデータを無料で完全消去できる
- Cドライブも消去可能(再起動後に専用モードで実行)
- データ復元スキャン機能で、消去後の確認ができる(復元は有料版が必要)
- OSなしのディスククローン作成が可能(OS入りは有料版が必要)
- パーティションの基本操作(移動・サイズ変更・結合・分割)が無料でできる
パソコンを廃棄・売却する前に、MiniTool Partition Wizardを活用して、安全にデータを消去しましょう!
