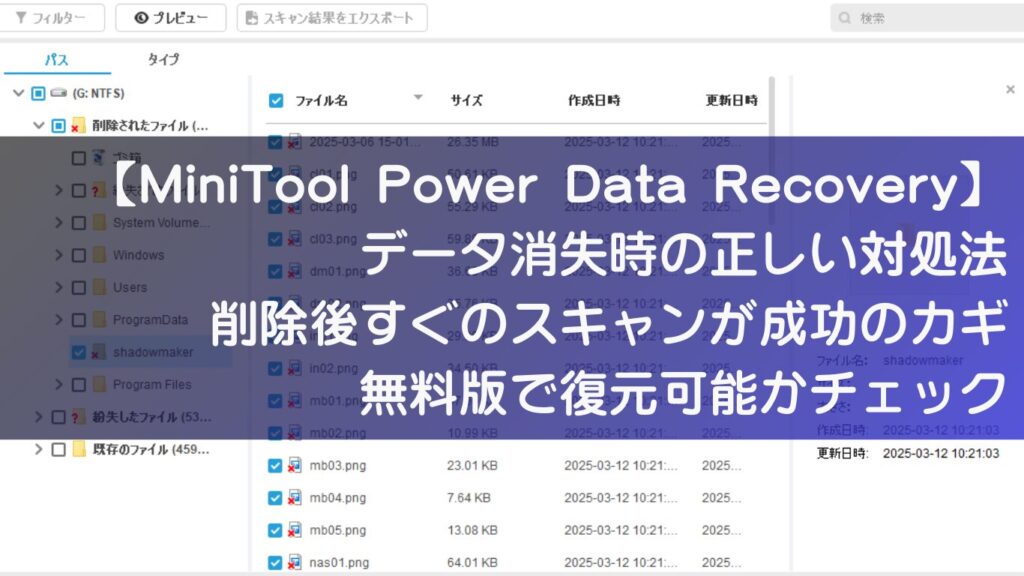
- 大事な写真や仕事のファイルを誤って削除してしまった
- フォーマットしてしまい、すべてのデータが消えた
- 突然HDDやUSBメモリが認識されなくなった
- OSが起動せず、大切なデータにアクセスできない
このような状況に直面すると、どうすればよいのか分からず困ってしまうこともありますよね。
しかし、完全に消えたように見えるデータも、適切なデータ復旧ソフトを使えば取り戻せる可能性があります。
特に誤削除やフォーマットが原因の場合、ソフトによる復元が有効です。
ただし、ストレージ自体が物理的に故障している場合は、ソフトでの復元が難しく、専門業者への依頼が必要になることもあります。
まずは状況を確認し、ソフトでの復元が可能か、業者に依頼すべきかを判断しましょう。
本記事では、誤削除やフォーマットによるデータ消失に対応できるデータ復元ソフト「MiniTool Power Data Recovery」について、無料版と有料版の違いを詳しく解説し、競合ソフトとの違いも紹介します。
データを誤って消した直後にやるべき対処法
データを誤って削除した場合や、ディスクトラブルが発生した際には、すぐに復旧作業を開始することが重要です。
新たなデータを書き込むと、失われたデータが上書きされ、復元できなくなる可能性があります。そのため、以下のポイントに注意してください。
- OSが動作しているCドライブで削除した場合は、すぐにPCの使用を控える。
OSが起動中だと、一時ファイルやシステムの書き込みによって、削除したデータが上書きされる可能性が高くなります。 - 削除後はPCの使用を最小限にする。
余計な操作が上書きにつながるため、不要な動作は控える。 - 復旧ソフトをすぐに実行する。
スキャンの開始が早いほど、復旧率は高くなる。 - データを別のドライブに保存する。
失われたデータがあるドライブに復元すると上書きのリスクが高まるため、別の場所を選ぶ。 - 事前にMiniToolなど復元ソフトをインストールしておく。
削除後にインストールすると、データが上書きされる可能性がある。 - USBメモリにWinPEブータブルメディアを事前に作成しておく。(有料版のみ対応)。
これにより、データが消えたPCにソフトをインストールせずに、USBメモリから復旧作業が可能。
- より確実な復旧手順
- 上書きを防ぎ、より高い確率でデータを復旧するために、以下の手順を実行するのが最善策と考えられます。
- パソコンをシャットダウンする。
OSを動作させたままだと、一時ファイルやバックグラウンドプロセスによる書き込みが発生し、データが上書きされる可能性があります。 - ストレージ(HDD・SSD)を取り出す。
可能であれば、復元を行う前にパソコン本体からストレージを取り出し、別のPCで復旧作業を行う方が安全です。 - 他のパソコンにストレージを接続し、復元作業を実施する。
別のPCにMiniTool Power Data Recoveryをインストールし、ストレージを外付けドライブとして接続してスキャン・復元を実施する。
この手順を実行することで、データの上書きを防ぎつつ、復旧の成功率を高めることができます。
MiniTool Power Data Recoveryとは?(検証バージョン:12.4)
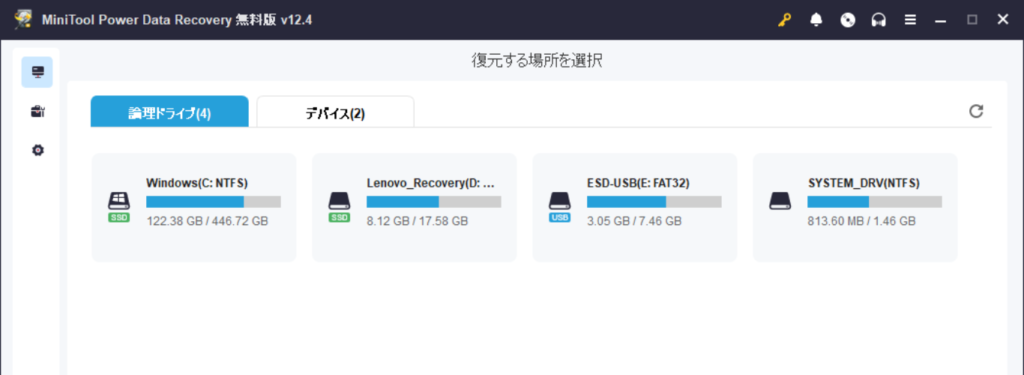
MiniTool Power Data Recoveryは、Windowsに対応したデータ復旧ソフトで、誤削除やフォーマット、パーティションの消失、ウイルス感染など、さまざまなデータ紛失のトラブルに対応しています。
HDDやSSD、USBメモリ、SDカードなど、幅広いストレージからのデータ復元が可能で、無料版では1GBまで復元できるため、試してみることで復旧の可否を確認できます。
無料版と有料版の違い
| 機能 | 無料版 | 有料版 |
| 復元可能なデータ容量 | 1GBまで | 無制限 |
| 特定フォルダスキャン | ✅ | ✅ |
| 削除ファイルのプレビュー | ✅ | ✅ |
| ディープスキャン | ✅ | ✅ |
| WinPEブータブルメディア | ❌ | ✅ (追加料金なし) |
| 外付けHDD・SDカード復旧 | ✅ | ✅ |
| パーティションの復旧 | ❌ | ✅ |
インストール方法
ソフトインストール時に注意も表示されますが、誤ってデータを消したドライブにインストールしないでください。
- MiniTool公式サイトにアクセスし、インストーラーをダウンロード。
- ダウンロードしたファイルを実行し、セットアップウィザードに従う。
- インストール先を選択。
- インストールが完了したらソフトを起動します。
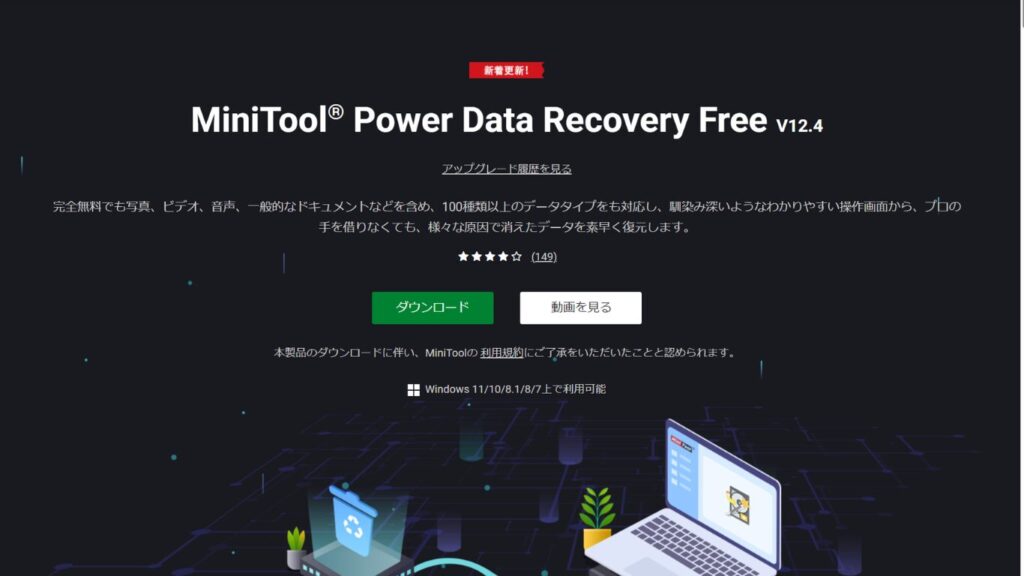
操作手順
- MiniTool Power Data Recoveryを起動し、スキャン対象を選択。
- 特定のフォルダ(デスクトップ、ごみ箱、ドキュメント)
- ドライブ全体(Cドライブや外付けHDDなど)
- スキャンを開始し、結果を確認。(スキャン中でも復元可能)
- 復元したいファイルを選択し、プレビューで内容を確認。
- 「保存」ボタンをクリックして、1GBまでのデータを復元可能。

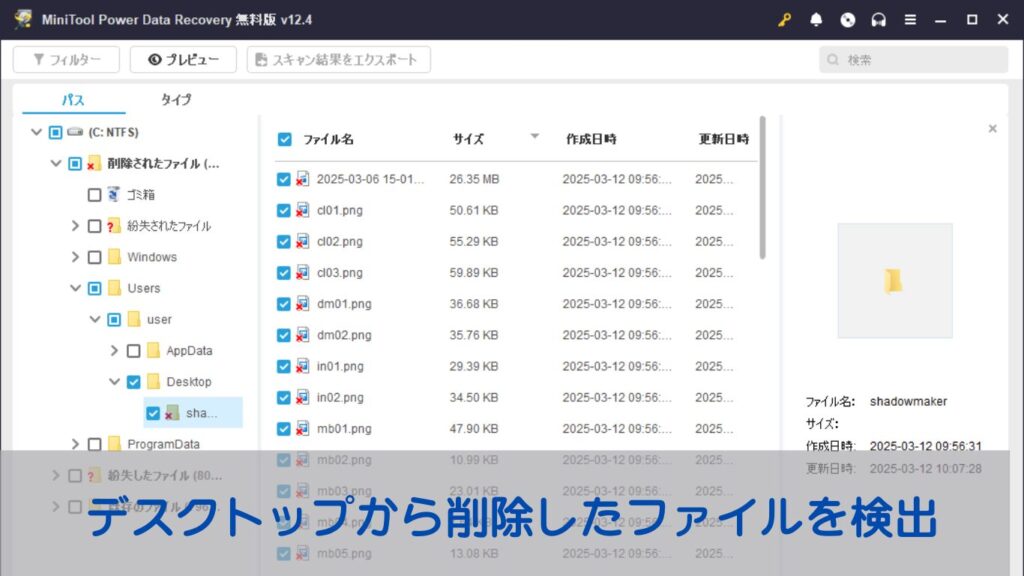
OS起動中の復元成功率の変化
データを削除後、OSを起動したまま操作を続けた場合、時間の経過とともに復元できるファイル数や開けるファイル数がどのように変化するのかを検証しました。
- 検証方法
- デスクトップに新規フォルダを作成し、動画ファイル1個と画像ファイル42個を保存。
その後、Shift + Deleteキーで完全削除(ごみ箱を経由しない削除)し、復元テストを実施。
- 検証結果
| 時間経過 | EaseUS(検出数/開けるファイル) | MiniTool(検出数/開けるファイル) |
| 削除直後 | 43/43(全ファイル開ける) | 43/43(全ファイル開ける) |
| 1時間後 | 43/43(一部開かない) | 41/43(一部開かない) |
| 3時間後 | 43/43(全ファイル開かない) | 33/43(全ファイル開かない) |
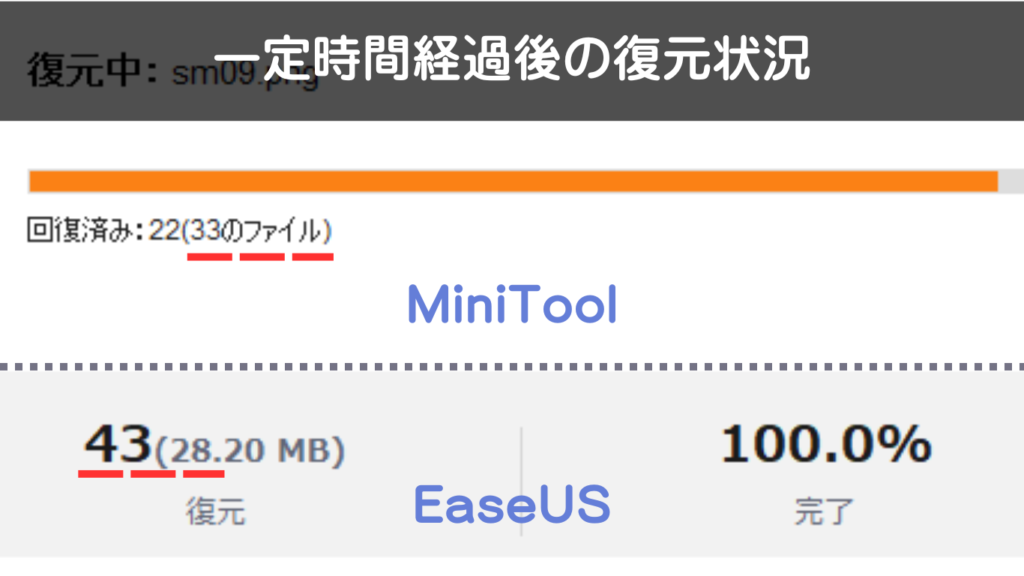
- 検証から分かったこと
- 削除直後にスキャンを実施すると、復元成功率が高い。
- OS操作によって、削除データが上書きされる可能性がある。
- 時間が経過すると、検出できるファイル数が減少し、復元後に開けないファイルが増える。
- 復元できたファイル数が多くても、実際に開けるとは限らない。
- MiniToolは時間経過によるファイル検出数の減少が大きい。(EaseUSは43ファイルを維持)
- 最終的には、どちらのソフトでも復元した全ファイルが開けなくなった。
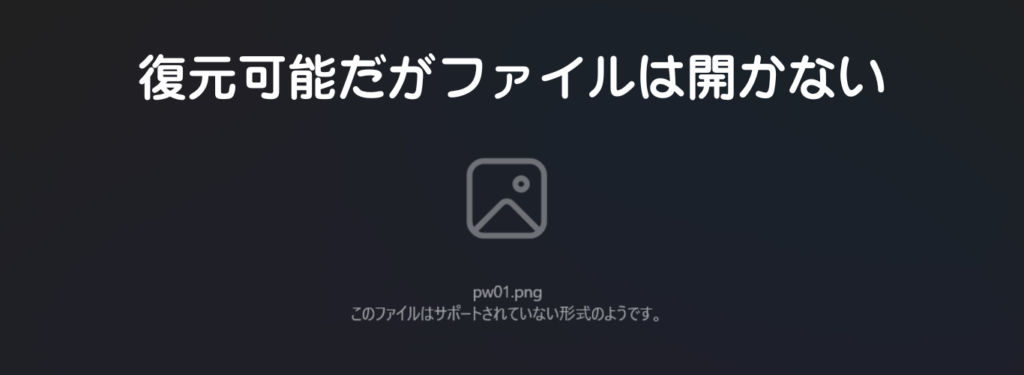
競合製品との比較
MiniToolの強み
MiniTool Power Data Recoveryは、EaseUS、Recuvaなどの競合ソフトと比較しても、いくつかの優れた点を持っています。
| 機能 | MiniTool Power Data Recovery | EaseUS Data Recovery Wizard | Recuva |
| 無料復元可能容量 | 1GB | 500MB(SNSシェアで+1.5GB) | 無制限 |
| 特定フォルダスキャン | ✅ | ✅ | ✅ |
| プレビュー機能 | ✅ | ✅ | ✅ |
| WinPEブータブルメディア | ❌ (PRO版で利用可能) | ❌ (PRO+winPE版のみ) | ❌ (無料ポータブル版あり) |
| ネットワークドライブ復旧 | ❌ | ✅ | ❌ |
| スキャン中にリアルタイムで復元可能 | ✅ | ✅ | ❌ |
- MiniToolはSNSシェア不要で1GBまで復元できる。
- スキャン中にリアルタイムで復元可能。
- 有料版限定だが、追加料金なしでWinPEブータブルメディア作成が可能。
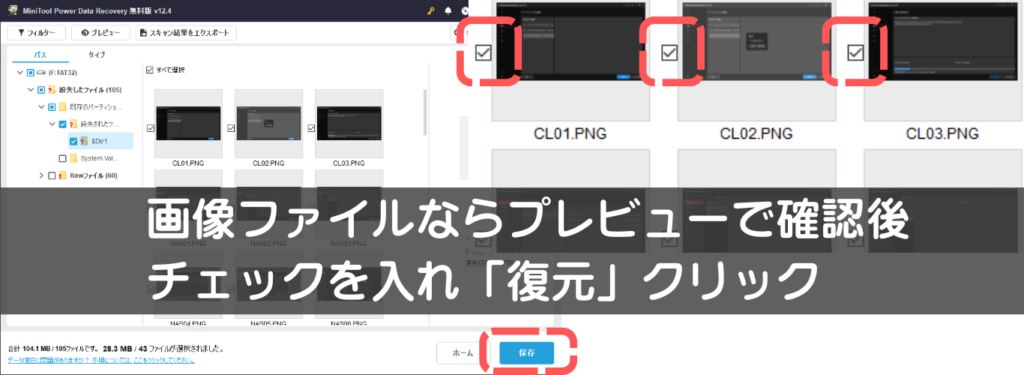
MiniToolの弱点
MiniTool Power Data Recoveryは優れた点もあるデータ復元ソフトですが、いくつかの弱点もあります。
- 無料版は1GBまで → 1GBを超えるデータ復旧には有料版が必要。
- WinPEブータブルメディアは有料版のみ → OSが起動しないPCの復旧には課金が必要。Recuvaは無料ポータブル版あり。
- Mac非対応(Windows専用) → Macのデータ復旧には別のソフトが必要。
- ネットワークドライブの復旧は不可 → NASやクラウドのデータ復旧には対応していない。
- Cドライブのデータ復元で検出ファイルが減少しやすい
- 最初は43ファイルを検出。(他のソフトも同様に43ファイルを検出)
- 時間経過で33ファイルまで減少。(他ソフトは43ファイルを維持)
- 他ソフトで検出できたファイルも復元後に開けないことが多く、検出数と復元成功率は必ずしも一致しない。
無料版を試してみるべき理由
データ復旧の成功率は、ストレージの状態や削除後の操作によって異なります。
復元アルゴリズムもソフトごとに違うため、1つのソフトで復旧できなくても、別のソフトなら可能な場合があります。
- 無料版を試すべきポイント
- SNSシェアなしで1GBまで復元可能なMiniTool
- 容量無制限で復旧可能なRecuva
- EaseUSはSNSシェアで1.5GBまで復元可能
- OS起動しない場合は、無料ポータブル版のRecuva
まずは無料版を試し、それでも復旧できない場合は、有料版ソフトや専門業者への依頼を検討しましょう。
有料版を検討するべきケース
無料版で復旧できなかった場合、以下のようなケースでは有料版が必要になります。
- OSが起動しないPCのデータを救出したい(無料ポータブル版のRecuvaで復元不可の場合)
- 大容量データを復元したい
こんな人におすすめ
データ復旧後の対策も忘れずに!
データを取り戻せたとしても、今後のトラブルを防ぐためには定期的なバックアップが重要です。
以下の記事では、クローン作成の方法を解説していますが、同じソフトでバックアップも可能なので、復旧後のデータを安全に保管するために活用しましょう。
MiniTool ShadowMaker|無料版でクローン作成はできる?有料版との違いを徹底検証
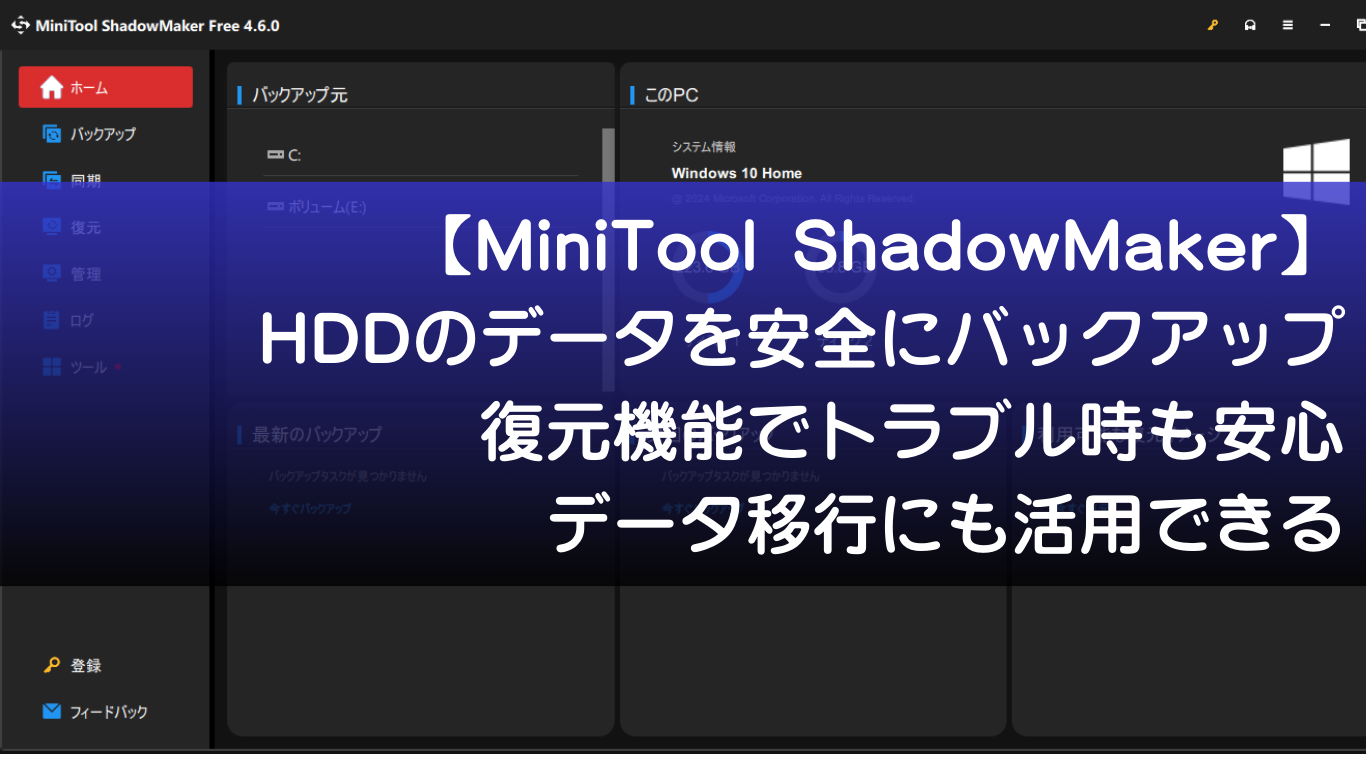
まとめ
MiniTool Power Data Recoveryは、SNSシェア不要で1GBまで復元できるデータ復元ソフトです。
有料版では、追加料金なしでWinPEブータブルメディアを利用でき、OSが起動しないPCからの復旧にも対応できます。
データを誤って削除した場合は、すぐにストレージの使用を控え、データ復元ソフトを削除されたパソコンにインストールしないことが重要です。
上書きされると復旧が難しくなる可能性があります。
また、復元の仕組み(アルゴリズム)はソフトごとに異なるため、1つのソフトで復元できなくても、別のソフトなら復元できる可能性があります。
諦めずに複数のソフトを試すことが大切です。
まずは無料版を試して、データが復元できるか確認してみましょう!
