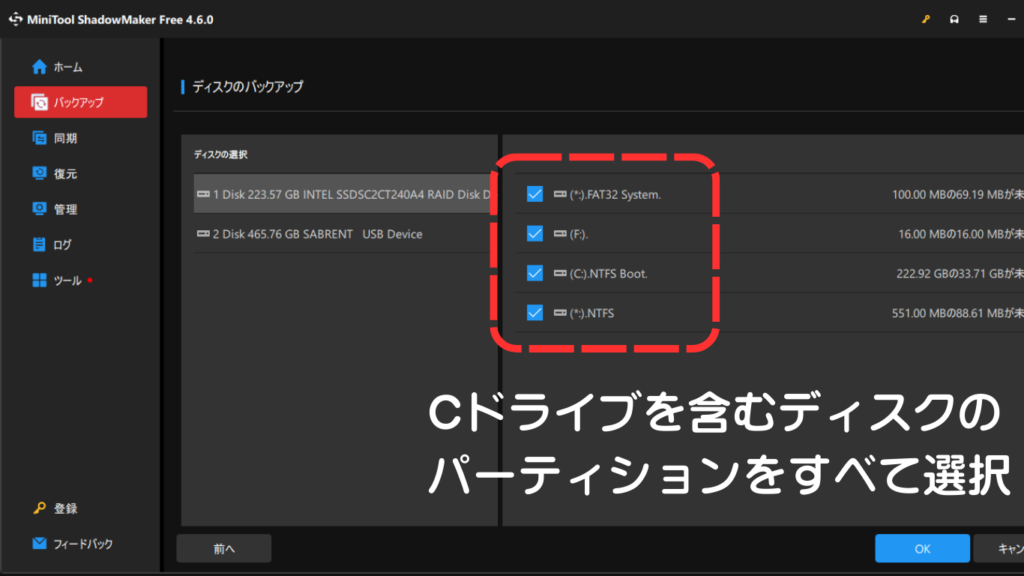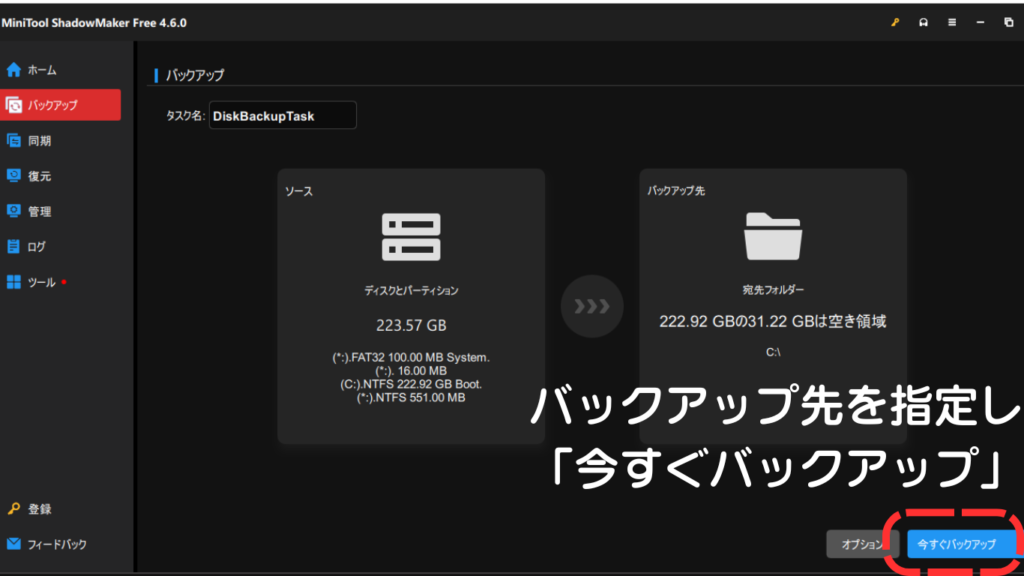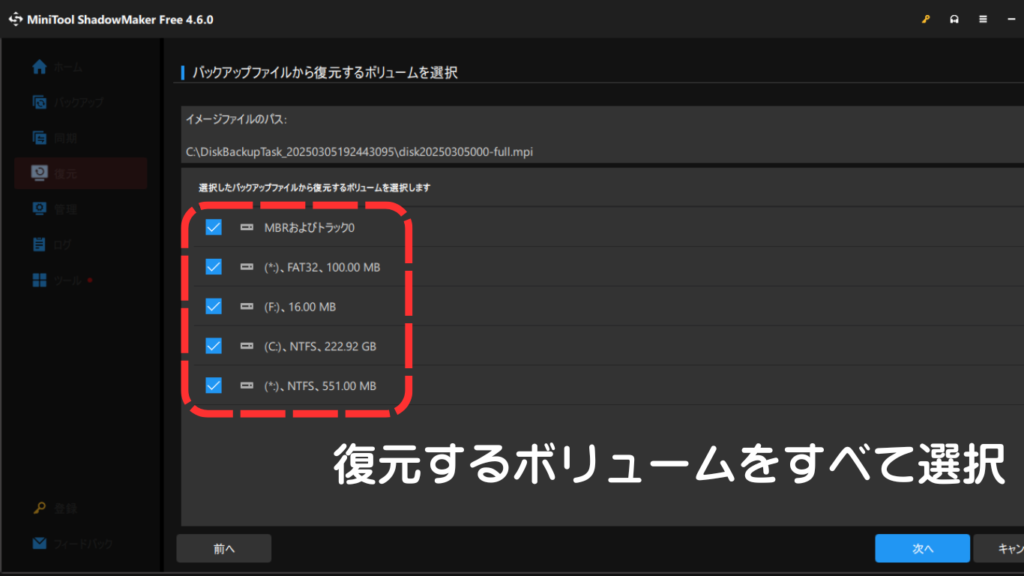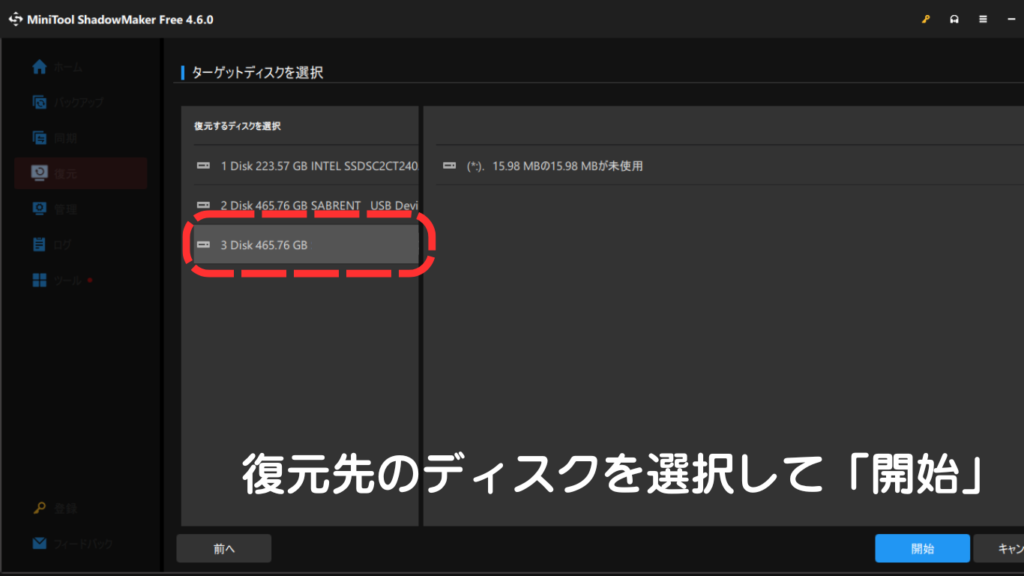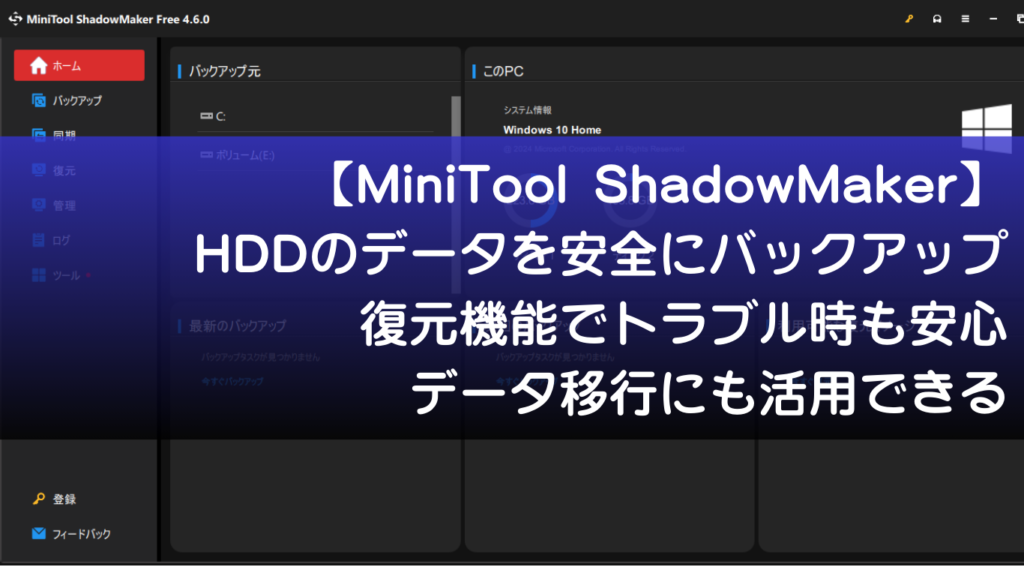
- パソコンのデータをしっかりバックアップしておきたいけど、無料でできる方法を知りたい…
- MiniTool ShadowMakerの無料版は、何ができるの?
- ShadowMakerのクローン機能が有料化されたけど、無料でできる方法はないかな?
こんな悩みありませんか?
MiniTool ShadowMakerは、Windows向けのバックアップソフトウェアで、システムやファイルのバックアップ・復元を中心に、多様な機能を備えています。
HDDやSSDのデータ保護、システム障害時の復旧など、幅広い用途で活用できます。
しかし、2023年9月21日リリースのバージョン4.2以降、クローン機能が有償版のみの提供となりました。
「じゃあ、無料版ではデータ移行は無理なの?」と思うかもしれませんが、実は手間をかければ無料版でもクローン機能とは異なる方法でデータ移行ができます。
すぐに方法を知りたい方は、こちらをご覧ください。
今回は、MiniTool ShadowMakerの無料版と有料版の違いを解説しつつ、無料版でデータ移行する具体的な方法とその注意点を徹底検証しました。
MiniTool ShadowMakerとは?(検証バージョン:4.6)
MiniTool ShadowMakerは、PCのシステムやデータをバックアップできるソフトウェアです。
システム障害時の復旧やデータ保護に役立ち、無料でシステムバックアップやスケジュールバックアップ、WinPEの起動ディスク作成が利用できます。
MiniTool ShadowMaker 無料版の主な機能
- システムバックアップ & 復元:OSやアプリ、データを丸ごとバックアップ
- ファイル & フォルダのバックアップ:特定のフォルダだけを選んで保存可能
- WinPE USBメモリの作成:システムが起動しないときの復旧用
- スケジュールバックアップ:定期的に自動でバックアップを実行
有料版(Pro版)との違い
| 機能 | 無料版 | 有料版 |
| システムバックアップ | ✅ | ✅ |
| ファイル・フォルダバックアップ | ✅ | ✅ |
| WinPE起動USB作成 | ✅ | ✅ |
| スケジュールバックアップ | ✅ | ✅ |
| ディスククローン機能 | ❌ | ✅ |
| 増分/差分バックアップ | ❌ | ✅ |
詳しくは、MiniTool公式サイトのバージョン別機能比較ページをご確認ください。
有料版では「クローン機能」が利用できますが、無料版ではOS入りディスクのクローン作成が不可となります。
そのため、HDDからSSDへの移行を考えている場合は、有料版を検討するか、代替手段を活用する必要があります。
MiniTool ShadowMaker 無料版でクローンの代わりはできる?
MiniTool ShadowMakerの無料版にはクローン機能はありませんが、『バックアップと復元』機能を活用すれば、クローン機能とは異なる方法でデータ移行が可能です。
- 既存HDDのバックアップを作成
- 新しいHDDやSSDへの復元
この方法でデータ移行を実行し、OSが起動したことを確認しました。
ただし、クローンと比較すると手順が多いため、データ移行する手順などを確認してください。
MiniTool ShadowMakerのインストール方法
まずは、ソフトのインストールです。
既にインストール済みで、ソフト左上のバージョン情報が「体験版」となっている場合は再インストールしましょう。
- MiniTool ShadowMakerの公式サイトへアクセスし、無料版をダウンロード。
- ダウンロードしたインストーラーを実行します。
- 「今すぐインストール」をクリック。
- インストール完了後、ソフトを起動します。
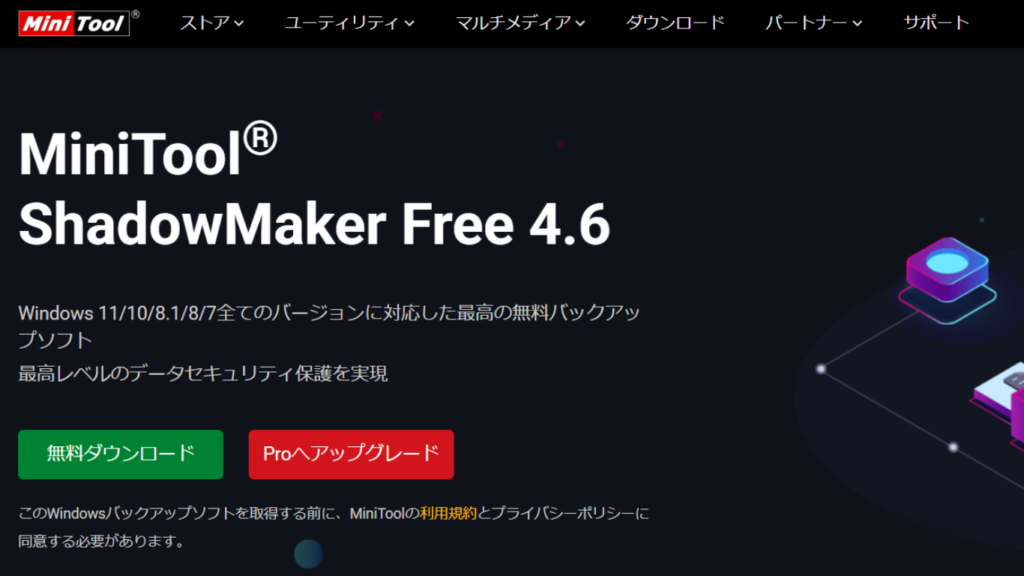
MiniTool ShadowMaker 無料版でデータ移行する手順
バックアップと復元を使って、データ移行していきます。
事前準備
Cドライブの空き容量が十分にあることが前提ですが、空き容量が不足している場合は、外付けHDDや別のストレージにバックアップを保存して復元することも可能です。
バックアップの保存先によって、必要なUSB接続アダプターの数が異なります。
| 方法 | バックアップ保存先 | USB接続アダプターの必要数 | ShadowMakerの起動場所 | 接続方法 |
| 同じPCで復元 | Cドライブ | 1つ | OS上 | 移行先SSDをUSB接続アダプターで接続し、復元を実行 |
| 同じPCで復元 | 外付けHDD | 2つ | OS上 | バックアップHDDをUSB接続し、移行先SSDもUSB接続して復元 |
| 同じPCで復元 | 外付けHDD | 1つ | WinPE USBメモリ | バックアップHDDをUSB接続し、移行先SSDをPCに直接取り付け、WinPE USBメモリから起動して復元 |
| 別PCを使って復元 | 保存先はどこでもOK | 2つ | 別PC(OS上) | バックアップHDDを別PCにUSB接続し、移行先SSDもUSB接続して復元後、元のPCに装着 |
- パソコンがスリープ状態にならないように設定を変更する
- バックアップや復元の途中でPCがスリープ状態になると、処理が中断される可能性があります。
Windowsの設定から、「システム」-「電源とバッテリー(または電源とスリープ)」 を開き、スリープにならないように設定しておきましょう。
① 旧HDDのバックアップを作成
- MiniTool ShadowMakerを起動。
- 「バックアップ」メニューの「ソース」で「システムディスク(Cドライブ)」を含むすべてのパーティションを選択。
- バックアップ先を「Cドライブ」に設定。
- 「今すぐバックアップ」を実行。
- バックアップが完了。
② バックアップから復元
- 「復元」メニューからバックアップを選択。
- バックアップバージョンを選択する。
- 復元するボリュームをすべて選択。
- ターゲットディスクを「データ移行先のストレージ」を選択して「開始」をクリック。
- 新しいHDDへの復元が完了。
データ移行先のストレージが認識されていない場合は、Windowsの「ディスクの管理」から初期化やフォーマットなどを実施して、MiniTool ShadowMakerを再起動してください。
データ移行後の注意点
データ移行が完了したら、まず新しいストレージで正常に動作するか確認しましょう。
- 新しいストレージからWindowsは正常に立ち上がるか?
- 必要なファイルが問題なく開けるか?
- インストール済みのソフトが正常に動作するか?
- OSを含めて、有料ソフトのライセンス認証に問題ないか?
すべて問題なく動作することを確認できたら、旧HDDのデータ消去を検討しましょう。
特に、旧HDDを廃棄する場合や他人に譲る場合は、通常のフォーマットではデータが完全に消えないため、専用のツールを使ったデータ消去が重要です。
MiniTool Partition Wizardは、ディスク管理ができるパーティションソフトウェアで、ディスクを完全消去することも可能です。
詳しい手順については、こちらの記事をご覧ください。
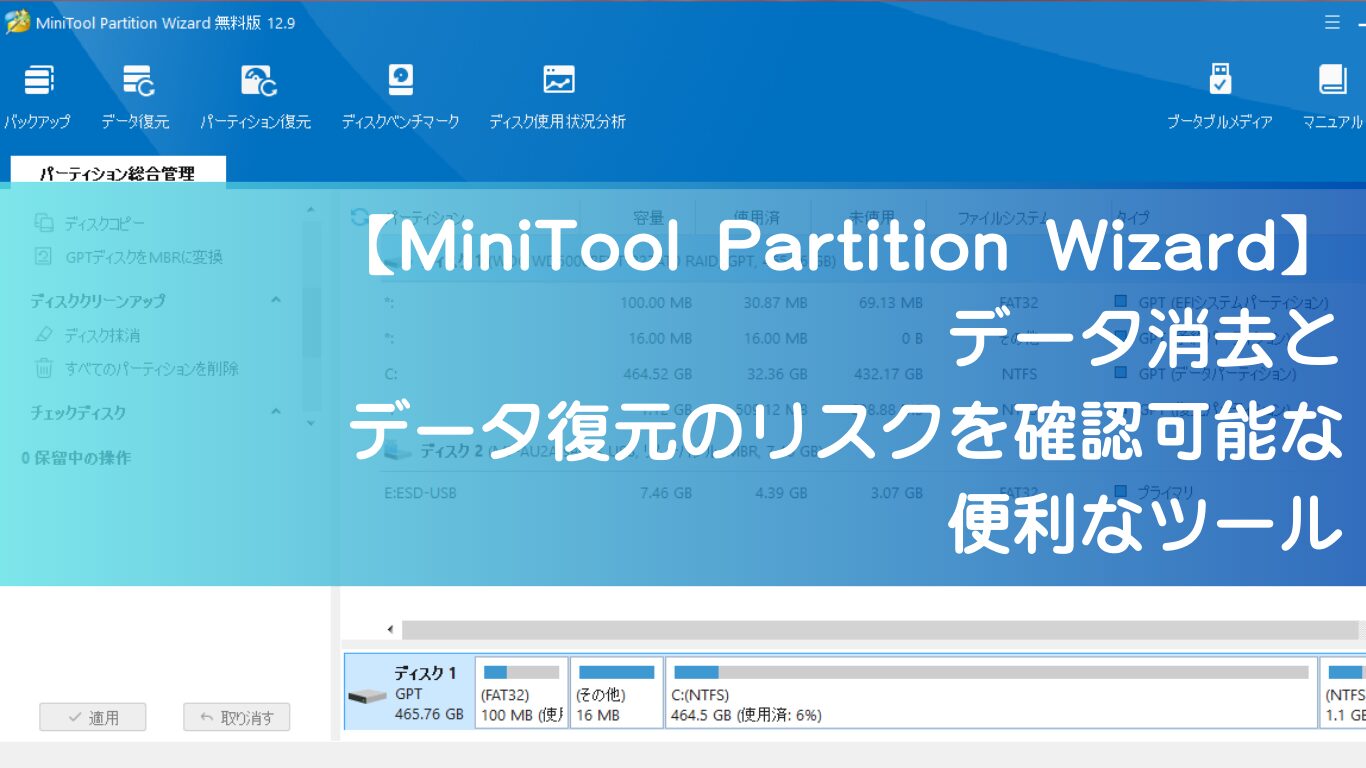
システム障害時の復元
事前にバックアップを取っていれば、システム障害時にOSの復元が可能です。
OSが起動しない場合や、Cドライブを復元するには、Windows上で復元できないため、MiniTool ShadowMakerのメディアビルダーで作成したWinPE 起動USBメモリを使う必要があります。
- WinPE USBメモリを使う理由
- OSが起動しない場合 → Windows上での復元ができないため、USBから起動して復元を実行。
- Cドライブに復元する場合 → Windowsが起動中はCドライブを上書きできないため、USB起動が必須。
詳細な手順は、MiniToolの公式サイトを参照してください。
MiniTool ShadowMaker 有料版のメリット
- クローン機能が使える。(1ヶ月2,000円で簡単にデータ移行)
- クローン機能なら自動で拡張してくれるので、パーティションサイズの調整が不要。
- 増分/差分のバックアップが可能なので、バックアップ容量が少なくて済む。
詳しくは、MiniTool公式サイトのバージョン別機能比較ページをご確認ください。
クローン機能を使ったデータ移行手順(有料版)
有料版では、ディスククローン機能を使ってHDDからSSDへのデータ移行が簡単にできます。
- MiniTool ShadowMakerを起動し、「ツール」メニューを開く。
- 「ディスククローン」を選択。
- コピー元のディスク(ソースディスク)を選択。
- コピー先のディスク(ターゲットディスク)を選択。
- 「開始」をクリックして、クローン作成を実行。
- 完了後、PCをシャットダウンし、新しいディスクで起動を確認。
たったこれだけで、HDD/SSDのデータがそのまま移行され、すぐに新しいドライブでPCを起動できます。
バックアップと復元の手順を踏まずに、ダイレクトにデータ移行できるのが有料版の大きなメリットです。

MiniTool ShadowMaker レビューまとめ
MiniTool ShadowMakerは、Windows向けのデータバックアップソフトです。
無料版でもシステムのバックアップと復元が可能で、データの保護やトラブル時の復旧に役立ちます。
有料版ではクローン機能も利用でき、より簡単にデータ移行が可能です。
無料版でできること
無料版の制限と注意点
最終的な評価
MiniTool ShadowMakerの無料版は、バックアップと復元を活用すればデータ移行も可能です。
ただし、手順が多いため、より簡単に済ませたい場合は有料版のクローン機能を検討するのがおすすめです。
また、スケジュールバックアップ機能を活用すれば、日々のバックアップを自動化できるため、定期的なデータ保護にも役立ちます。
MiniTool ShadowMakerを活用して、大切なデータを安全にバックアップし、万が一のときにスムーズに復元できる環境を整えましょう。