
- Officeのライセンスが移行できるタイプなのか、はっきりわからない
- WordやExcelをインストールしたけど、どのライセンスなのか確認したい
- 「Retail」「OEM」「Volume」などの用語の違いに戸惑っている
- Microsoft 365との違いや、移行可能な条件がよく分からない
Officeのライセンスは、購入方法や契約形態によって「移行できるかどうか」が異なります。
中には、パソコンを買い替えたあとに「再インストールできなかった」というケースも少なくありません。
この記事では、PowerShellを使って、自分のOfficeがどのタイプのライセンスかを確認する方法を紹介します。
さらに、ライセンスタイプ別の移行可否や注意点も詳しく解説していきます。
この記事でわかること
- リテール版とMicrosoft 365なら、新しいPCに移行できます。
- OEM版とボリュームライセンス(VL)は、移行できません。
- 法人・教育機関向けのVLは、PowerShellだけでは判断が難しい場合もあります。
Officeのライセンスは主に4種類ある
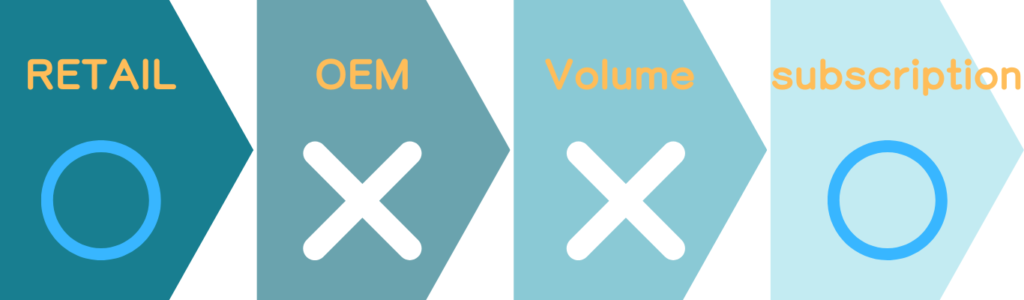
Office製品は、購入方法や契約内容によって「ライセンスの種類」が異なります。
これを知らずに別のPCに移行しようとすると、ライセンス認証ができなかったり、正しく使えなかったりするトラブルが発生します。
ここでは、代表的な4種類のライセンスタイプを整理します。
| ライセンスタイプ | 特徴 | 移行可否 | 対象 |
| リテール【Retail】 | 購入して使う買い切り型。 Microsoftアカウントに紐づけられる。 | 個人・家庭向け | |
| OEM【プレインストール版】 | パソコンに最初から入っている。 そのPC専用ライセンス。 | メーカー製PC | |
| ボリューム【VL】 | 法人・教育機関向けの一括導入型。 KMSやMAK認証を使用。 | 法人・教育機関 | |
| サブスクリプション【Microsoft 365】 | 月額または年額契約。 常に最新版を使用でき、複数台で利用可能。 | 個人・法人共通 |
Officeライセンス種別の基本的な見方
Officeライセンスの移行可否を判断するためには、まず自分のOfficeがどのタイプに分類されるかを知ることが重要です。
Officeライセンスの種類は、これから紹介するいくつかの方法で表示される情報から、ある程度推測することが可能です。
判断の目安は次の通りです。
| 表示されるキーワード | 推測されるライセンスタイプ |
| Retail | リテール版 |
| OEM | OEM版 |
| Volume / KMS / MAK | ボリュームライセンス(VL)の可能性が高い |
| Microsoft 365 / O365 | サブスクリプション版 |
たとえば、"Retail" と表示されていればリテール版、"OEM" と表示されていればOEM版と推測できます。
この基本ルールを踏まえて、各確認方法を順番に紹介していきます。
PowerShellでライセンスタイプを確認する方法
この記事では、PowerShellや関連スクリプトを使って、Officeライセンスの種類を確認する方法を紹介します。
出力例については、すべて筆者が実機で検証した結果をもとに掲載しています。
なお、Officeのバージョンや契約形態によって、実際の出力内容は異なる場合があります。
ospp.vbs で確認する方法
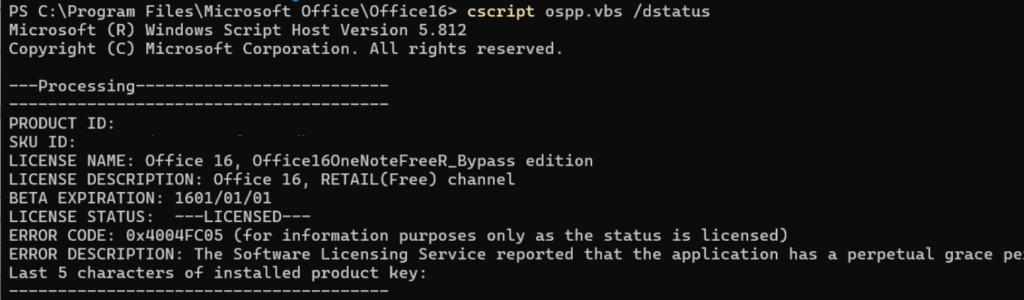
ospp.vbsとは?
ospp.vbsは、Microsoftが提供しているスクリプトファイルです。
主にOffice製品のライセンス情報をコマンドラインから確認するために使われます。
ただし、最近のOfficeでは、ライセンス情報がローカルではなくクラウドに保存されるケースが増えており、古いospp.vbsでは正確に情報が取得できない場合もあります。
- Microsoft公式ページ
- ospp.vbs スクリプトで Office ライセンスを確認する
実行手順
- コマンドプロンプトまたはPowerShellを開きます。(管理者権限なしでOK)
- 以下のようにOfficeのインストール先へ移動し、コマンドを実行します。
cd "C:\Program Files\Microsoft Office\Office16"
cscript ospp.vbs /dstatus※ 32bit版の場合などは、以下になることがあります。
パスにスペースやカッコが含まれるので、必ずダブルクオーテーションで囲みます。
cd "C:\Program Files (x86)\Microsoft Office\Office16"バージョンとフォルダの対応表
お使いのOffice製品によって、インストール先のフォルダ名が異なります。
以下の表を参考に、cdコマンドの「Office16」部分を、ご自身のOfficeバージョンに合わせて変更して実行してください。
先述のとおり、32bit版の場合などは「C:\Program Files (x86)」になる場合もありますので、ご注意ください。
| Office製品名 | バージョン | フォルダ名(既定) |
| Office 2007 | 12 | Office12(※ospp.vbs 非対応) |
| Office 2010 | 14 | Office14 |
| Office 2013 | 15 | Office15 |
| Office 2016 / 2019 / 2021 | 16 | Office16(共通フォルダを継続使用) |
出力例
LICENSE NAME: Office 16, Office16OneNoteFreeR_Bypass edition
LICENSE DESCRIPTION: Office 16, RETAIL(Free) channel
BETA EXPIRATION: 1601/01/01
LICENSE STATUS: ---LICENSED---
「LICENSE NAME」や「LICENSE DESCRIPTION」の項目にOffice製品に関する情報が表示されます。
実際に筆者が ospp.vbs を試したところ、OneNoteの無料ライセンスしか表示されず、Office本体(Home and Business 2021)のライセンス情報は出力されませんでした。
PowerShellによる簡易チェック方法

ospp.vbs スクリプトより確実な方法として PowerShell から以下のコマンドを使用して「ProductReleaseIds」を確認するのが便利です。
ただし、この確認方法はOffice 2013以降に提供されている「インターネット経由でインストールされたOffice(Click-to-Run形式)」専用です。
Office 2010以前の製品にはこの情報が存在しないため、PowerShellでの確認はできません。
手順
PowerShell(管理者権限なしでOK)を開き、以下のコマンドを実行します。
(Get-ItemProperty -Path "HKLM:\SOFTWARE\Microsoft\Office\ClickToRun\Configuration").ProductReleaseIds出力例
OneNoteFreeRetail,HomeBusiness2021Retail
このようにインストール済みのOffice製品がすべて表示されます。
vnextdiag.ps1でより詳細に確認する
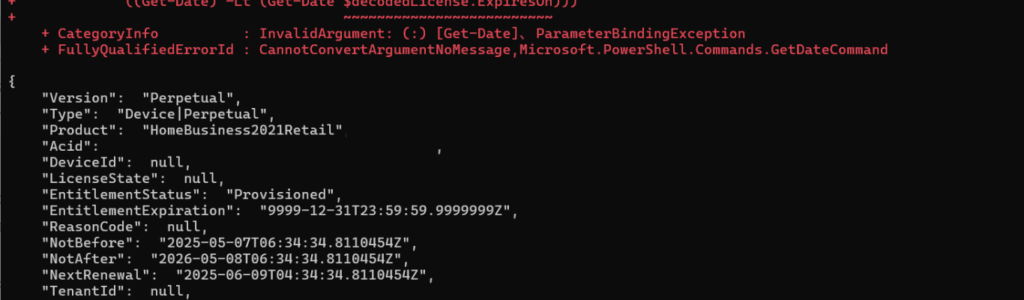
vnextdiag.ps1とは?
Microsoftが提供するPowerShellスクリプトで、Officeのライセンス状態(製品名・認証状況・有効期限など)をより詳細に取得できるツールです。
- Microsoft公式ページ
- vnextdiag.ps1 スクリプトで Office ライセンスを確認する
vNextとは?
vNext(ヴィーネクスト)とは、Officeの新しいライセンス管理方式を指します。
Office 2019以降の製品では、従来のプロダクトキーやレジストリベースではなく、MicrosoftアカウントやデバイスIDに紐づけるクラウド認証方式が導入されています。
vnextdiag.ps1 はこのvNextライセンス構造に基づくOffice製品の状態を確認する専用スクリプトです。
実行手順
- コマンドプロンプトまたはPowerShellを開きます。(管理者権限なしでOK)
- 以下のようにOfficeのインストール先へ移動し、コマンドを実行します。
cd "C:\Program Files\Microsoft Office\Office16"
.\vnextdiag.ps1 -action list出力例
{
"Version": "Perpetual",
"Type": "Device|Perpetual",
"Product": "HomeBusiness2021Retail",
"EntitlementStatus": "Provisioned",
"EntitlementExpiration": "9999-12-31T23:59:59.9999999Z"
}
このように「Product」の項目にOffice製品名が表示されます。
Officeのボリュームライセンス(VL)はコマンドだけで確定できない
ここまで紹介した方法(ospp.vbs、PowerShell、vnextdiag.ps1)では、Officeライセンスの種類をある程度推測することができます。
しかし、ボリュームライセンス(VL)かどうかをコマンド結果だけで確定することはできません。
具体的には、vnextdiag.ps1の出力結果に「O365ProPlusRetail」と表示されていても、
実際にはボリュームライセンス環境で使用されていたケースが確認されています。
このため、表示される製品名だけを信頼してリテール版と判断するのは危険です。
ボリュームライセンスかどうかを確実に確認するためには、以下の方法で、契約経路やアカウント情報を総合的に確認する必要があります。
- Microsoft 365管理センターで契約情報を確認する
- IT管理者に問い合わせる
間違った判断を防ぐためにも、表示される製品名だけに頼らず、契約経路やアカウントの種類を総合的にチェックすることが重要です。
リテール版・Microsoft 365も移行可能|具体的な手順
リテール版のOfficeは、Microsoftアカウントに紐づいているため、比較的簡単に新しいPCへ移行できます。
また、Microsoft 365(サブスクリプション版)も基本的な移行手順は同じです。
手順
- 旧PCでOfficeをアンインストールまたはサインアウト
- 「設定」→「アプリ」→「Microsoft Office」→「アンインストール」
または、WordやExcelを開き、アカウント画面から「サインアウト」を選択します。(サインアウトは任意)
- 「設定」→「アプリ」→「Microsoft Office」→「アンインストール」
- 新PCでOfficeをインストール
- https://www.office.com にアクセス
- Microsoftアカウントでログイン
- 「Officeをインストール」を選択
- WordやExcelを起動し、Microsoftアカウントでサインイン
- 自動でライセンス認証が行われ、すぐにOfficeが使用できるようになります。
- プロダクトキーの再入力は不要です。
- 不要になった旧PCを管理画面から削除(必要に応じて)
- 「Microsoftサービスとサブスクリプション」ページから、古いデバイスを解除できます。
リテール版とMicrosoft 365の違い
| 項目 | リテール版 | Microsoft 365 |
| ライセンス形態 | 買い切り(永続版) | 月額・年額のサブスクリプション |
| インストール台数 | 基本1台 | 最大5台まで同時利用可能 |
| 有効期限 | なし(永続使用) | 契約期間中のみ有効 |
OEM・ボリュームライセンスは移行不可
OEM(プレインストール)
- 最初からPCに入っていたOffice
- PCにライセンスが紐づいているため、他のPCへの移行は不可能
ボリュームライセンス(VL)
- 企業や学校が一括契約で使うライセンス
- KMSやMAKで認証されるが、個人での移行・再利用は基本的に不可
vnextdiag.ps1 で OEM や Volume の表記がある場合は、移行不可と判断しましょう。
まとめ

この記事では、Officeライセンスの種類を見分ける方法と、ライセンス移行の可否について解説しました。
Officeライセンスには主に4種類あり、「移行できるか」はライセンス種別によって決まります。
最近のOfficeでは、古い ospp.vbs コマンドでは正確に情報を取得できないことも多く、PowerShellやvnextdiag.ps1を使って状態を確認するのが実用的です。
ただし、ボリュームライセンス(VL)かどうかは、コマンド操作だけでは確定できないため注意が必要です。
VLかどうかを正確に知りたい場合は、Microsoft 365管理センターや契約情報の確認が必要になります。
最後に、ポイントを整理します。
- Officeライセンスには主に4種類あり、「移行できるか」はライセンス種別で決まる
ospp.vbsは一部では使えるが、最新のOffice製品では非対応なケースも多い- PowerShellで ProductReleaseIds を確認し、さらに vnextdiag.ps1 で詳細なライセンス情報を取得できる
※ ただし、ボリュームライセンス(VL)かどうかの確定はできない Retailなら移行可能、Microsoft 365 も柔軟に再インストール可能OEMやボリュームライセンスは移行不可のため、別途新規ライセンスが必要