
「パソコンの動作が遅い」「パソコンが起動しない」などのトラブルにお困りではありませんか?
パソコンが起動している場合、まずは再起動を試してみましょう。
意外とこれだけで解決することもあります。
再起動で解決しない場合や、そもそも起動しない場合には、次のステップが必要です。
この記事では、初心者でも試せる修理方法や、専門業者に依頼すべきトラブル、さらに信頼できる修理業者の選び方について詳しく解説します。
初心者でも対応可能な修理方法
以下の2つは初心者でも対応可能な修理例です。
- 動作が遅い
- バッテリーの持ちが悪い
1. 動作が遅い場合
確認ポイント
- タスクマネージャーの使用
Ctrl + Shift + Escでタスクマネージャーを開き、「パフォーマンス」タブを選択します。
CPU・メモリ・ディスク使用率が100%に近いリソースがないかを確認します。
- CPU使用率が高い場合: 不要なアプリを終了し、ウイルススキャンを実行します。
- メモリ使用率が高い場合: メモリ増設を検討します。
- ディスク使用率が高い場合: HDDをSSDに換装するのを検討します。
- メモリの診断
- Windows標準の「Windowsメモリ診断」ツールを使用して、メモリにエラーがないかをチェックします。
このツールは、Windowsツール内にあり、再起動時にメモリの状態をスキャンして、問題の有無を通知してくれます。 - 問題が見つかった場合: メモリ交換を検討します。
- HDDの健康状態チェック
- CrystalDiskInfoを使用して、HDDやSSDの健康状態を確認します。
このツールは、S.M.A.R.T.情報を基にディスクの状態を評価し、異常がある場合に通知してくれるため、故障の予兆を早期に発見できます。 - 問題が見つかった場合: HDD交換やSSDへの換装を検討します。
ポイント
- メモリやHDDへのアクセスが容易な機種であれば、作業難易度は低めです。
- 作業後の改善効果が実感しやすいのが特徴です。

メリット
- 部品代と手間をかけるだけで、動作が遅い問題を解決できる。
- メモリ増設やSSD換装は、パソコンの寿命を延ばす効果も期待できる。
デメリット
- メーカー保証がなくなる可能性がある。
- メモリやHDDがオンボードタイプ(取り外し不可)の機種もある。
- HDDからSSDへのデータコピー(クローン)後にOSが正常起動しないリスクがある。
2. バッテリーの持ちが悪い場合
確認ポイント
- バッテリーの状態確認
- Windowsには、バッテリーの状態を詳細にレポートする「Battery Report」機能が標準搭載されています。以下の手順で、バッテリーの設計容量と現在のフル充電容量を比較できます。
- コマンドプロンプトを開き、以下のコマンドを入力します。
powercfg /batteryreport - 実行後、レポートが生成されます。レポートは「C:\Users\ユーザー名\battery-report.html」に保存されるので、ブラウザで開いて内容を確認してください。
- レポート内のInstalled batteries(搭載バッテリー)の項目から、DESIGN CAPACITY(設計容量)とFULL CHARGE CAPACITY(フル充電容量)を確認します。
- 交換目安
- フル充電容量が設計容量の50%以下に低下している場合は交換を検討します。(参考:Panasonic公式ページ)
たとえば、フル充電容量 ÷ 設計容量 × 100 が56.83%の場合、50%を超えているため交換の必要はありませんが、劣化が進んでいることが分かります。
このような状態であれば、近い将来にバッテリー交換することを視野に入れましょう。
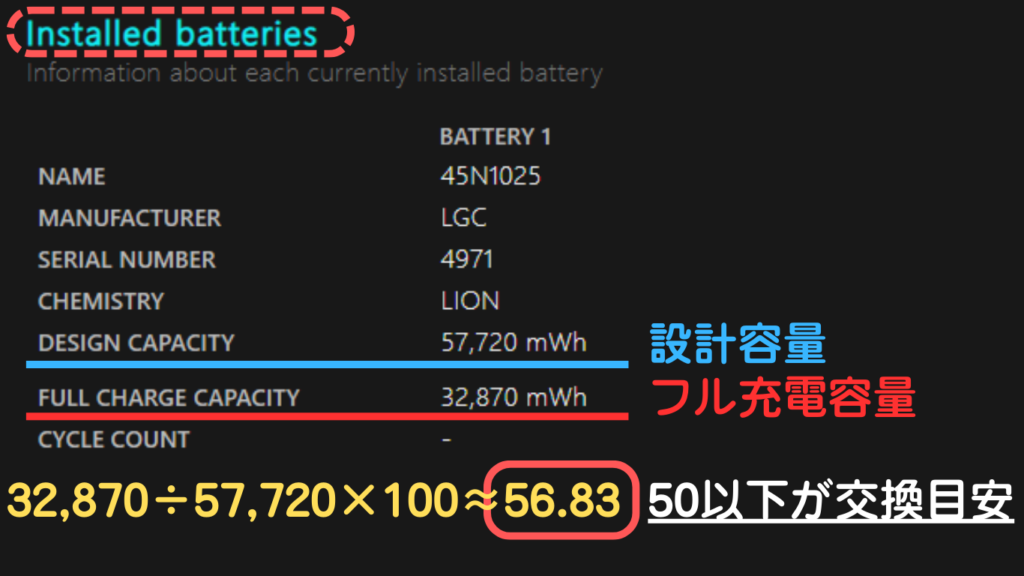
ポイント
- 外付けバッテリーの場合: 工具不要で簡単に交換可能です。
- 内蔵バッテリーの場合: 機種によっては分解が必要で、難易度が上がります。事前に分解手順を調べてから対応してください。
メリット
- バッテリー交換により稼働時間が回復し、外出先でも快適に使用できるようになります。
- パソコン本体の買い替えに比べて費用対効果が高いです。
- バッテリー交換で本体を廃棄せずに済むため、環境負荷を軽減できます。
デメリット
- メーカー保証がなくなる可能性がある。
- 内蔵バッテリーの場合、分解や特殊な工具が必要で交換が難しい機種があります。
- 特に古い機種では、純正品の入手が困難である場合があります。
- バッテリー交換後も電源回路や充電機能に問題があると改善しないことがあります。
専門業者に依頼すべき修理例
以下のような症状が発生した場合、専門の修理業者に依頼することをおすすめします。これらの問題は、初心者が対応するには難易度が高いケースが多いためです。
再起動を繰り返す
- 症状
- 起動途中で繰り返し再起動し、正常に立ち上がらない。
- 初期チェック
- セーフモードで起動を試す。(自動修復モード経由などでアクセス可能な場合)
- メモリの抜き差しや接点の清掃を試す。(アクセスが簡単な場合)
- 修理が必要な場合
- ハードウェアの故障やOSの破損が原因の可能性。
起動しない
- 症状
- 電源ボタンを押しても反応がない、または起動プロセスが進まない。
- 初期チェック
- 電源アダプタやケーブルが正しく接続されているか確認。
- 外付けバッテリーを取り外して放電。(電源ボタンを30秒間長押し)
- メモリの抜き差しや接点の清掃を試す。(アクセスが簡単な場合)
- HDDから異音がする際は、HDD故障の可能性が高い。
- 修理が必要な場合
- マザーボード、電源回路の故障、HDD故障が原因の可能性。
画面に映像が表示されない
- 症状
- 電源は入っているが、画面が真っ暗なまま。
- 初期チェック
- 外部モニターに接続して、映像が表示されるか確認。
- 明るい場所で画面を観察し、うっすら映像が見える場合はバックライトの不具合が考えられる。
- メモリの抜き差しや接点の清掃を試す。(アクセスが簡単な場合)
- 修理が必要な場合
- 液晶パネルやバックライト、内部ケーブルの交換が必要な場合。
キーボードの不具合
- 症状
- 一部のキーが反応しない、または複数のキーが誤動作する。
- 初期チェック
- 外付けキーボードを接続して問題の原因を切り分ける。
- キーの下にゴミや異物が挟まっていないか確認。
- 修理が必要な場合
- キーボード全体の交換や内部接続部やマザーボードの修理が必要な場合。
信頼できる修理業者の選び方
パソコン修理業者を選ぶ際には、以下のポイントを考慮しましょう。
- 料金の明確さ: 事前に見積もりを提示し、追加料金の有無や料金体系が明確である業者を選びましょう。
- 修理技術の高さ: スタッフが適切な資格を持ち、豊富な修理実績があるかを確認しましょう。
- 対応の迅速さ: 問い合わせや修理依頼に対するレスポンスが早く、緊急時にも対応可能な業者が望ましいです。
- 口コミや評判: 他のユーザーのレビューや評価を参考に、業者の信頼性やサービス品質を判断しましょう。
おすすめの修理業者
以下は、幅広い利用者に支持されている修理業者を特徴やサービス内容ごとに比較した一覧です。
| 業者名 | 特徴 | 修理タイプ | 液晶交換料金 | SSD換装料金 | 保証期間 | 詳細 |
|
| 年間約14万件のサポート実績。 | 出張修理 宅配修理 | 27,500円+部品代 | 39,600円~+部品代 | 修理後5日間の保証 | 公式サイト |
| パソコンドック24 | 全国85店舗展開。 全店舗にパソコン整備士が常駐。 | 持ち込み修理 宅配修理 出張修理 | 12,100円~+部品代 | 24,200円~+部品代 | 6ヶ月安心修理保証 | 公式サイト |
| パソコン110番 | 年間受付20万件以上。 24時間365日対応、全国対応。 | 出張修理 | 要見積もり | 要見積もり | 保証期間の明記なし | 公式サイト |
| かおるや | 修理実績累計1万件以上。 修理対応率96.6%。 | 宅配修理 | 16,500円~+部品代 | 33,000円~+部品代 | 1か月保証 | 公式サイト |
| パソコン工房 | 全国70拠点を展開。 有資格者が多数在籍。 | 持ち込み修理 宅配修理 出張修理 | 39,380円~+部品代 | 14,000円+部品代 | 保証期間の明記なし | 公式サイト |
| ドスパラ | 修理実績累計20万台以上。 様々なメーカーに対応。 | 持ち込み修理 宅配修理 出張修理 | 39,285円など (部品代込み) | 16,500円+部品代 | 1か月保証 最大2年まで延長可能 | 公式サイト |
修理業者とメーカー修理の比較
修理業者に加えて、メーカー修理を選ぶという選択肢もあります。
特に、純正部品やメーカー保証が重要な場合にはメーカー修理が向いています。
以下で簡単に比較してみます。
メーカー修理のメリット
- 純正部品の使用: 製品本来の性能を維持できます。
- 保証期間内での修理: 保証が効いている場合、無料または低料金で修理可能。
- メーカー特化の技術: メーカー独自のノウハウを活用した修理が受けられます。
注意点
メーカー修理の料金例(2025年1月現在)
以下は、主要メーカーでの一般的な修理料金の目安です。
富士通
- 液晶パネル修理(10インチ以上): 76,780円~(部品代込み)
- HDD修理: 61,270円~(部品代込み)
- キーボード修理: 26,950円~(部品代込み)
➡️富士通公式サイトで確認
東芝
- 液晶パネル修理: 67,600円~(部品代込み)
- HDD修理: 65,400円~(部品代込み)
- キーボード修理: 42,500円~(部品代込み)
➡️東芝公式サイトで確認
NEC
- 液晶パネル修理(12~16インチ): 69,410円~(部品代込み)
- HDD修理: 59,840円~(部品代込み)
- キーボード修理: 17,930円~(部品代込み)
➡️NEC公式サイトで確認
※料金はメーカー公式サイトを基にしていますが、最新情報は公式サイトをご確認ください。
修理業者のメリット
- 柔軟な対応: 訪問修理や宅配修理など、ユーザーの都合に合わせたサービスを提供。
- データを保持した修理が可能: 修理業者の中には、データを保持したまま修理を行うサービスを提供しているところもあります。
- 費用が抑えられる場合がある: メーカー修理に比べて費用が安いケースも多いです。
- 即日対応可能な業者も存在: 修理を急ぐ場合に便利です。
修理業者の注意点
どちらを選ぶべきか?
修理業者とメーカー修理のサービスを比較し、トラブルの内容や予算に応じて最適な選択をしてください。
また、どちらを選ぶ場合でも、データのバックアップを事前に行い、大切な情報を保護することを忘れないようにしましょう。
パソコン修理の重要ポイントまとめ
パソコンの不具合は、大きく初心者でも対応可能なケースと、専門業者への依頼が必要なケースに分けられます。
初心者でも対応可能な修理例
- 動作が遅い場合のメモリ増設やSSD換装
- バッテリー交換(外付けまたは簡単に分解可能な場合)
簡単な修理を行うことで、パソコンの動作を改善したり、寿命を延ばすことができます。
特にメモリ増設やSSD換装は初心者にも挑戦しやすく、効果が実感しやすい方法です。
専門業者に依頼すべき修理例
- 再起動を繰り返す
- 電源が入らない
- 画面が映らない
- キーボードが反応しない
これらの症状は内部の故障が原因である可能性が高く、自分で対処するのは難しい場合が多いため、早めに専門業者に相談することをおすすめします。
修理業者を選ぶ際のポイント
- 料金が明確であること: 事前に見積もりを提示してくれる業者を選びましょう。
- 修理技術が確かであること: 有資格者が在籍している業者は信頼性が高いです。
- 迅速な対応が可能であること: 問い合わせへの対応が早い業者が便利です。
- 口コミや評判が良いこと: 他のユーザーの体験談を参考にしましょう。
パソコンのトラブルは、早めの対処が鍵です。
この記事が、あなたのパソコン修理の一助となれば幸いです。
お困りの場合は、ぜひ参考にしてみてください!