
あなたのパソコンには、想像以上に多くの個人情報が詰まっています。パソコンを手放す前に、データ消去は必須ですよね?
もし、データ消去をしないで売却すると、以下のようなリスクがあります。
- 個人情報の漏洩:ネットバンキングやクレジットカード情報、仕事関連のデータが外部に流出する可能性
- 復元ソフトによる情報の復元:初期化してもデータの痕跡が残っていることがあり、専門的なソフトで復元される
- プライバシーの侵害:家族や友人の写真、個人的なファイルが第三者に見られるリスク
安全にデータ消去する方法は、以下の2択になります。
OSを残す場合
Windowsの初期化機能を使うことができますが、完全なデータ消去には不十分です。
初期化時に、設定の変更をして「データのクリーニングを実行しますか?」という選択肢で「はい」を選ぶことが重要です。
このオプションを選択することで、削除データの痕跡も消去され、復元リスクを大幅に低減できます。
OSを消す場合
専用のデータ消去ツールを使用して、データを確実に消去する方法を選びましょう。
データ消去ツールの使用で、情報漏洩のリスクをほぼ排除することができます。
データ消去前にバックアップをしておく
消去作業を始める前に、必要なデータは必ずバックアップしておきましょう。
写真・動画・ドキュメントなど、今後も使うファイルは外付けHDDやUSBメモリ、OneDriveなどのクラウドストレージにコピーしておくのがおすすめです。
特にOneDriveを利用している場合、デスクトップやドキュメント、ピクチャフォルダが自動で同期されていることがあり、すでに一部のデータがバックアップされているケースもあります。
ただし、すべてのフォルダが同期されているとは限らないため、一度確認しておくと安心です。
また、Microsoft OfficeやAdobeなどの有料ソフトを利用している場合は、ライセンス移行や再インストールに備えて、プロダクトキーやアカウント情報を確認しておきましょう。
OSを残す場合のデータ消去(価格重視の方向け)
「できるだけ高く売りたい」「フリマやショップでの査定額を上げたい」という人には、OSを残したままデータを消去する方法がおすすめです。
こんな人に向いている
- フリマやオークションで高く売却したい人
- パソコンの動作確認をしてから出品したい人
- 買取業者の査定額を少しでも上げたい人
手順:Windowsの初期化機能を使う
- 「設定」→「更新とセキュリティ」→「回復」を開く
- 「このPCを初期状態に戻す」→「すべて削除する」を選択
- 「設定の変更」→「データのクリーニングを実行しますか?」→「はい」を選択
- 「ドライブを完全にクリーンアップする」を選び、処理を実行
この手順で、パソコン内部のデータは削除され、Windowsも再インストールされます。初心者でも簡単に行えるのがメリットです。データのクリーニングを実行するのがポイントになります。
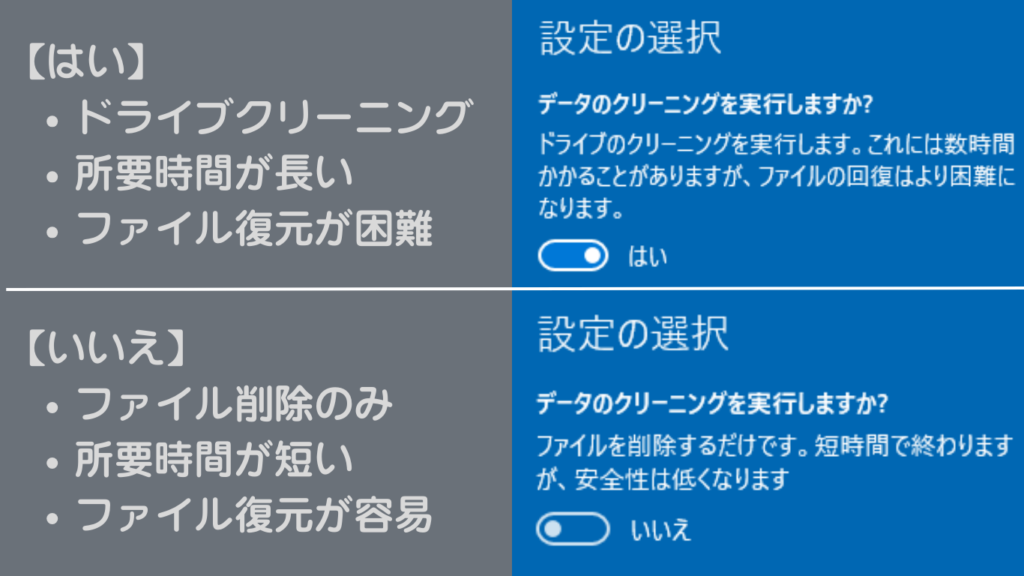
より安全に消去したい方へ
初期化だけでは不安な方は、Windows標準機能である「cipher(サイファー)コマンド」を活用する方法があります。
コマンドプロンプトで、cipher /w:c:を実行すると、空き領域を上書きしてデータの痕跡を消去できます。
cipherコマンドは追加のソフトをインストールせずに使える手軽さが魅力ですが、空き領域を3回上書きする仕様のため、完了までに時間がかかる点がデメリットです。
なお、Windowsの初期化とcipherコマンドを組み合わせた場合、どこまでデータを安全に消去できるのかを実際に検証した記事がこちらです。
→ Windowsのデータ消去リカバリーは完全消去できる?復元ソフトで検証!
OSを残す場合のメリット・デメリット
| メリット | デメリット |
| OSが残るため高く売れる | 復元の可能性がゼロではない |
| フリマや買取ショップでの査定が有利 | セキュリティ面で若干の不安が残る |
OSも消す場合のデータ消去(安全性重視の方向け)
「情報漏洩がとにかく怖い」「会社の機密データが入っていた」など、安全性を最優先したい人は、OSごと完全に消去する方法を選びましょう。
こんな人に向いている
- 情報漏洩を絶対に防ぎたい人
- 会社支給のパソコンを手放す人
- 売却よりも安全性を重視する人
Acronis True Image(無料版)で安全に消去する
個人情報を確実に消すためには、専用のデータ消去ソフトを使うのが最も安全です。おすすめなのが、Acronis True Imageの無料版です。
このソフトはもともとバックアップ用として知られていますが、「DriveCleanser」機能を使えば、Cドライブを含むすべてのデータをOSごと削除することが可能です。
- Windows上から操作を開始し、再起動後に消去処理が実行される
- USBメディアを用意する必要がなく、手軽に始められる
- 上書き回数も選べるため、消去レベルを調整可能
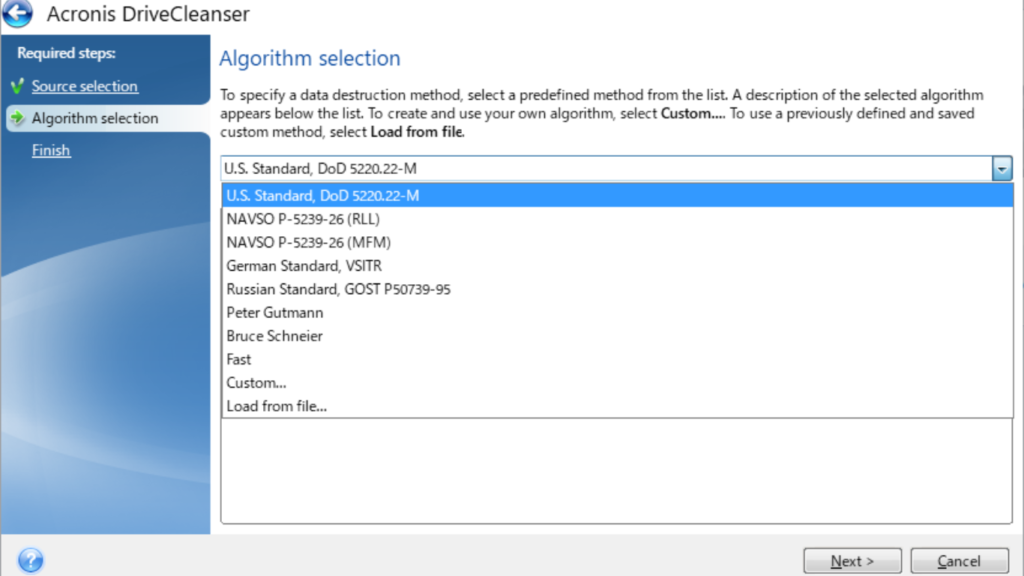
Acronisは有料の市販ソフトですが、条件付きで無償提供されているバージョンでも「DriveCleanser」というデータ消去機能を利用できます。
DoD方式などの複数回上書きに対応しており、一般的な復元ソフトでは読み取れないレベルの消去が可能です。
操作もシンプルなので、売却前のデータ消去には十分な信頼性と使いやすさを備えています。
もし、Acronis True Imageを使用したデータ消去の具体的な手順について詳しく知りたい場合は、こちらの記事も参考にしてください。

他のデータ消去ツールの特徴
| ツール名 | 概要 |
| Minitool Partition Wizard(無料版あり) | パーティションの削除や「ディスク抹消」機能で安全にデータを消去可能。 視覚的な操作画面で初心者にもわかりやすい。 |
| Blancco Drive Eraser(有料) | 消去証明書の発行が可能。 法人利用・法令遵守目的で使われる高機能ツール。 |
| SSDメーカー純正ツール | 各社で提供(例:Samsung Magician、Crucial Storage Executiveなど)。 SSDに最適化されており、高速・確実な消去が可能。 |
| Eraser / CCleaner | 空き領域の上書きや個別ファイルの完全削除が可能。 Windows上で使える無料ツール。 |
Minitool Partition Wizardを使用したデータ消去の手順については、こちらの記事で解説しています。
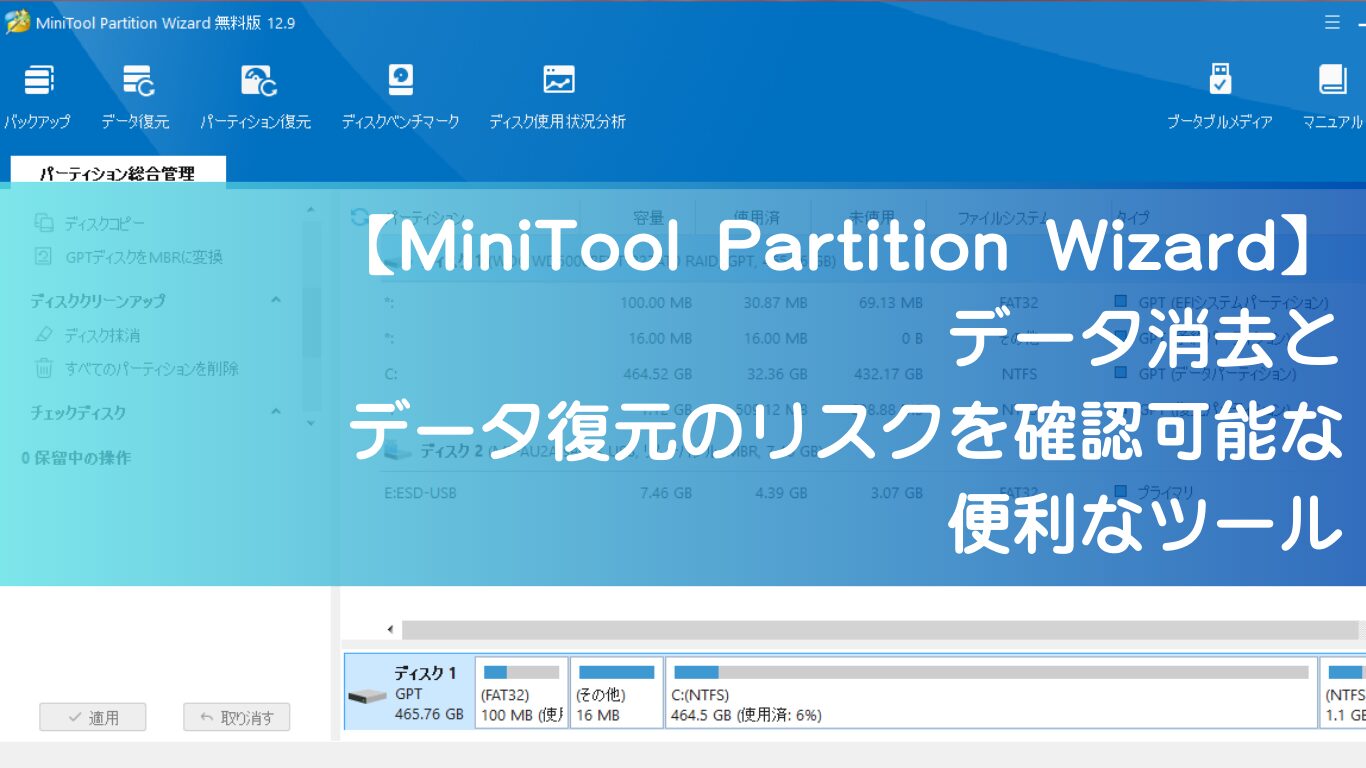
OSなしパソコンでも売却できる?
「OSがないと売れないのでは?」と思われがちですが、売却が可能な場合も多いです。
ただし、ショップ買取ではOSがないと買取不可の場合もありますので注意しましょう。
フリマ・オークションでのコツ
- 「OSは付属しない」と説明文に明記する
- 「使用するにはOSのインストールが必要」と注意書きを入れる
こうした一言を加えることで、トラブルを避けることができます。
消去後にやるべきこと
データ消去が完了した後は、動作確認と外観の清掃を行うことで、売却時に安心感を与えることができます。
以下の作業を順番に実施しましょう。
動作確認をしておくと売却時に安心
消去後、動作確認をしておくことが重要です。
特に、パソコンを売却する際には、正常に動作することを確認しておくと買い手に安心感を与えます。
主にチェックするべき項目は以下の通りです。
- 起動確認
- スペック確認(CPU、メモリ、ストレージ容量など)
- 画面の状態確認
これらの項目の詳しい確認方法については、動作確認の記事で解説予定です。
外観の清掃をして印象アップ
パソコンやデバイスの外観を清掃することで、見た目がきれいになり、印象を良くすることができます。
特に、画面やキーボード、外装などを丁寧に掃除しておくと、より高く売れる可能性があります。
清掃方法や注意点については、こちらの記事で詳しく説明していますので、ご覧ください。

まとめ:価格と安全性、あなたの目的に応じて選ぼう
パソコンを売却する前のデータ消去には、価格を重視する方法と、安全性を優先する方法の2種類があります。
自分の目的に合わせて、最適な方法を選びましょう。
| 優先すること | おすすめの方法 |
| 高く売りたい | OSを残して初期化(データのクリーニングを実行) 安全性を考えるならcipherコマンドも併用 |
| 情報漏洩を防ぎたい | OSごと完全消去(Acronisなどでゼロクリア) |
また、使用しているストレージがHDDかSSDかによって、使うべきソフトや方法も異なります。手元のパソコンの仕様を確認してから作業を始めましょう。
消去後、本当に安全か気になる方へ
「完全に消したつもりだけど、もし復元されたらどうしよう…」と不安に感じる方は多いと思います。
そんな疑問にお答えするために、ゼロクリア後の状態で本当に復元できないのかを、実際の復元ソフトを使って検証した記事があります。
