
- 壊れて動かなくなった。
- 動作が遅くて、ついイライラしてしまう。
- フリーズが頻発して、作業もままならない。
- シャットダウンできずに、電源ボタンを長押ししてしまう。
- サポートが終わった古いOSを、だましだまし使っている。
- 使いたいソフトが動かず、どうにもならない――。
こうした理由で、そろそろパソコンを手放そうかと悩んでいる方も多いのではないでしょうか。
でも、どう処分すれば安全で、手間も少なく済むのかとなると、少し迷ってしまいますよね。
「もしかして、修理すればまだ使えるかも?」そんな風に考えることもあるでしょう。
実はパソコンは、「資源有効利用促進法」という法律で粗大ごみとしては捨てられません。
回収方法にもルールがあり、ちょっと手間がかかるんですよね。

新しいパソコンへのデータ移行
パソコンを手放す前に、データの移行やバックアップが必要です。
ただし、新しいパソコンを既に購入している場合と、まだ購入していない場合では準備内容が異なります。
データを本当に不要と確認できた場合のみ、次の手順「最適な処分方法」に進んでください。
新しいパソコンを既に購入している場合
この場合はバックアップを省略し、直接データ移行を行う方が効率的です。
移行手順
データ移行の手順
- クラウドサービスを利用:
Google Drive、OneDrive、Dropboxなどに旧パソコンのデータをアップロードし、新しいパソコンでダウンロード。 - 外付けHDD/SSDを使用:
必要なデータをドラッグ&ドロップで外付けHDDにコピーし、新しいパソコンに接続して移行。 - PC移行ソフトを活用:
EaseUS Todo PCTransなどの移行ソフトで、アプリ設定やデータを一括移行。
ソフトウェアの移行
- Microsoft Office:
ライセンス状況を確認し、新しいパソコンで再インストール。 - その他の有料ソフト:
プロダクトキーを確認して公式サイトから再インストール。 - メールデータ:
Outlook利用時は、PSTファイルをバックアップしておく。
新しいパソコンをまだ購入していない場合
この場合はデータを安全に保存しておくため、バックアップを行う必要があります。
バックアップの手順
- 保存先を決める
- 外付けHDD/SSD:簡単に大容量のデータを保存可能。
- クラウドストレージ:Google Drive、Dropbox、OneDriveなどでどこからでもアクセス可能。
- バックアップ対象を確認
- 重要なデータ:写真、ドキュメント、メールアーカイブなどを優先。
- ブラウザのブックマークや設定:Google ChromeやFirefoxの場合、同期機能を利用。
- ソフトウェア設定やライセンス情報:特にMicrosoft Officeなどのライセンスは重要。
- バックアップを実行
- 手動コピー:必要なファイルを外付けHDDやクラウドにドラッグ&ドロップ。
- 専用ソフトの利用:EaseUS Todo BackupやAcronis True Imageを利用して一括バックアップ。
パソコンをどうするべきか迷っている方へ
質問に答えるだけで、あなたにピッタリな選択肢がわかります。
- 修理して使い続けますか?
- 少しでもお金にしたいですか?
- 簡単に処分したいですか?
🔧修理して使い続けたいを選んだ方は
少しでもお金にしたいを選んだ方は
簡単に処分したいを選んだ方は
無料回収業者や自治体の回収ボックスを利用する方法がおすすめです。
必ずデータ消去を行ったうえで、以下を検討してください。
- 無料回収業者
データ消去証明書を発行してくれる業者を選びましょう。 - 自治体の回収ボックス
地域ごとのルールを確認して、安全に処分してください。
3つの選択肢:手放すための具体的な手順
🔧修理でパソコンを再生|初心者向け実践ガイド
壊れたパソコンでも、修理することで生まれ変わらせることができます。
これは「壊れた状態を手放し、新しい価値を生み出す」選択肢です。
- パソコンを再起動
普段は、シャットダウンやスリープでパソコンを終了させている人は、再起動してみましょう。
不具合が直る場合があります。 - 問題の特定
- 動作が遅い:SSD換装やメモリ増設がおすすめ。
- バッテリーが持たない:バッテリー交換を検討します。
- その他の問題:修理業者に相談。
見積もりを取り、必要に応じて修理を依頼します。
💰売却でお金に変える|高値を狙うコツ
動作するパソコンや新しいパソコン、人気がある機種や部品取り可能なパソコンは、売却することで収入につながります。
※買取の場合は、OS有無やOS種類で価格が大きく異なります。以下はノジマの「下取りチェッカー」で調べた買取価格の一例です。
スペックは、Core i7 第12世代、メモリ16GB、SSD512GBで正常動作するパソコンを想定しました。
- OSなしやWindows7:買取不可
- Windows8~11:36,250円
- 動作確認と清掃
- 動作状態を確認し、販売価格を型番などを入力し、ヤフオクやメルカリで調べます。
- 自分の想定している金額より高く売れている場合は、外観を清掃して商品化します。
自分の想定より安い場合は、無料回収に変更することも検討しましょう。
- 売却方法を選ぶ
- フリマアプリ:メルカリやヤフオクで写真と説明文、梱包資材を準備して出品します。
- フリマアプリ(販売委託):手数料はかかりますが、出品代行で手間をかけずに販売可能です。
- 買取業者:宅配買取や店舗査定で迅速に取引できます。
- 下取り:新しいパソコンを買う際の下取りにします。
- データの削除
- 販売や買取の場合は、OSを残したいので、メーカーのリストア機能やWindowsの標準機能を使用し初期化します。
- 仕事で使用していたパソコンなど、情報流出が怖いパソコンは価格は下がりますが、専用ソフトでデータ消去やハードディスクを物理破壊します。
🗑️パソコン廃棄を安全に|環境に優しい方法
壊れて動かないパソコンや古いモデルは、適切に廃棄する必要があります。
壊れたパソコンでも新しい機種は部品取りとして売れる場合もあります。
- データ消去
- 専用ソフトでデータ削除。
- またはハードディスクを物理的に破壊。
- 廃棄方法を選ぶ
- メーカー回収:公式サイトでリサイクル受付を申し込み、指定場所に送付。有料の場合もあります。
- 自治体の回収ボックス:近隣の拠点に持ち込む。
- 無料回収業者:信頼できる業者を選び、データ消去証明を依頼。
⏱️作業時間の目安
作業時間には「操作時間」と「待ち時間」が含まれます。
以下を参考にしてください。
| 方法 | 内容 | 操作時間 | 待ち時間 |
| 修理する | SSD換装や初期化 | 約30~120分 | 1~3時間 |
| 廃棄する | データ消去や業者手配 | 約20~60分 | 1~8時間 |
| 販売する | 動作確認や清掃、出品作業 | 約1~3時間 | 1~数日 |
ハードディスクが壊れていて非常に動作が遅い場合などは、こんな短時間では終わらないと思います。
しかし、操作時間は思っているより短いです。長いのはデータ消去などの待ち時間です。
♻️SDGsに貢献するパソコンリサイクル
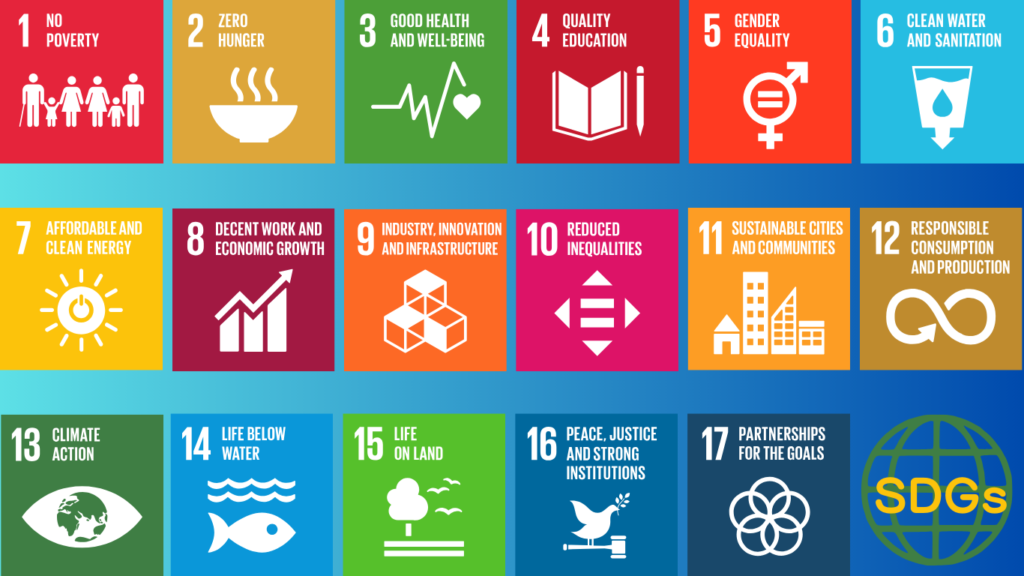
不要になったパソコンをリユースやリサイクルすることは、SDGs(持続可能な開発目標)にも貢献します。
特に『つくる責任、つかう責任』(SDGs12番)に該当します。
1台のパソコンをリユースすることで、約70kgのCO₂削減に貢献できるといわれています。(参考:NEC公式ページ)
これは、36~40年生のスギ約8本が1年間に吸収するCO₂量に相当します。(参考:林野庁)
他にも、修理してパソコンを再利用することは、ごみを減らすリデュースに繋がります。
このように、パソコンの適切な処分は環境保全に大きく貢献する行為になります。
記事の使い方
この記事を参考に、最適な手放し方法を選んで実行してください。
各ルートの詳細な手順を別記事として用意しているので、さらに詳しい情報が必要な場合はリンクからご確認いただけます。