
パソコンを処分・譲渡する際、「データを確実に消去したい」と考える人は多いでしょう。
しかし、HDDやSSDをフォーマットやゼロクリアするだけで、本当に安全なのか?
実際にHDDやSSDのフォーマットとゼロクリアを実施し、復元ソフトを使ってデータが本当に消えているのかを検証しました。
使用したツールは以下です。
- フォーマット : Windows標準のFormat機能
- ゼロクリア : Acronis True Image for Sabrent
- データ復元 : EaseUS Data Recovery Wizard Free
※Acronis True ImageのSabrent版を使用するには、SABRENT製のUSB変換アダプターや外付けケースを使用する必要があります。

💡実験結果
- HDDは、不良セクターがなければゼロクリア1回でもデータ復元できませんでした。
- HDDフルフォーマットでもデータ復元できませんでしたが、安全性には疑問が残るため、ゼロクリアを推奨します。
- HDDクイックフォーマットではデータ復元できてしまうため、データ消去としては利用不可。
- SSDは「Secure Erase」などが推奨されていますが、ゼロクリア1回でもデータ復元できませんでした。
- SSDの書き込み回数には制限があるため、繰り返しのゼロクリアは寿命を縮める可能性がある。
HDDやSSDをフォーマットやゼロクリアしただけで、本当に安全にデータを消去できるのか? その実証結果を詳しくご紹介します。
フォーマットとゼロクリアの違い
HDDやSSDのデータを初期化する方法として、「フォーマット」と「ゼロクリア」がありますが、これらは目的や効果が異なります。
それぞれの違いを説明します。
フォーマットとは?
フォーマットには 「クイックフォーマット」 と 「フルフォーマット」 の2種類があります。
データの整理やファイルシステムの設定を目的として実施します。
① クイックフォーマット
- 簡単にいうと、ファイルの目次だけを削除する作業。
- データ自体はそのまま残っているので、復元ソフトを使うとデータを元に戻せる場合が多い。
② フルフォーマット
- クイックフォーマットとは違い、ディスク全体をスキャンし、不良セクターをチェックする。
- データ領域を「0」で上書きするため、基本的に復元は困難。
- 不良セクターがあると上書きされないデータが残る可能性がある。
ゼロクリアとは?
フォーマットとは異なり、データの痕跡を完全に消すことが目的となります。
※ゼロで上書き以外の消去方法もありますが、今回はゼロクリアに焦点を当てた内容にしています。
- ディスク全体を「0」で上書きする。
- 1回のゼロクリアでデータ復元はほぼ不可能だが、不良セクターがあるとデータが残る可能性がある。
- DoD方式(3回以上の上書き消去) を実施すると、さらに安全性が増す。
ゼロクリアとフォーマットの違いを比較!
| 項目 | クイックフォーマット | フルフォーマット | ゼロクリア |
| 目的 | 領域の再利用 | 領域の再利用 | データの完全消去 |
| データ削除の仕組み | 目次(管理情報)のみ削除 | ディスクのスキャンとデータ領域を「0」にする | すべてのデータを「0」で上書き |
| 復元の可能性 | 高い(簡単に復元できる) | ほぼ復元不可 | ほぼ復元不可 |
| 処理速度 | 速い | 遅い | 遅い |
| 不良セクターのチェック | なし | あり | なし |
| セキュリティレベル | 低い | 中程度 | 高い |
安全にデータを消すなら「ゼロクリア」
- フォーマットはデータの整理やディスクの初期化には有効だが、消去には適していない。
- フルフォーマットはデータをゼロ埋めしているが、目的は「領域の再利用」であり、完全なデータ消去が保証されるわけではない。
- データを確実に消去したい場合は、専用ソフトでのゼロクリアなどを実施することが重要。
- ただし、不良セクターがある場合、どの方法を使ってもそこにデータが残る可能性があるため、確実に消去したい場合は物理破壊が最も安全。
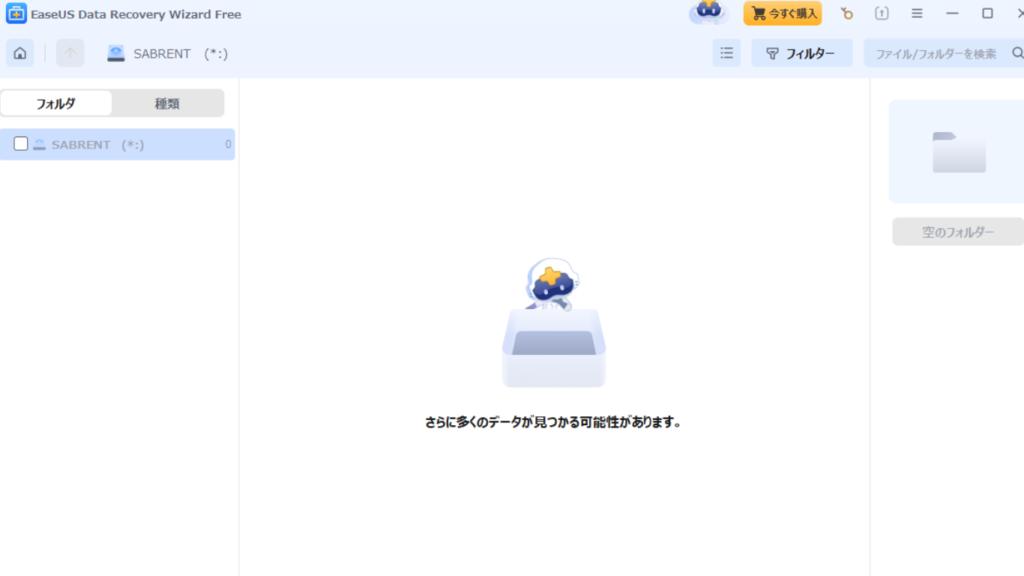
検証対象のHDD・SSDとゼロクリアの結果
今回検証したHDD・SSDは以下の6台です。
| ストレージ | 容量 | 使用容量 | 状態 | ゼロクリア後の復元結果 |
| SSD | 512GB | 100GB | 正常 | 復元不可 |
| SSD | 120GB | 40GB | 正常 | 復元不可 |
| HDD | 1TB | 70GB | 正常 | 復元不可 |
| HDD | 500GB | 100GB | 不良 | 復元可能 |
| HDD | 500GB | 100GB | 不良 | 復元不可 |
| HDD | 320GB | 80GB | 正常 | 復元不可 |
この検証結果から、HDDでは不良セクターがあるとゼロクリアしてもデータが消えない可能性があることがわかりました。
なお、不良セクターがあるHDDに2回目のゼロクリアを実施すると、復元可能なデータが検出されなくなりました。
ゼロクリア1回実施した後、実際に復元できたのが以下の設定ファイル(INIファイル)になります。
ファイルの中身も確認できました。
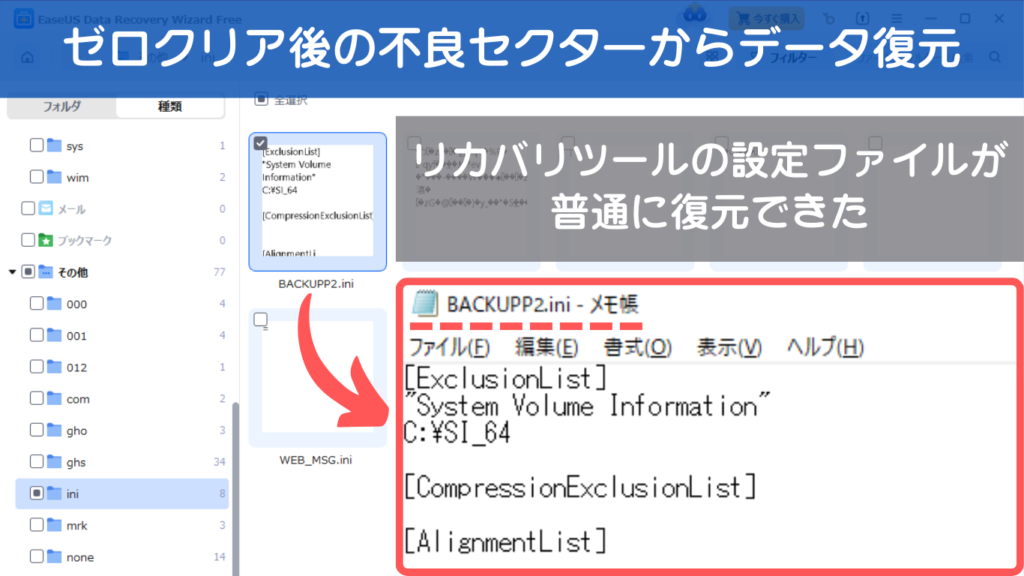
2回目のデータ消去で復元できなくなったため、DoD方式(3回以上の上書き)ならさらに安全性が高まると考えられます。
ただし、今回は偶然にも2回目のゼロクリアでデータが削除されましたが、不良セクターにアクセスできず、消去もされない場合も考えられます。
HDD不良が疑われる場合のデータ消去は、物理破壊が安全ですね。
一方、SSDについてはゼロクリア後に復元ソフトでスキャンした結果、復元可能なデータは検出されませんでした。
SSDは書き込み回数に限りがあるため、ゼロクリアを行うと寿命を縮める可能性があります。
そのため、SSDのデータ消去方法としては最適とはいえません。
ただし、一般的な利用環境でのデータ消去であれば、ゼロクリアも選択肢の一つとして考えられます。
次に、ゼロクリアで消去したHDDにバックアップしていたデータを戻して、フォーマットで消去されるか実験しました。結果は以下の通りです。
- クイックフォーマットでは、ファイルや階層などを含め、何十万件というファイルが検知されました。
- フルフォーマットでは、ファイル名すら検知できず、データ復元できませんでした。
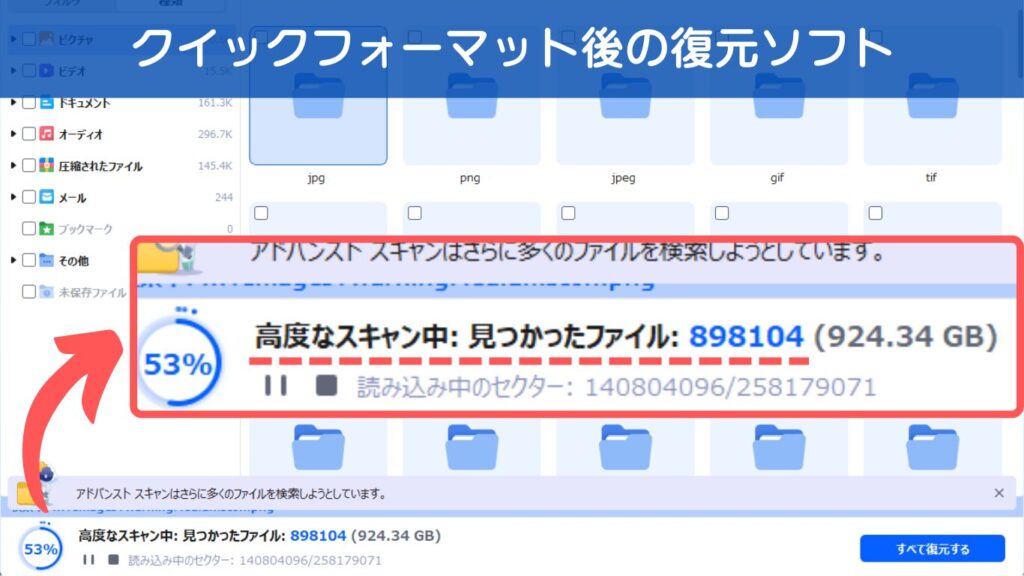
クイックフォーマットは、データがほとんど消えないので危険です。
フルフォーマットではデータ復元はできませんでしたが、不良セクターがある場合は完全な消去が保証されるわけではありません。
HDDとSSDのデータ消去方法
HDDとSSDは、ストレージ自体の構造やデータの保存方法が異なるため、それぞれに適した安全な消去方法を知ることが大切です。
ここでは、HDDとSSDごとのデータ消去方法についてわかりやすく解説します。
HDDを安全に消去する方法
- ゼロクリアを2回以上実施する(不良セクターがない場合は1回で十分)
- DoD方式(3回以上の上書き消去)を採用する
- 復元ソフトでデータが残っていないか確認する
- 完全消去が不安なら物理破壊する(プラッタに傷をつける)
SSDを安全に消去する方法
- Secure EraseやSanitizeを使用する(各SSDメーカーの専用ツール)
- ゼロクリア後、復元ソフトでスキャンして確認する
- 物理破壊が最も確実な方法(SSDチップの破壊)
HDDのデータを確実に消去したい場合は、プラッタに傷をつける物理破壊が効果的です。
SSDの場合は、ICチップをすべて破壊することが、復元不可能にする最も確実な方法です。
安全なHDD・SSDの処分方法
HDDやSSDは、物理破壊やデータ消去を終えた後、正しい方法で処分することが重要です。
- データ消去を実施せずに処分すると、情報流出のリスクがあります。
- 大量に処分する場合は、リサイクル業者に依頼する方が効率的です。
- 自治体ごとに処分ルールが異なるため、必ず事前に確認しましょう。
具体的な処分方法や注意点についても、こちらの記事で詳しく紹介しています。

HDD・SSDのデータ消去に使用できるツール
安全にデータを消去するために、以下のツールを利用できます。
- アイ・オー・データ DiskRefresher4 SE(HDD/SSD対応)
- Acronis True Image(HDD/SSD対応)
- 各SSDメーカー提供のSecure Eraseツール(SSD専用)
- MiniTool Partition Wizard(データ抹消を無料で利用可能)
データ復元の可否をチェックするには、以下のツールが利用可能です。
- EaseUS Data Recoveryで消去後のスキャンを実施する(スキャンだけなら無料で利用可能)
- MiniTool Partition Wizardで消去後のスキャンを実施する(スキャンだけなら無料で利用可能)
- Recuvaで消去後のスキャンを実施する(無料で可能)
まとめ
今回の検証でわかったことは以下の通りです。
- HDDの不良セクターがある場合、データが消えない可能性がある
- SSDはゼロクリアのみでデータが完全に消えた
- HDDはDoD方式の3回以上の上書きが推奨される
- データが完全に消えたか不安なら復元ソフトでスキャンする
- 物理破壊が最も確実なデータ消去方法である
HDDやSSDを安全に処分するためには、適切なデータ消去方法を選ぶことが重要です。
また、今回のように実際に消去後のデータが復元できるかを確認することで、安全性をより高めることができます。
クイックフォーマットを実施することで、「誰でも簡単に見られる状態」は防げますが、データ自体は消えていません。
復元ソフトを使えば簡単に復元できてしまうため、情報流出のリスクをゼロにはできません。
確実なデータ消去を行うには、ゼロクリアまたは物理破壊が必須です。
パソコン本体やHDD、SSDを手放す際は、今回紹介した方法で確実にデータを消去し、個人情報を守りましょう。
