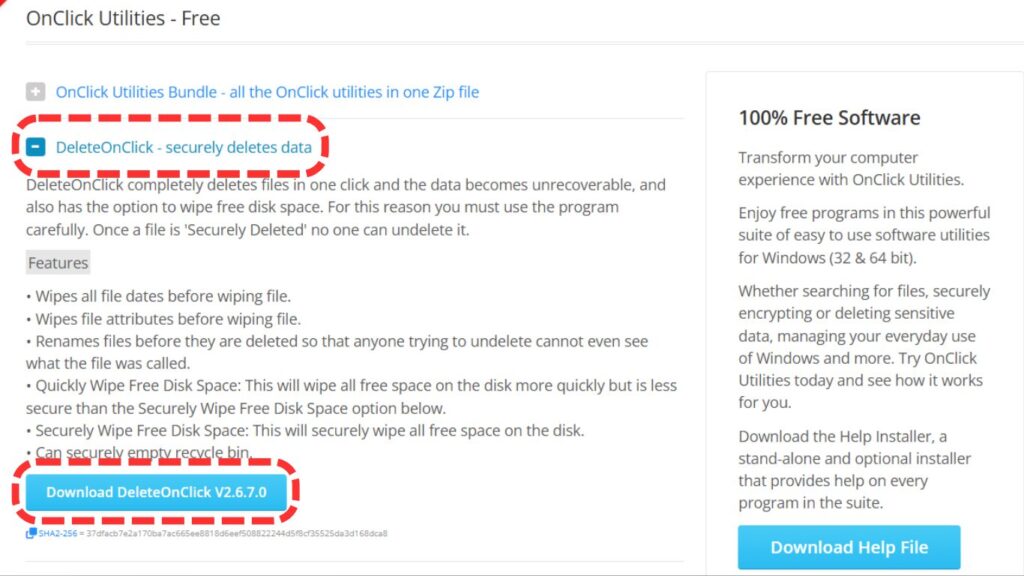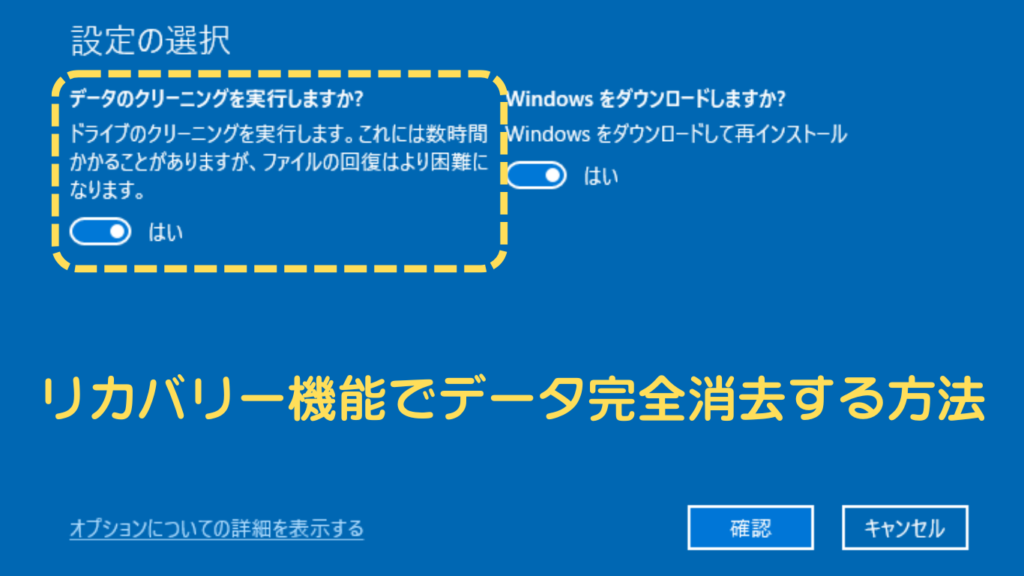
- パソコンを手放す前に、本当にデータが消えているか心配…。
- 削除したはずのデータが復元されることがあると聞いたけど、本当なのかな?
- Windowsの『データ消去オプション付きリカバリー』だけで安全なの?
大切な個人情報が流出しないか、不安になりますよね。
結論として、Windowsの「データ消去オプション付きリカバリー」は意外と優秀なので、基本的にはこれだけでも十分です。
ただし、小さいファイルが復元される可能性があるため、個人情報が気になる場合は追加の対策を検討した方が安全です。
たとえば、以下のような方法があります。
- 復元リスクを減らしたいなら → 「cipher /w:c:」を実行
- より確実に消したいなら → 「ユーザーアカウント削除 → cipher /w:c: → OS再インストール」
- Chromeのログイン情報などは個別に削除が必要 → 手動削除+消去ソフトが安心
この記事では、実際に復元ソフト(EaseUS Data Recovery Wizard Free)を使い、どこまでデータが復元されるのかを検証しました。
その結果をもとに、安全にデータを消去する方法を詳しく解説していきます。
データ消去オプション付きでOSを再インストールする方法と効果
Windowsの「データ消去オプション付きリカバリー」とは?
Windows 10/11には、PCを初期化する際に「すべて削除」するオプションが用意されています。このオプションは、通常のリセットよりも深くデータを削除できるため、個人情報や機密データを完全に消したい場合に有効です。
さらに、リカバリー手順の途中にある「追加の設定」画面で、「設定の変更」をクリックすると、データのクリーニングを有効にするかどうかを選択できます。
ここで「はい」に設定すると、削除されたファイルが復元されにくくなるため、PCの譲渡や廃棄時に特におすすめです。
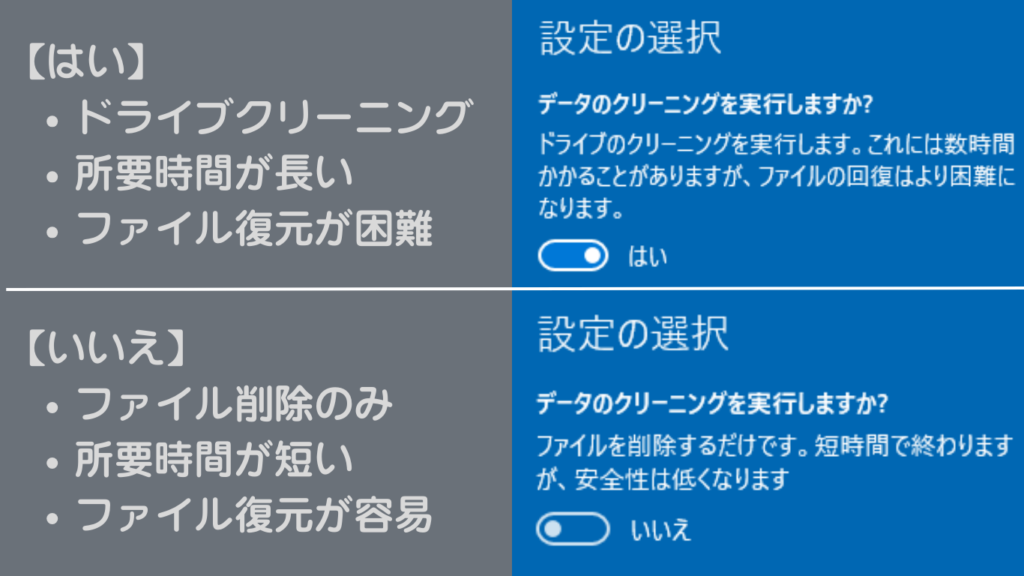
手順(Windows 10 / 11)
- 設定を開く(Windowsキー + I)
- Win10: 「更新とセキュリティ」→「回復」
Win11: 「システム」→「回復」 - 「このPCを初期状態に戻す」→「開始する」
- 「すべて削除する」を選択
- 「クラウドからダウンロード」を選択
- 「設定の変更」→「データのクリーニングを実行しますか?」→「はい」に変更→「確認」
- 「ドライブのクリーニングを実行する」を確認して「次へ」
- 「リセット」をクリックし、再インストール開始
実験:再インストール後に「EaseUS」で復元スキャン
Windows10を「データ消去オプション付き」で再インストールした後、EaseUS Data Recovery Wizard Freeでスキャンを実施しました。
- 結果
- 再構築されたファイルとして、391ファイルが検出された
- 小さいファイルの一部は復元可能だった
リカバリーのみでは完璧なデータ消去とは言えませんが、ある程度の消去効果は確認できました。
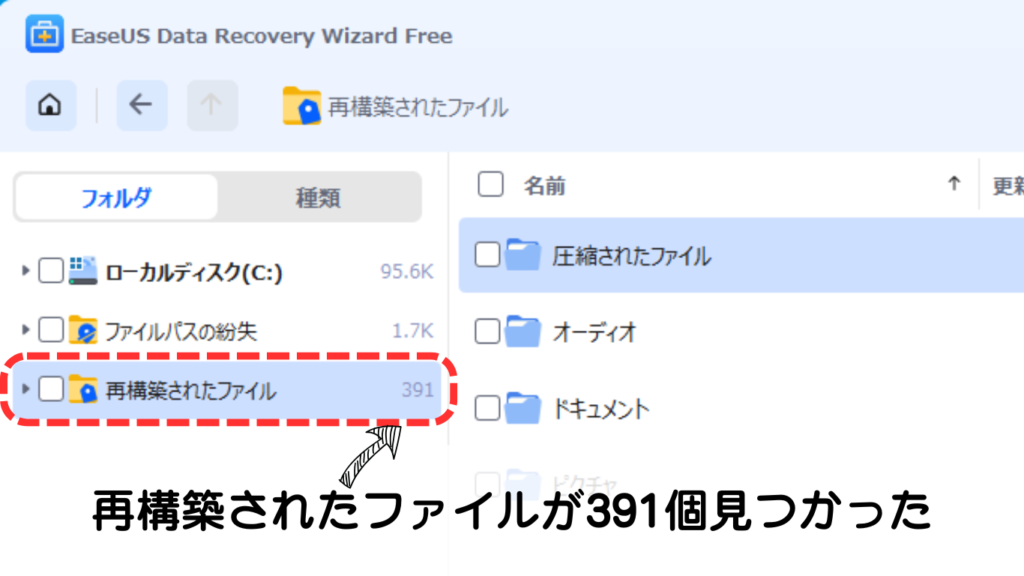
再インストール後にcipherコマンドを実行してデータを完全消去
cipherコマンドとは?
cipher(サイファー)コマンドは、Windowsに標準搭載されているデータ消去コマンドです。
削除済みのデータが存在していた未使用領域にゼロやランダムデータを上書きすることで、復元を困難にします。
cipherコマンドはNTFSフォーマットのドライブでのみ使用可能です。FAT32やexFATのドライブでは動作しません。
また、削除済みのデータが保存されていた空き領域に上書きする仕組みのため、システムが使用中の領域(予約領域やページファイルなど)には適用されない可能性があります。
コマンド実行方法
- 「スタートメニュー」を右クリックし、「Windowsターミナル(管理者)」を選択
- 次のコマンドを入力し、Enterキーを押す
cipher /w:c: - 処理が完了するまで待つ(PCの性能によって数時間かかることもある)
筆者の第3世代のCore i5マシンでは、5時間くらいかかりました。3回の上書き消去が実施されるので、気長に待ちましょう。
実験:cipher /w を実行後、EaseUSで復元スキャン
cipherコマンドを実行後、再度EaseUS Data Recovery Wizard Freeでスキャンを実施しました。
- 結果
- 再構築されたファイルとして、242ファイルを検出(約150ファイル減少)
- リカバリー+cipher の組み合わせは一定の効果があるが、完全ではない
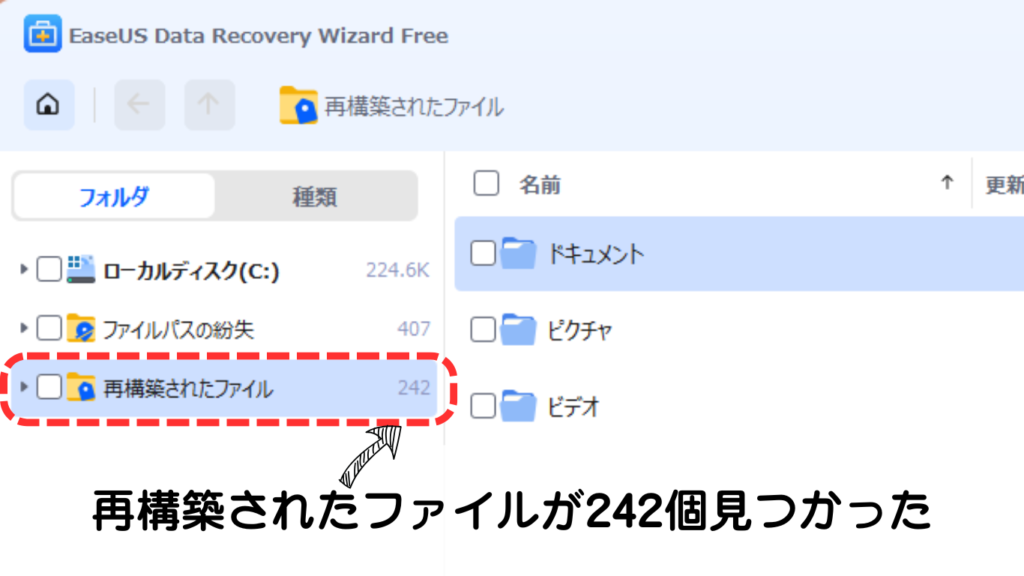
OS再インストール前にユーザーアカウントを削除するとデータ消去効果は上がるのか
なぜユーザー削除が有効なのか?
OSを再インストールすると、個人データがあった領域が「未使用領域」になります。
しかし、再インストール時にシステム予約領域などに確保されると、cipherで上書きできなくなることがあります。
そこで、アカウントを削除した直後にcipherを実行すれば、未使用領域のまま確保され、上書きできる範囲が広がるのではないかと考えました。
ただし、実際にどこまで上書きできるのかは不明だったため、この仮説をもとに検証しました。
アカウントの追加と削除手順
- 1. アカウントを新規作成
- 「設定」 → 「アカウント」 → 「家族」 または 「その他のユーザー」 → 「アカウントを追加」
※ 表示が異なる場合もありますが、「家族」か「その他のユーザー」から追加すればOKです。
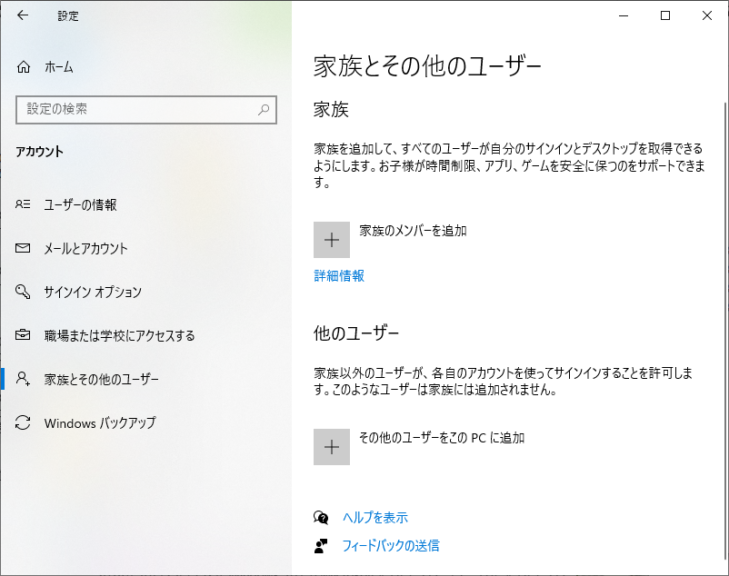
- 2. 管理者アカウントへ変更
- 1で作成したアカウントを選択 → 「アカウントの種類を変更」 → 「管理者」を選択してOK
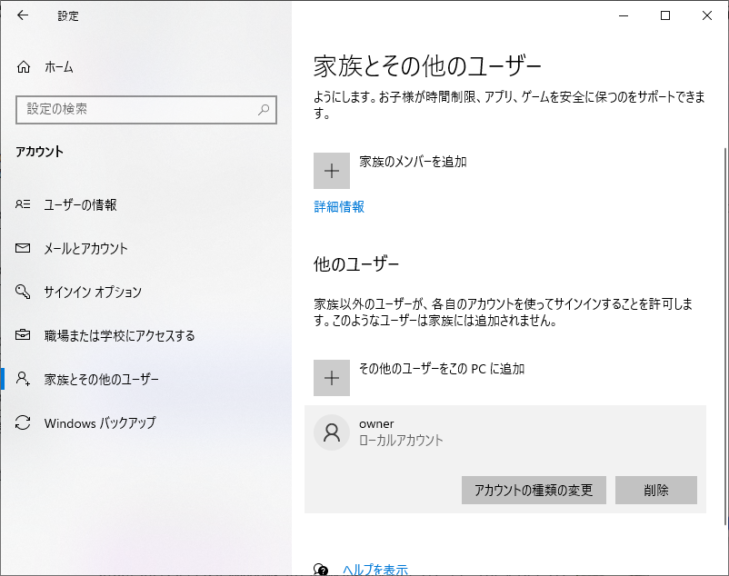
- 3. 元のアカウントからサインアウト
- 元のアカウントを削除するには、サインアウトする必要があります。
「スタートメニュー」 → 「アカウントアイコン」 → 「サインアウト」を選択。
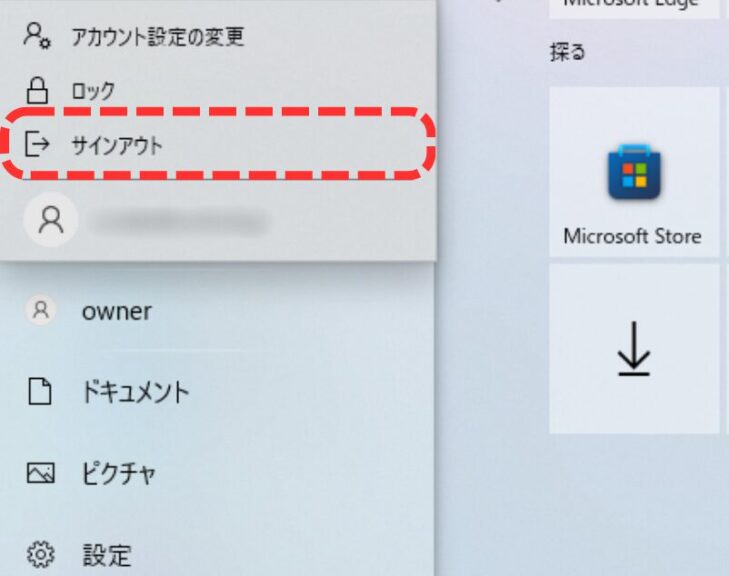
- 4. 新規追加したアカウントでサインイン
- 作成した管理者アカウントでサインインし、元のアカウントを削除できる状態にします。
※サンプルの画像では「owner」というユーザーアカウント。
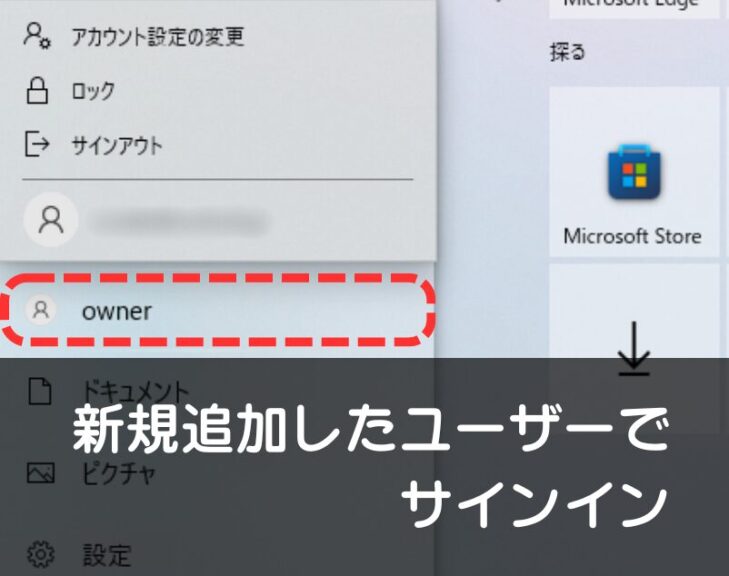
- 5. 元のユーザーアカウントを削除
- 「設定」 → 「アカウント」 → 「その他のユーザー」 → 削除するアカウントを選択して削除
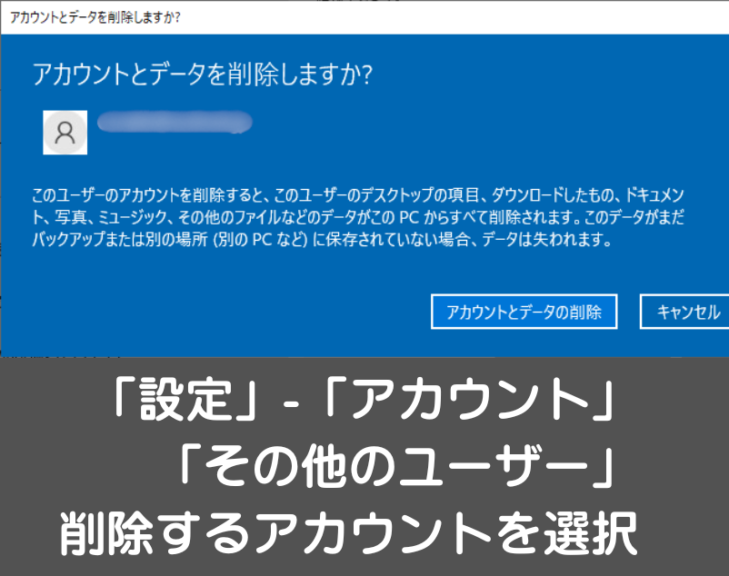
- 6.
cipher /w:c:を実行 - 手順は前述の通り。
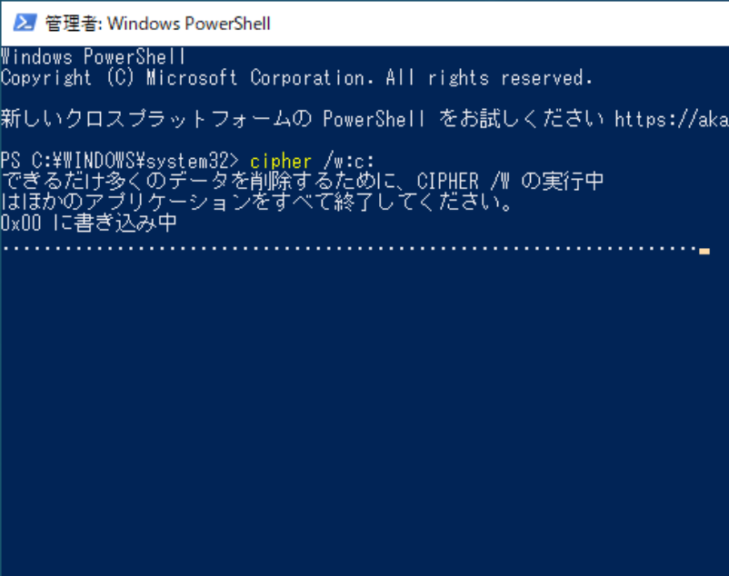
- 結果
- EaseUSで再構築されたファイルとして、16ファイルのみ検出
- この手順が、OSを残したままデータを確実に消去する最適な方法では?
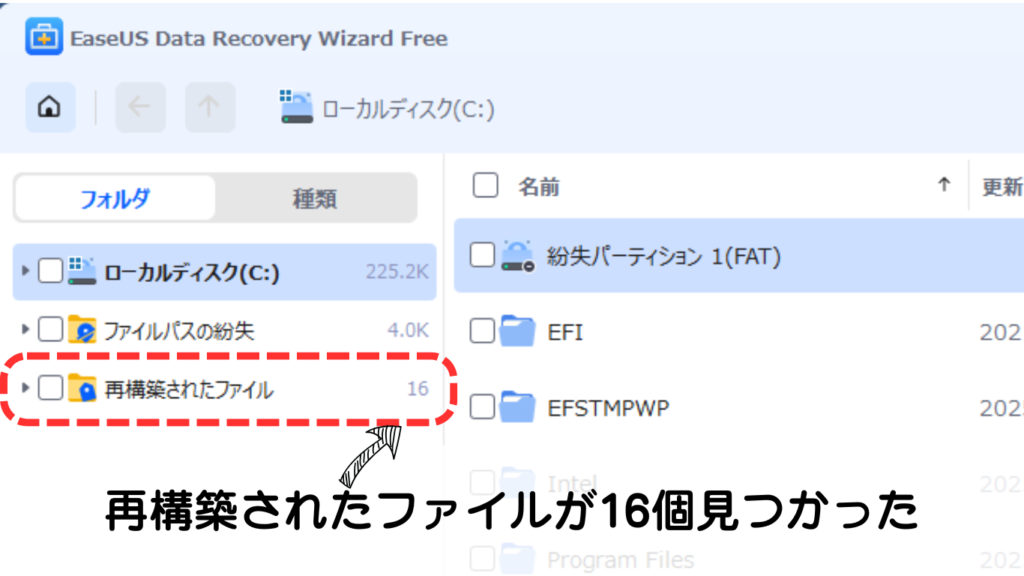
小さいファイルの復元リスクと完全削除の方法
なぜ小さいファイルは復元されやすいのか?
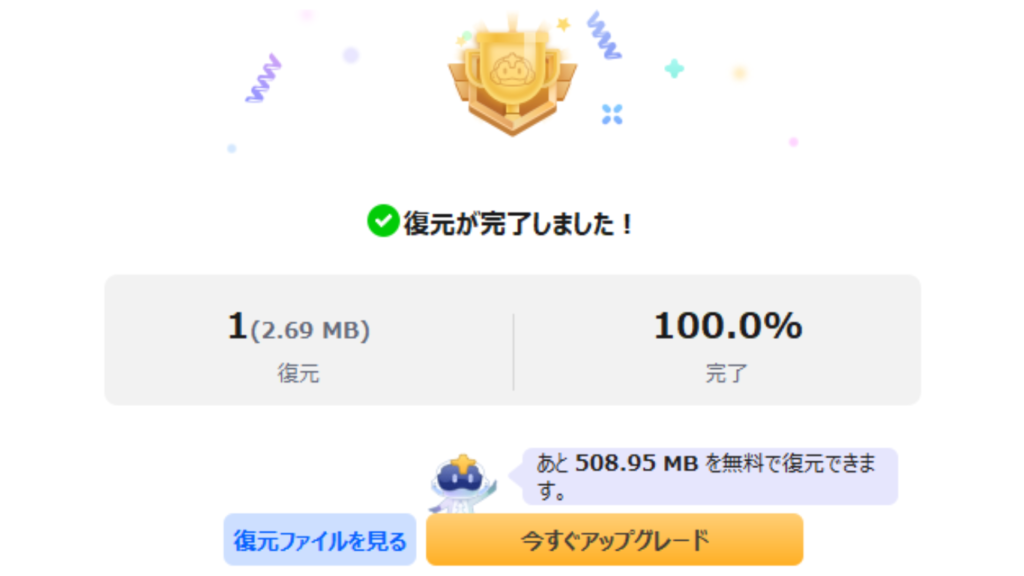
データ消去オプション付きのリカバリーや cipherコマンドを実行しても、小さいファイルは復元されやすい傾向があります。
これは、小さいファイルほど保存時の分割数が少なく、データがまとまった状態で残りやすいためです。
実際、EaseUS Data Recovery Wizard Freeを使った実験では、PNG画像のような小さなファイルが復元可能であることが確認されました。
Webブラウザに保存されたID・パスワードやキャッシュデータなどは、ファイルサイズが小さいため復元ソフトで見つかる可能性が高い個人情報になります。
そのため、個人情報を含むデータは、手動削除だけでなく専用ツールを使った確実な削除が推奨されます。
Chromeのログイン情報を削除する方法
Chromeブラウザに保存されたログイン情報の削除手順を「DeleteOnClick」というソフトを使用して解説します。
- 1. DeleteOnClickをインストールする
- 右クリックメニューから簡単にファイルを完全削除ができるソフトです。
- DeleteOnClickを公式サイトからダウンロードし、インストールします。
- インストール後、右クリックメニューに「Securely Delete」というオプションが追加されます。
- 1. Chromeの「パスワードとパスキー」の同期をオフにする
- Chromeの設定 を開く(右上の「︙」メニュー → 設定)
- Googleアカウント → 「同期とGoogleサービス」 を選択
- 「同期する内容の管理」 を開く
- 「同期をカスタマイズする」 → 「パスワードとパスキー」 の項目をオフにする
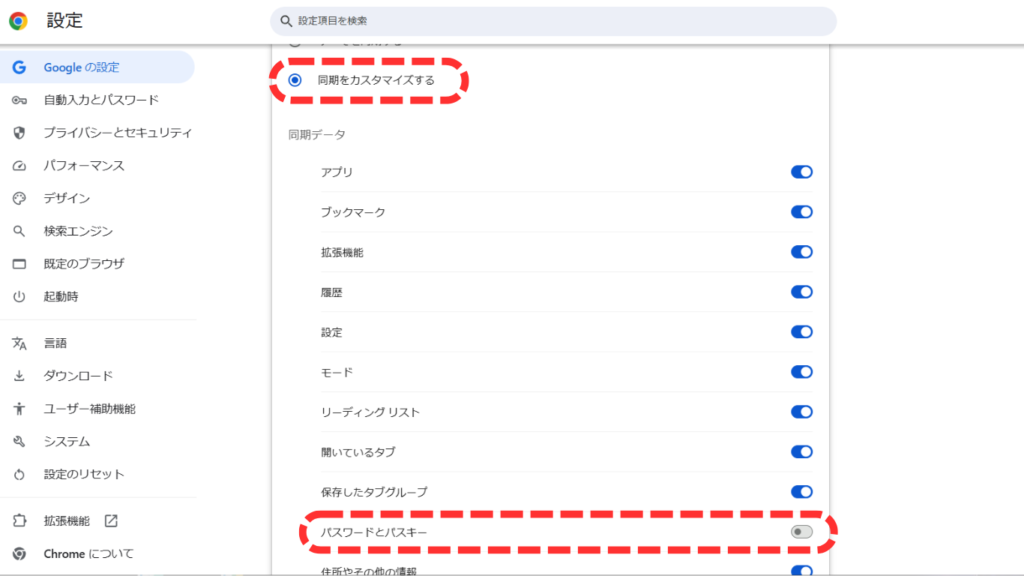
- 2. ログイン情報を手動で削除する
- Windowsキー + R を押して「ファイル名を指定して実行」を開く
%LOCALAPPDATA%\Google\Chrome\User Data\Defaultを入力し、「OK」を押す- 開いた場所にある「Login Data」ファイルを右クリックします
- 「Securely Delete」 を選択し、ファイルを完全に削除します。
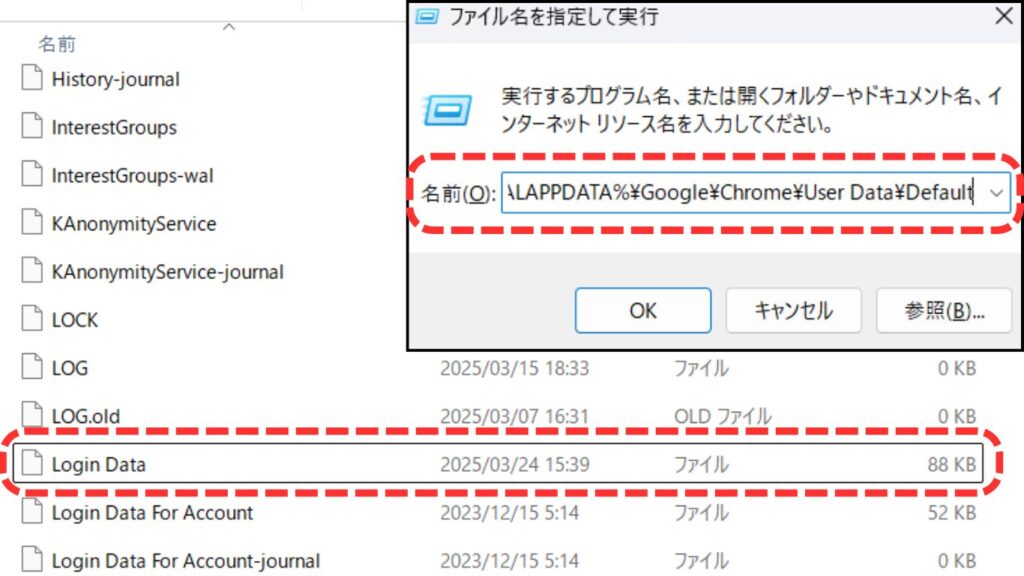
DeleteOnClickの代わりに使うソフト
以下のソフトは、先にインストールして、起動したソフトからファイルを消去する必要があります。
- Alternate File Shredder(未使用領域の細断処理もできる)
- DiskRefresher4 SE(I-O DATA提供、Windows 10対応)
まとめ:データを確実に消去する方法
- Windowsの「データ消去オプション付きリカバリー」は意外と優秀
- cipher コマンドを併用すると復元リスクはさらに低減
- 最も安全な方法は「ユーザーアカウント削除 → cipher /w:c: → OS再インストール」
- Chromeのログイン情報は、手動削除+消去ソフトで安全に消す
- どうしても気になるなら、物理破壊 or OSを残さずデータクリアが最も安心!
- 消去手順の比較まとめ
- データ消去の検証を3パターンで実施しました。そのまとめが以下になります。
| 手順 | 検出ファイル数 | 消去効果 |
| データ消去オプション付きリカバリー | 391ファイル | 中 |
| データ消去オプション付きリカバリー後 cipher /w:c:実行 | 242ファイル | 高 |
| ユーザー削除 → cipher実行後 データ消去オプション付きリカバリー | 16ファイル | 非常に高い |
結論
Windowsのデータ消去オプション付きリカバリーで基本的にはOK!
心配なら、Chromeのログイン情報くらいは消去ソフトで削除しておくとより安心です。