
- 中古パソコンを検討しているけれど、スペック表を見てもWindows 11に対応しているか判断できない
- 今使っているパソコンがWindows 11に対応しているのか、調べ方が分からない
- CPUの型番やTPMって書かれても、どこを見て判断すればいいのかピンとこない
- 買おうとしているパソコンのレビューや商品説明に「Windows 11対応」と書かれていないと不安になる
新しいパソコンを選ぶとき、Windows 11に正規対応しているかどうかを見極めるのは意外と難しいですよね。
特に中古品や型落ちモデルを検討している場合、性能よりも「対応条件を満たしているかどうか」が判断のカギになります。
また、今使っているパソコンが対応しているのかどうかを、どこでどう調べればいいのか迷ってしまうという方も多いでしょう。
結論から言えば、Windows 11に対応しているかどうかは「CPUの型番」と「TPM 2.0の有無」、「セキュアブートの対応有無」でほぼ決まります。
中でも特に重要なのが「CPUの世代(型番)」です。
CPUが対応していなければ、他の要件を満たしていてもインストールはできません。
とはいえ、これらの項目を一つひとつ調べていくのは簡単ではありません。
この記事では、初心者の方でも迷わずに判断できるように、対応・非対応の境目や確認方法を丁寧に解説します。
買い替えやアップグレードで損をしないためにも、ぜひ参考にしてみてください。
Windows 11のシステム要件とは?
まず最初に、Windows 11をインストール・利用するためにパソコンが満たすべき「Microsoft公式のシステム要件」をご紹介します。
以下の項目をすべて満たしていなければ、Windows 11の導入はできません。
| 項目 | 要件 |
| プロセッサ | 1GHz以上、2コア以上の64ビットCPU |
| メモリ | 4GB以上 |
| ストレージ | 64GB以上 |
| システムファームウェア | UEFI、セキュアブート対応 |
| TPM(トラステッド プラットフォーム モジュール) | バージョン2.0 |
| グラフィックスカード | DirectX 12以上、WDDM 2.0ドライバー対応 |
| ディスプレイ | 9インチ以上、720p以上の解像度 |
この一覧を見ただけでは、何をどう確認すれば良いのか、悩んでしまう方もいるでしょう。
実際には、すべてを気にする必要はなく、特に注意すべきはプロセッサ(CPU)やセキュリティ関連の項目です。
中でも、「プロセッサ(CPU)」や「TPM」といった言葉は、初心者には分かりづらく、戸惑うポイントになりやすいでしょう。
次の章では「CPUの型番」に焦点を当て、どの型番が対応しているのかをより具体的に解説していきます。
なお、中古パソコンを購入する前に確認できるのは、CPUの型番くらいです。
CPUがWindows 11に対応していれば、その他の要件(TPMやセキュアブート)も満たしていることがほとんどですが、確実ではありません。
最近は、Windows 11がインストールされた状態で販売されている中古PCも多く見かけます。
しかし、それが正規対応モデルなのか、非対応PCに裏技でインストールされたものなのかを判断するのは難しいですよね。
非対応PCでは、今後のアップデートができなくなるリスクもあるため、注意が必要です。
購入後に「PC正常性チェックアプリ」で確認できるので、
不安な方は「返品保証」や「Windows 11正規対応と明記された商品」を選ぶと安心です。
CPUの型番で分かる!対応・非対応の境界線
Windows 11では、単にCPUの動作周波数やコア数だけでなく、「世代」や「アーキテクチャ」も重要な要素です。
たとえ高性能でも、古い世代のCPUはサポート対象外になることがあります。
では、どのCPUが対応していて、どこが境目になるのか?
ここでは、IntelとAMDの主要シリーズに分けてご紹介します。
Intel CPUの境界ライン
Intel製CPUでは、第8世代(Core i 8000番台)以降が、Windows 11のサポート対象となっています。
Celeronは4000番台以降、Pentiumは5000番台以降であれば、基本的に対応しています。
| アーキテクチャ | シリーズ | 対応ライン | 備考 |
| Coffee Lake(第8世代) Kaby Lake Refresh(第8世代) | Core i | 8000番台以降 | Core i5-8250U、 Core i3-8109Uなど |
| Gemini Lake(第8世代) | Celeron | 4000番台以降 | N4000、 N4020など |
| Gemini Lake(第8世代) | Pentium | 5000番台以降 | Silver N5030、 Gold 6405Uなど |
なお、上記の対応ラインに含まれていなくてもWindows 11に対応しているCPUもあります。
たとえば、以下のようなモデルです。
- Celeron 3867U(Kaby Lake Refresh)
- Pentium Gold 4425Y(Amber Lake Y)
- Pentium Gold 4417U(Kaby Lake Refresh)
より確実に確認したい場合は、後述する確認方法を参考にしていただくと安心です。
AMD Ryzenの境界ライン
AMDのRyzenシリーズでは、アーキテクチャごとに対応状況が異なりますが、基本的にはZen+(第2世代)以降であればWindows 11に対応しています。
| アーキテクチャ | 対応状況 | デスクトップ | モバイル |
| Zen(第1世代) | 非対応 | 1000番台(Ryzen 3 1200など) | 2000番台(Ryzen 5 2500Uなど) |
| Zen+(第2世代) | 対応 | 2000番台(Ryzen 5 2600など) ※第1世代のAPUモデルは非対応 | 3000番台(Ryzen 3 3300Uなど) |
上記の表でも記載しましたが、
Ryzen 3 2200G(2200GE)や Ryzen 5 2400G(2400GE)といった初期のAPUモデルは、Zen世代のため非対応です。
なお、Ryzenシリーズには、「APU」と呼ばれるグラフィックス機能を内蔵したCPUもあります。
デスクトップ向けのAPUは「G」、モバイル向けでは「U」「H」などのアルファベットが型番の末尾に付いています。
RyzenのAPUは、型番と世代が1世代ずれているため、型番だけで判断せず、念のためMicrosoftのリストで確認するのが確実です。
モバイル向けでは、Zen世代にAPUは存在せず、APUモデルはZen+世代(3000番台)以降から登場します。
たとえば、Ryzen 5 3500UやRyzen 7 3750Hなどが該当し、これらはWindows 11に対応しています。
対応CPUかどうかを調べる方法
では、実際に自分のパソコンに搭載されているCPUが対応しているのか、どのようにして調べればよいのでしょうか。
以下のような方法があります。
方法1:Microsoftの公式リストで調べる
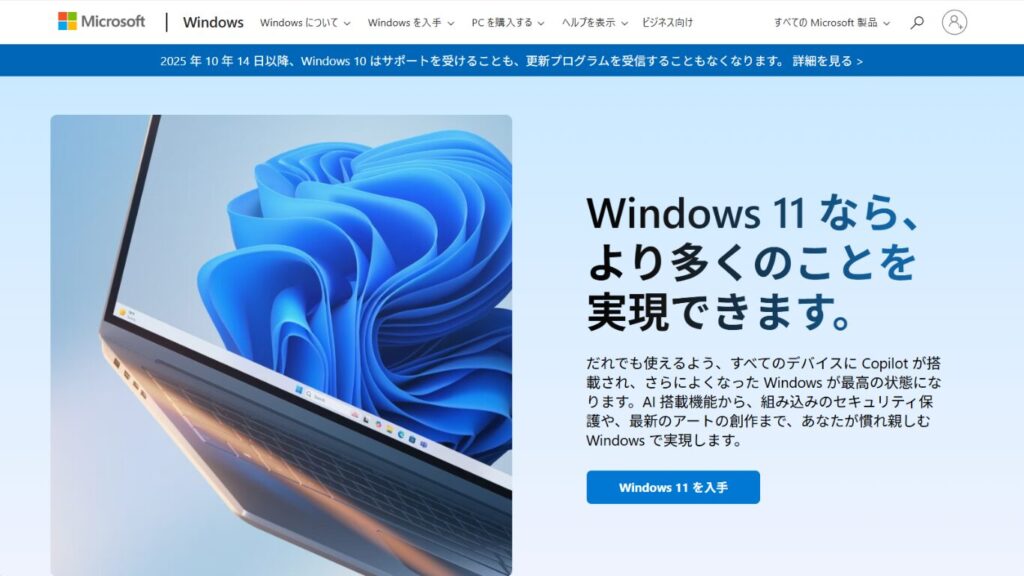
Microsoftは、Windows 11に対応しているCPUの型番をすべてリスト化しています。
以下のリンクからアクセスできます。
方法2:PC正常性チェックアプリを使う
もっと簡単に調べたい場合は、Microsoftが提供する「PC正常性チェックアプリ」が便利です。
このアプリを実行すると、数秒でWindows 11に対応しているかどうかを確認できます。
アプリがインストールされていない場合は、以下の公式ページからダウンロードが可能です。
PC 正常性チェック アプリの概要とダウンロード(Microsoft公式)
- アプリの起動方法
- タスクバーの検索ボックス(またはスタートメニュー)に「PC正常性チェック」と入力し、表示されたアプリを起動
- 「今すぐチェック」をクリック → 数秒で結果が表示
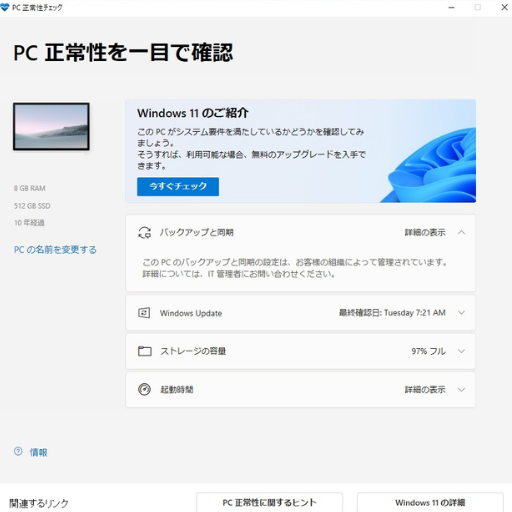
方法3:タスクマネージャーなどで型番を確認する
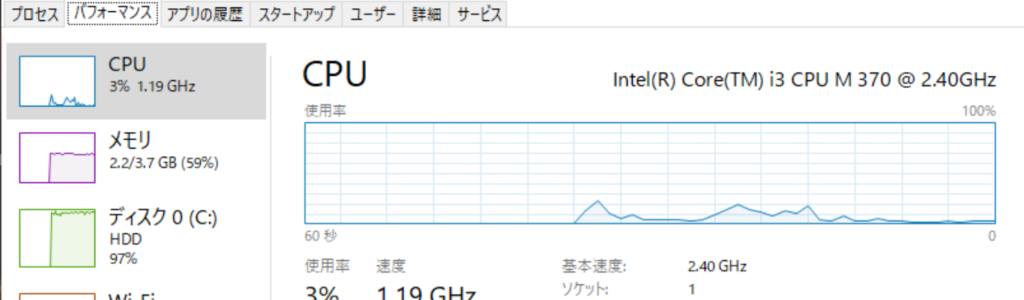
CPUの型番を調べるだけであれば、次のいずれかの方法が使えます。
- タスクマネージャーを開く → 「パフォーマンス」タブ → CPU欄に型番が表示
- 設定 → システム → バージョン情報 → プロセッサ欄で確認
- [Win]+[R]キーの「ファイル名を指定して実行」で
msinfo32と入力し、「システム情報」画面を開く→ プロセッサ欄で確認
方法4:Windows Updateの通知で確認する
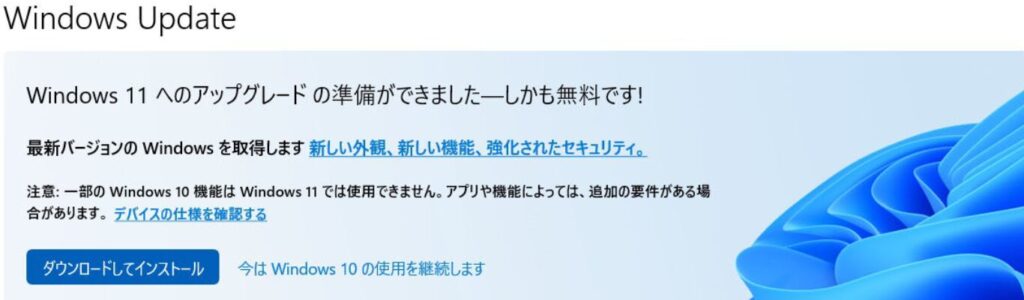
Windows 10を使用している場合、Windows Updateに「Windows 11へのアップグレードの準備ができました」と表示されることがあります。
この通知が表示された場合は、PCがWindows 11に対応している証拠です。
ただし、通知のタイミングはMicrosoftのサーバーによるため、すぐに表示されない場合もあります。
TPM 2.0とセキュアブートの確認方法
CPUの次に重要なのが「TPM 2.0」と「セキュアブート」です。
- TPM 2.0(トラステッド プラットフォーム モジュール):
パソコン内部にあるセキュリティチップで、データの暗号化や安全な起動をサポートします。 - セキュアブート:
パソコンが起動するときに、改ざんされていない正しいソフトウェアだけを読み込む仕組みです。
TPM 2.0の確認方法
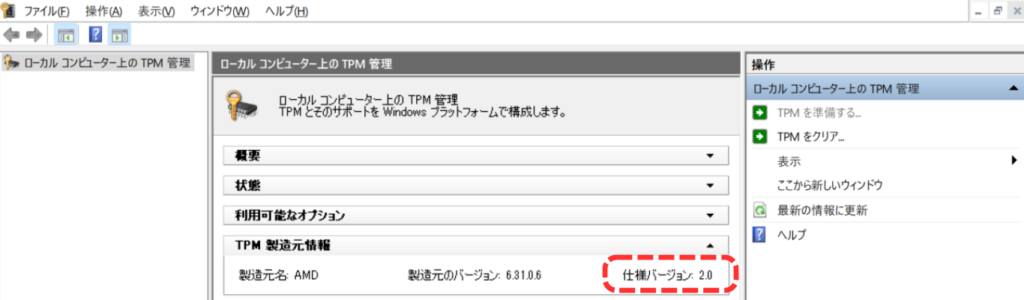
- [Win]+[R]キーの「ファイル名を指定して実行」で、
tpm.mscと入力して[Enter]キー - 「TPMの製造元情報」の欄に「仕様バージョン:2.0」とあれば対応済み
注意点
「互換性のあるTPMが見つかりません。」などと表示された場合は、以下の可能性があります。
- PCにTPM 2.0が搭載されていない(この場合、Windows 11には対応していない可能性が高い)
- TPMが搭載されているが、BIOS/UEFIで無効になっている
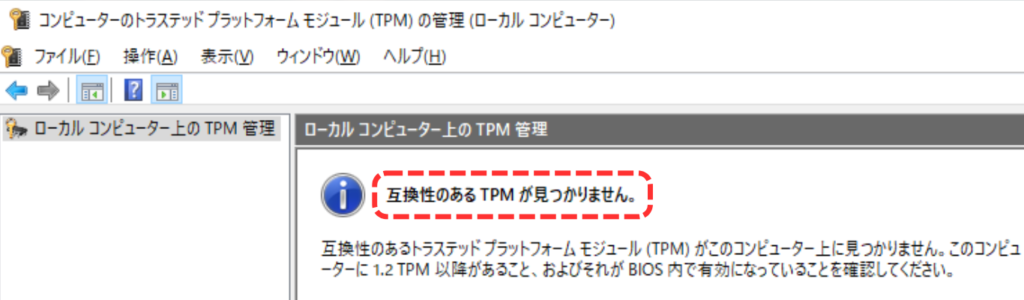
BIOS設定で「TPM」や「セキュリティデバイス」を有効にすることで認識される場合もありますが、 そもそもTPMがないPCは、Windows 11に正式対応していません。
セキュアブートの確認方法
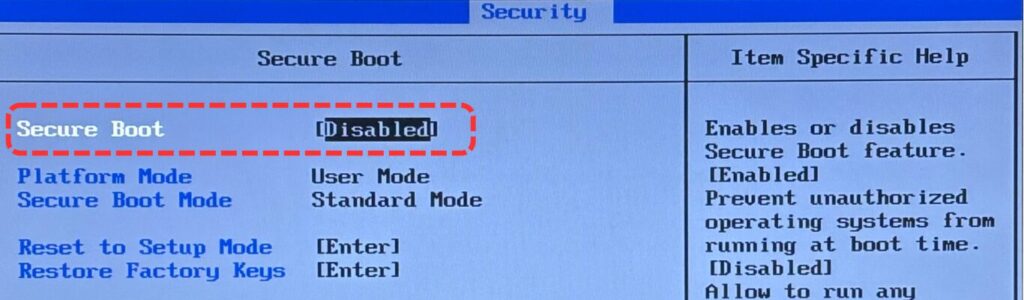
- 設定 → システム → 回復 → 「今すぐ再起動」を選択
- BIOS/UEFIメニューに入り、「セキュアブート」の項目が有効かどうか確認
古い機種ではセキュアブート非対応のBIOSである可能性もあるため、注意しましょう。
非対応と出た場合の選択肢
「使用しているPCがWindows 11に対応していなかった」と分かった場合、選択肢は大きく3つに分かれます。
- PCを買い替える:最近は中古PCでも対応モデルが豊富に出回っており、費用を抑えつつアップグレードできます。
- Windows 10を継続使用:2025年10月14日までは公式サポートがあります。それまでに移行しましょう。
- 自己責任でインストールする:TPMやセキュアブートを無視してインストールする裏技的な方法もありますが、あくまで非公式です。
裏技を使うことでWindows 11を導入することも可能ですが、動作保証やサポートの対象外になることを理解したうえで行いましょう。
まとめ:型番を見れば、おおよその判断は可能
Windows 11に対応しているかどうかは、CPUの型番をチェックすることでかなり正確に判断できます。
- Intel Core i:8000番台以降
- AMD Ryzen(デスク):2000番台以降の多くが対応
- AMD Ryzen(モバイル):3000番台以降
- Celeron:4000番台以降
- Pentium:5000番台以降
CPUの型番でおおよその判断は可能ですが、以下のポイントも確認しておくとより安心です。
- TPM 2.0が有効か確認:
tpm.mscでチェック - セキュアブートが有効か確認:BIOSメニューで確認
- 不安な場合は:PC正常性チェックアプリを利用
とはいえ、最終的な確認には、PC正常性チェックアプリやMicrosoft公式のCPUリストを活用するのが確実です。
対応しているかどうかが分かれば、今後の使い方や買い替えの計画も立てやすくなります。
「まだ使えるPCを無駄にしない」「買ってから後悔しない」ためにも、この記事で紹介したポイントをぜひ活用してください。
Microsoft公式リンク一覧