
- 新しいパソコンを買ったけれど、電源を入れた後、何をすればいいのか分からない
- 前のパソコンに入っていた写真や文書、ちゃんと新しいPCに移せるか不安
- Officeやセキュリティソフトって、また買い直さなきゃいけないの?
- 「クラウドを使えば簡単」と聞くけど、そもそも使い方がよく分からない…
- できれば、誰かに最初の設定を丸ごとやってもらいたい
すぐに使いたいだけなのに、気づけば考えることが多くて、手が止まってしまう…。
そんなふうに感じている方も少なくないのではないでしょうか。
実際、パソコンの“引っ越し”には、初期設定・データ移行・ソフトの引き継ぎなどやることが盛りだくさん。
特に「アプリの移行」は予想以上に手間がかかり、うまくいかないこともよくあります。
データは外付けHDDやクラウドで手動コピー、アプリは再インストールして再設定する方法が一番確実です。
この記事では、初心者の方でも戸惑わずに進められるよう、パソコン移行の流れを丁寧に解説しています。
ライセンス移行の注意点や、代行サービスを利用する際のポイントもあわせてご紹介しているので、ぜひ参考にしてみてください。
【初心者向け】新しいパソコンの初期設定マニュアル
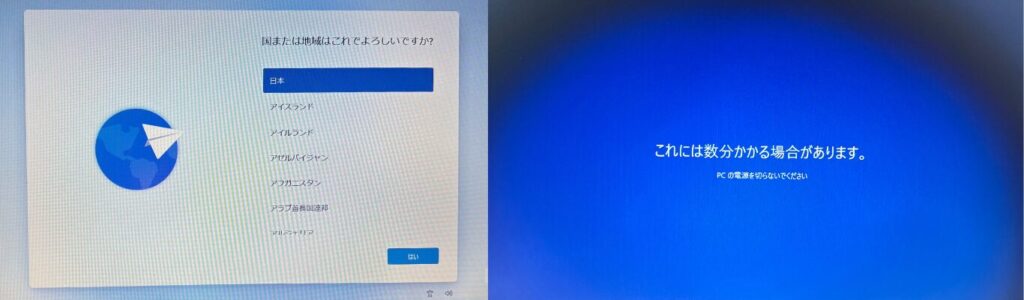
データ移行前に、新しいパソコンの初期設定が必要です。
主に以下の4つの作業となります。
- アカウントの作成とインターネット接続
- Windows Updateの実行
- 必要なアプリのインストール
- セキュリティ対策の確認
- アカウントの作成とインターネット接続
- Microsoftアカウントの作成またはサインインを実施し、Wi-Fi接続もこのタイミングで設定します。
現時点では、設定中にネットワークを切断するなどの方法を使えば、ローカルアカウントを作成することも可能です。
ただし、2025年3月に公開された Windows 11 Insider Preview では、「BypassNRO.cmd」スクリプトの削除によってローカルアカウント作成が難しくなる変更が行われました。
この仕様は以下のビルドで適用されています。
この変更はまだテスト段階のものですが、今後正式版にも反映される可能性があります。
初期設定で混乱を避けたい場合は、Microsoft アカウントの使用を前提に準備しておくのが安心です。
- Windows Updateの実行
- 「設定」→「Windows Update」→「更新プログラムのチェック」の順に操作して、最新のアップデートをすべて適用しておきましょう。
新しく購入したパソコンでも、すべての更新プログラムが適用されているとは限りません。
これは、メーカーがパソコンを製造した時点と、実際に購入・使用する時点との間にタイムラグがあるためです。
Windows Updateを実施しなくても使用はできますが、そのまま使っていると、思いがけないタイミングで自動的に再起動がかかり、作業が中断されることがあります。
最初にしっかりアップデートしておくことで、こうしたトラブルを防げます。
- 必要なアプリのインストール
- 必要なアプリは、あらかじめインストールしておきましょう。
たとえば、以下のようなアプリです。
- Google Chromeなどのブラウザ
- Microsoft Office、LibreOfficeなどのオフィスソフト
- VLCメディアプレイヤーなどのメディア再生アプリ
- Zoomなどのオンライン会議アプリ
- Thunderbirdなどのメールアプリ
- セキュリティ対策の確認
- Windows Defenderで最低限のセキュリティは確保されています。
追加でセキュリティソフトを導入したい場合は、買い切り型かサブスクリプション型かを確認しましょう。
セキュリティソフトについては、こちらの記事で詳しく解説しています。

パソコンのデータ移行で失敗しないために知っておくこと

移行対象の整理
新しいパソコンへ移行するデータを選定しましょう。
たとえば、以下のようなファイルから必要なものを選びます。
- ドキュメント、写真、音楽、動画
- ブラウザのお気に入り、パスワード
- アプリの設定ファイル
- 年賀状ソフトなどのユーザーデータ
データ移行時の注意点
データの移行作業では、見落としやすいポイントもいくつかあります。
以下の点を確認しておくと、トラブルを未然に防ぐことができます。
- Outlookなどメールソフトのデータは、.pstファイルなどの大容量ファイルを手動で移行する必要があります。
- アプリの設定ファイル(AppDataなど)は、通常のエクスプローラーでは表示されません。必要に応じて隠しフォルダを表示してコピーしてください。
- ソフトによっては、データ保存場所が独自のフォルダに設定されていることがあります。「ドキュメント」フォルダ以外も確認しましょう。
- NAS(ネットワークHDD)や外付けHDDは、新PCでドライブの再割り当てや再接続の設定が必要になる場合があります。
バックアップを取ってから移行すれば、万が一に備えられます。
データ移行方法3選
データ移行の方法は、主に以下の3つがあります。
- 外付けHDDやUSBメモリを使用する
- クラウドのストレージを使用する
- データ移行ソフトを使用する
外付けHDD・USBを使う方法

もっとも手軽で、多くの人にとってなじみのある方法です。
また、一番確実な方法でもあります。
エクスプローラーを使って、移行したいファイルを外付けHDDやUSBメモリにコピーし、新しいパソコンに貼り付けるだけで完了します。
- ソフトのインストールや特別な設定は不要
- インターネット環境がなくても使える
- ファイルの種類や量に応じて容量の大きなHDDを使うと安心
ただし、アプリや設定の完全な移行はできないため、基本的には「ファイルの引っ越し専用」として使いましょう。
※一部のアプリでは、設定ファイルを手動でコピーすることで環境を引き継げる場合もあります。
クラウドストレージを使う方法

OneDriveやGoogle Driveなどのクラウドサービスを使えば、インターネットを通じてデータを新しいPCに移行できます。
- アカウントにログインするだけでデータにアクセス可能
- 複数の端末間で自動的に同期される
- 小容量なら無料プランでも十分対応できる
特にWindowsユーザーは、MicrosoftアカウントとOneDriveが自動連携しているため、旧PCのファイルを新PCに簡単に引き継げます。
ただし、大容量データを扱う場合はストレージ容量に注意が必要です。
無料で利用できるOneDriveですが、無料プランでは保存容量が5GBまでとなっており、写真や動画が多い場合はすぐに上限に達してしまいます。
また、初期設定で「ドキュメント」や「デスクトップ」が自動的に同期対象になることがあるため、意図せず自動同期が始まってしまうこともあります。
必要に応じて「OneDriveの同期設定管理」から、同期対象フォルダの設定を見直すと安心です。
- 「設定」-「アカウント」-「Windows バックアップ」へ進む
- OneDriveフォルダーの「同期の設定を管理する」ボタンをクリック
- バックアップ対象のフォルダをオンにする
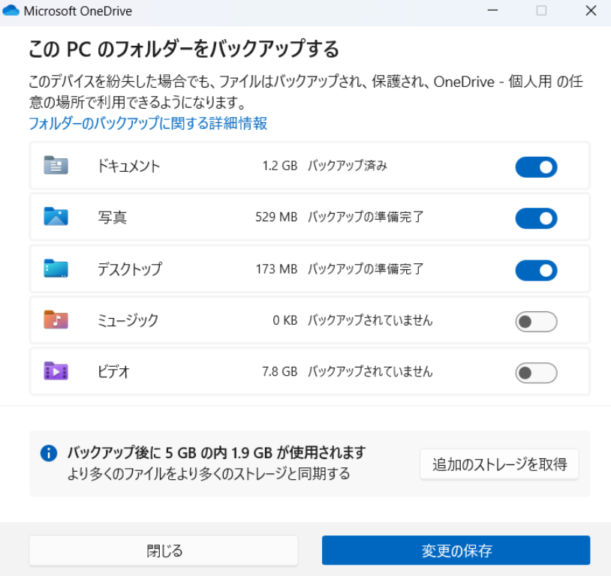
専用ソフトを使う方法

ファイルや写真などのデータだけであれば、外付けHDDやクラウドストレージを使ってコピーするのがシンプルで確実です。
一方、アプリや設定まで引き継ぎたい場合には、専用のデータ移行ソフトを使う方法もあります。
無料体験版を用意しているソフトもあり、初心者にも扱いやすく設計されています。
しかし、アプリによっては移行後に正常に動作しないケースもあるため、
基本的には「データは手動でコピー」「アプリは再インストール」と分けて対応するのが無難です。
専用ソフトは、環境の一部を簡単に移したい場合の補助ツールとして活用するとよいでしょう。
| ソフト名 | 無料版でできること | 有料版価格(税込) | 主な機能 |
| EaseUS Todo PCTrans | アプリ5個、ファイル2GBまで転送可能。 | 月額4,378円〜 永久ライセンス9,229円 | アプリ、ファイル、設定の一括移行 |
| ファイナルパソコン引越し | 無料版なし。 有料版のみ利用可能。 | 4,000円~ | アプリ、ファイル、設定の一括移行。 USBケーブル付属版などがある。 |
| おまかせ引越 Pro 2 | 無料版なし。 有料版のみ利用可能。 | 5,390円~ | アプリ、ファイル、設定の一括移行。 CD-ROM・ケーブル付属版がある。 |
- 製品選びの注意点
- 市販されているデータ移行ソフトには、「○○引越し」「パソコン移行」など似た名前の製品が複数存在します。
中にはアプリの移行に対応していない低価格版もあり、購入前に必ず公式サイトやパッケージで機能を確認しましょう。 - また、ソフトによっては操作説明が簡略すぎて分かりづらいケースや、データ移行に10時間以上かかるケースもあるため、事前に使い方ガイドやレビューに目を通すのもおすすめです。
アプリ移行がうまくいかない、もしくは時間がかかる場合は、再インストールして手動で設定し直す方が確実で安心です。
ソフトのライセンス移行はできる?仕組みと確認ポイントを整理

ソフトごとに移行の方法が異なるため、事前にライセンス形態を確認しておくことが重要です。
主なライセンスの種類と対応方法
| ライセンスタイプ | ソフトの例 | ライセンス移行 | 備考 |
| サブスクリプション型 | Microsoft 365、Adobe CCなど | アカウントで管理。 どの端末にも移行可。 | |
| 買い切り型(移行不可) | ZEROスーパーセキュリティ、プリインストール版の筆ぐるめなど | PC本体と紐づいていて、他のPCでは使用不可。 | |
| 買い切り型(キー移行) | 購入版の筆まめ、PDFelementなど | ライセンス解除して、再認証により別PCへ移行可。 |
ライセンス移行の注意点と具体例
Microsoft Office(サブスクリプション型)
- 古いPCでOfficeをサインアウト、またはアンインストール
- 新PCにOfficeをインストール
- 同じMicrosoftアカウントでサインインし、ライセンスを確認
ZEROスーパーセキュリティ(買い切り型)
- ライセンスはPC1台ごとに固定
- 新PCに移すには新たなライセンス購入が必要(買い切り型で移行不可)
その他ソフト(ライセンスキー型)
- インストール後、プロダクトキーで再認証
- ソフトによっては、旧PCでライセンスを事前に解除しておく必要がある
ライセンス移行時のよくある問題と対処法
有料ソフトを移行する際に注意したいのが、買い切り型ライセンスの中には「特定のパソコン1台だけ」でしか使えないものがあるという点です。
また、新しいパソコンで再インストールする場合には、「旧PCでのアンインストール」や「ライセンスの解除操作」が必要になるソフトもあります。
代表的なケースとしては、次のようなものがあります。
- ライセンスの再認証には、旧PCでのアンインストールが必要
- 公式サポートに連絡して手動でライセンス解除を行う必要がある
- 「同一ユーザーで最大〇台まで」など、使用台数に制限がある
ソフトによって対応が異なるため、事前に公式サポートページやライセンス規約を確認しておくことが大切です。
移行後に確認すべきことと、よくある不具合への対応

移行後に確認すべき項目
- ファイルの移行漏れがないか
- アプリが正常に動作するか
- 設定や環境が再現されているか
- プリンターなど周辺機器が動作するか
- ルーターやNASの設定画面にアクセスできるか(管理用アプリが必要な場合あり)
移行後の動作不良とその解決方法
| 問題 | 対処法 |
| ファイルが見つからない | 古いPC側を再確認、クラウド同期をチェック |
| ソフトが起動しない | 再インストールやライセンス再認証 |
| 設定が引き継がれていない | 手動で設定、バックアップから復元 |
| 周辺機器が認識されない | ドライバーの再インストール |
| ルーターの管理画面に入れない | 管理用アプリのインストール |
筆者の体験談から、ひとつ補足しておきます。
「ルーターなどのネットワーク機器」は、移行直後ではなくしばらく経ってから問題に気づくことが多いです。
たとえば、ルーターを再起動しようとしてIPアドレスを入力しても、
専用の管理アプリをインストールしていなかったために管理画面に入れない…という失敗を何度か経験しました。
データやアプリだけでなく、周辺機器やネットワークの設定も、あらかじめ確認しておくと安心です。
設定が不安な人向け|パソコン代行サービスの料金と選び方
パソコンの初期設定やデータ移行に不安がある方は、プロによる設定代行サービスを利用するのもひとつの方法です。
自分で作業するより短時間で済み、失敗のリスクも抑えられます。
サービス例と費用の目安
| サービス名 | 内容の一例 | 費用目安(税込) | 他店購入PCへの対応 | 特徴 |
| ドスパラ 初期設定代行サービス | 初期設定、アカウント設定など | 3,300円~ | 自店購入パソコン向けの店舗サポート。 他店購入品には訪問サポートで対応。(22,000円など) | |
| ヤマダデンキ トータルサポート | 初期設定、ソフト導入、周辺機器設定など | 作業内容により異なる 6,050円など | 対応店舗にて受付可能。 「安心会員」価格あり。 対応店舗にて受付。 オプションが豊富。 | |
| PC DELIGHT パソコン初期設定サービス | 初期設定、ウイルス対策、不要ソフト削除など | 6,900円〜12,900円 | オンライン申し込み可能。 20項目以上をパックで一括設定。 |
これらのサービスは、パソコンの初期設定やデータ移行を専門のスタッフが代行してくれるため、初心者の方や時間がない方にとって非常に便利です。
サービス内容や料金は業者によって異なるため、事前に公式サイトなどで詳細を確認し、自分のニーズに合ったサービスを選ぶことが重要です。
パソコン買い替え時にやるべきことと失敗しないための工夫
パソコンの移行を成功させるために押さえておきたいポイントは以下のとおりです。
- Windowsの初期設定とアップデートを最初に済ませる
- データは外付けHDDやクラウドなど、自分に合った方法で安全に移行
- 有料ソフトのライセンスは、事前に移行可能かを確認しておく
- 移行後は動作確認やアプリのチェックも忘れずに
- 難しいと感じたら、無理せず代行サービスを活用するのも手
パソコンの買い替えは、使い勝手を大きく向上させるチャンスでもあります。
この記事を参考に、自分に合った方法で無理なく進めていきましょう。
