本ページはプロモーションが含まれています
はじめに
突然のPCトラブルは怖いですよね。そんなときに備えて、回復ドライブや修復ディスクを作成しておくと安心です。回復ドライブの作成は、1~2時間かかります。余裕がある際に、作成しておきましょう。
さて、回復ドライブと修復ディスクは何が違うのでしょうか。この記事では、その違いと、Windows 11での回復ドライブの作成方法について詳しく解説します。
回復ドライブと修復ディスクの違い
回復ドライブ
- USBメモリに作成することが一般的です。
- システムファイルも保存可能です。
- Windowsを完全にリストアできます。
- 作成したパソコンでしか、使用できません。
修復ディスク
- CD/DVDディスクに作成します。
- 主にブートセクターなどの修復に用います。
- システムファイルは含まれません。
- 作成したパソコン以外でも、使用できます。
回復ドライブと修復ディスク:どちらを選ぶべきか
回復ドライブはWindows自体を再インストールできるので、システム設定ミスやウイルス・マルウェアの影響の最終手段、システムファイルの破損など、大きなトラブルにも対応可能です。具体的には以下のような場合です。
- システム設定ミスの場合:起動しなくなる、パフォーマンスが極端に低下する
- ウイルスやマルウェアの影響の最終手段:システムが不安定になる場合、回復ドライブで元の状態に戻し、その後セキュリティソフトで対処する
- システムファイルの破損:アプリケーションが正常に動作しない、頻繁にシステムエラーが発生する
修復ディスクは小さなトラブルに使えますが、Windows自体を再インストールはできません。作成したパソコンでしか使用できませんが、回復ドライブを選んで作成しておくと良いでしょう。
Windows 11での回復ドライブの作成方法
コントロールパネルの開き方
- タスクバーの右側にある「すべてのアプリ >」をクリックします。
- アプリケーションリストから「Windows ツール」を選び、そこから「コントロールパネル」を選択します。
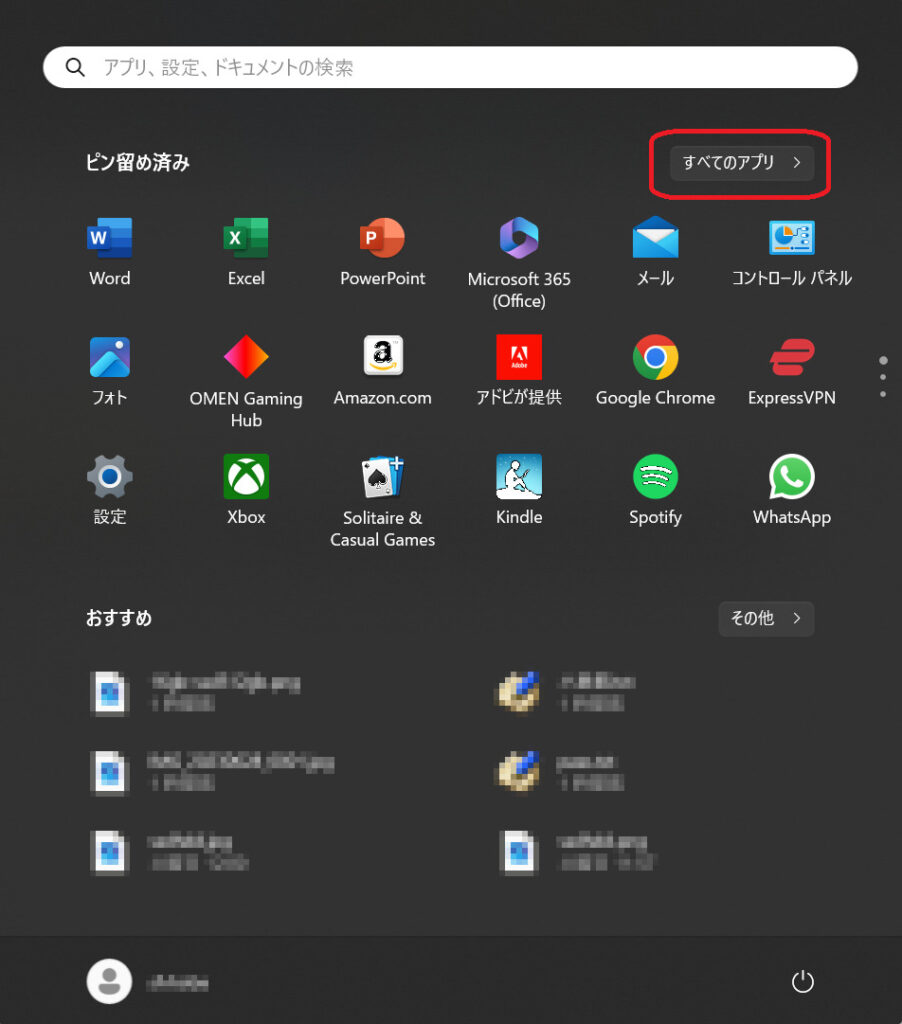
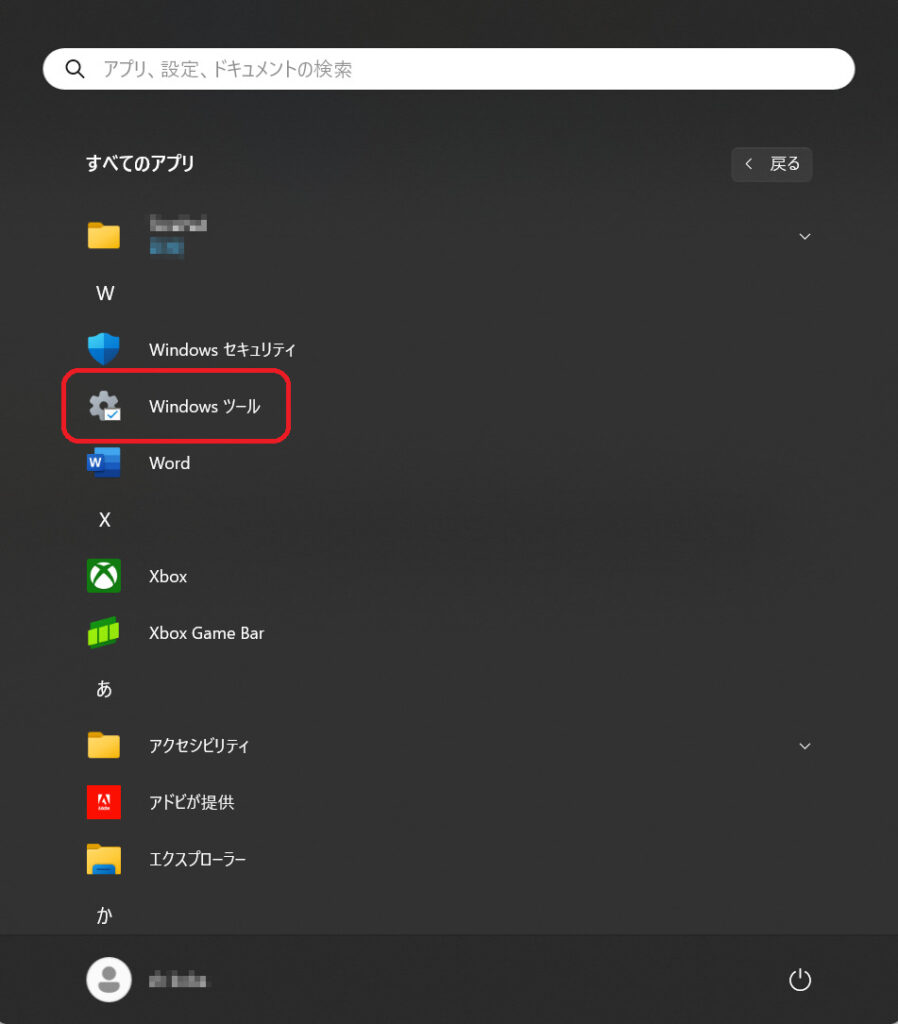
回復ドライブの作成手順
- USBメモリをPCに接続します。容量は8~32GBが推奨されています。メーカーにより推奨容量が異なりますが、32GBを選んで購入すれば間違いないです。
商品例
 | Transcend USBメモリ 32GB USB3.1(Gen1) JetFlash790 キャップレス スライドコネクタ ブラック USBメモリー 高速 大容量 入学 卒業 おしゃれ 価格:1,080円 |
- コントロールパネル内で「システムとセキュリティ」を選択します。
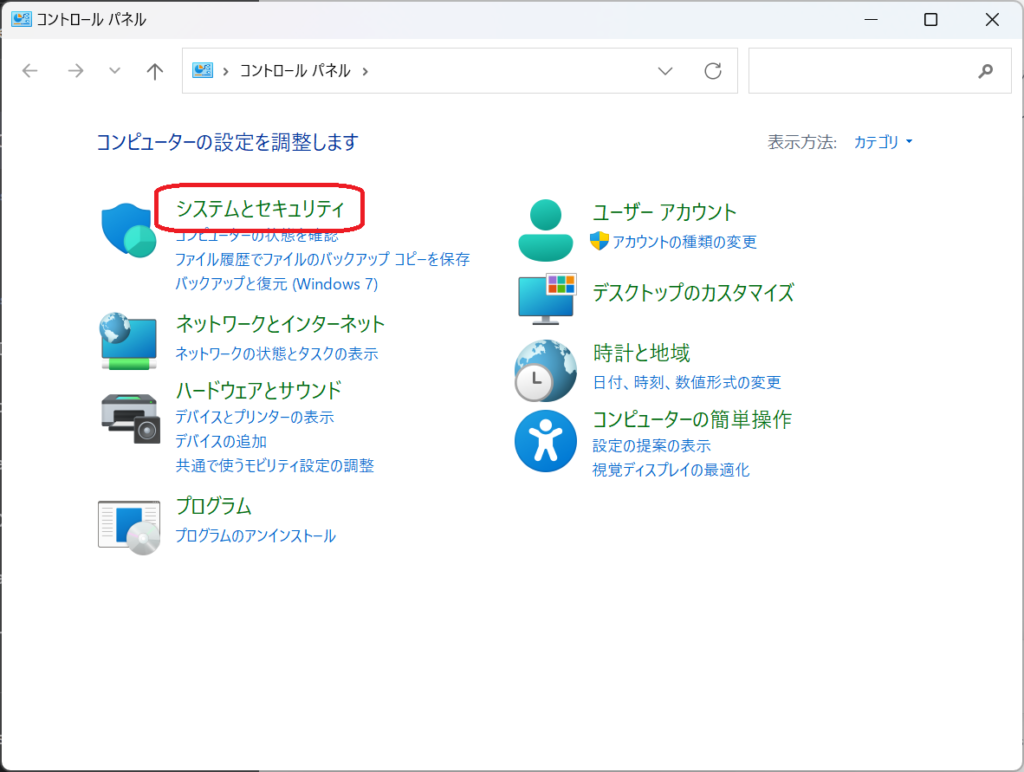
- 「セキュリティとメンテナンス」を選択します。
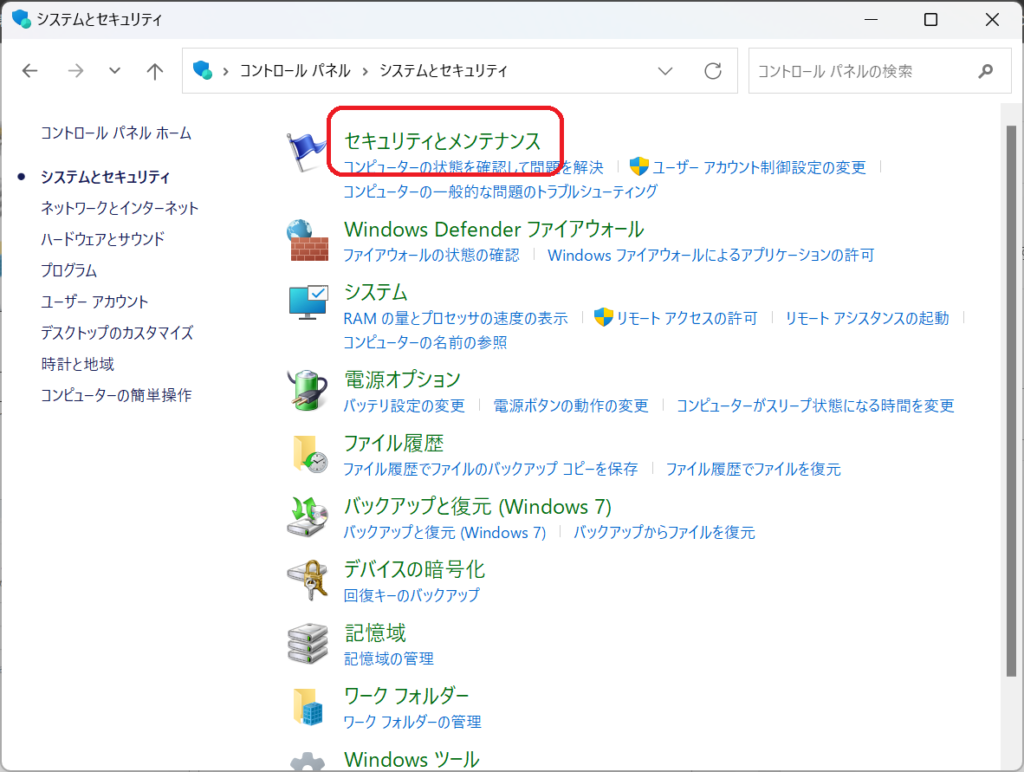
- 下部の項目から「回復」を選択します。
- 高度な回復ツールにて回復ドライブの作成を選択します。
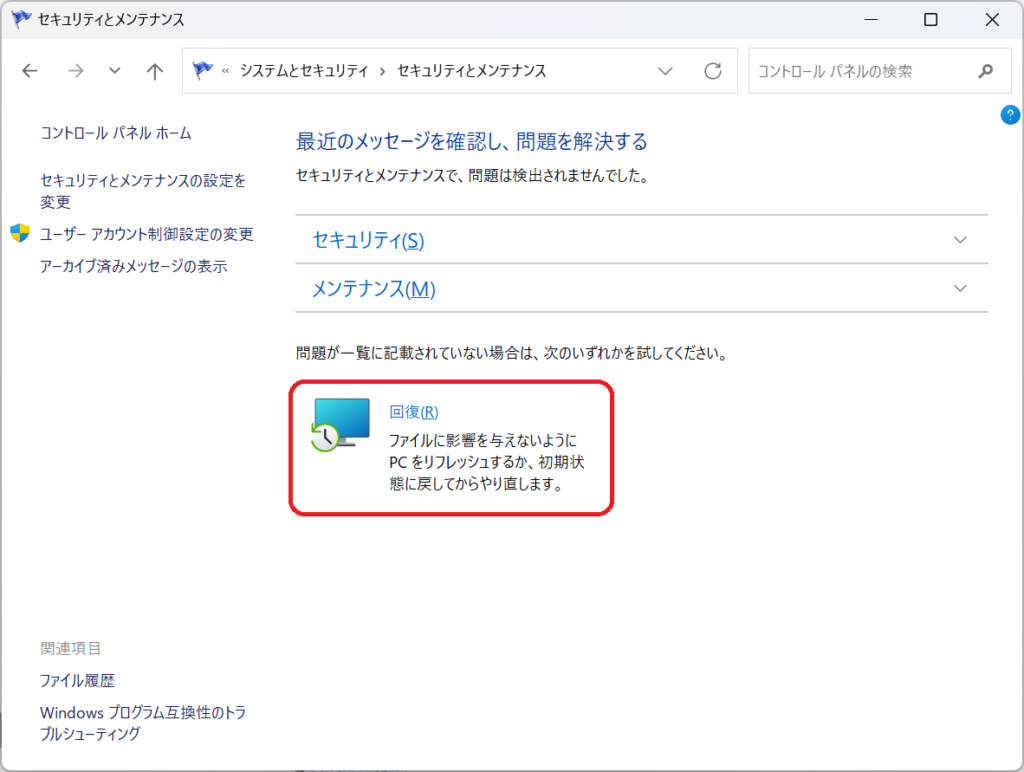
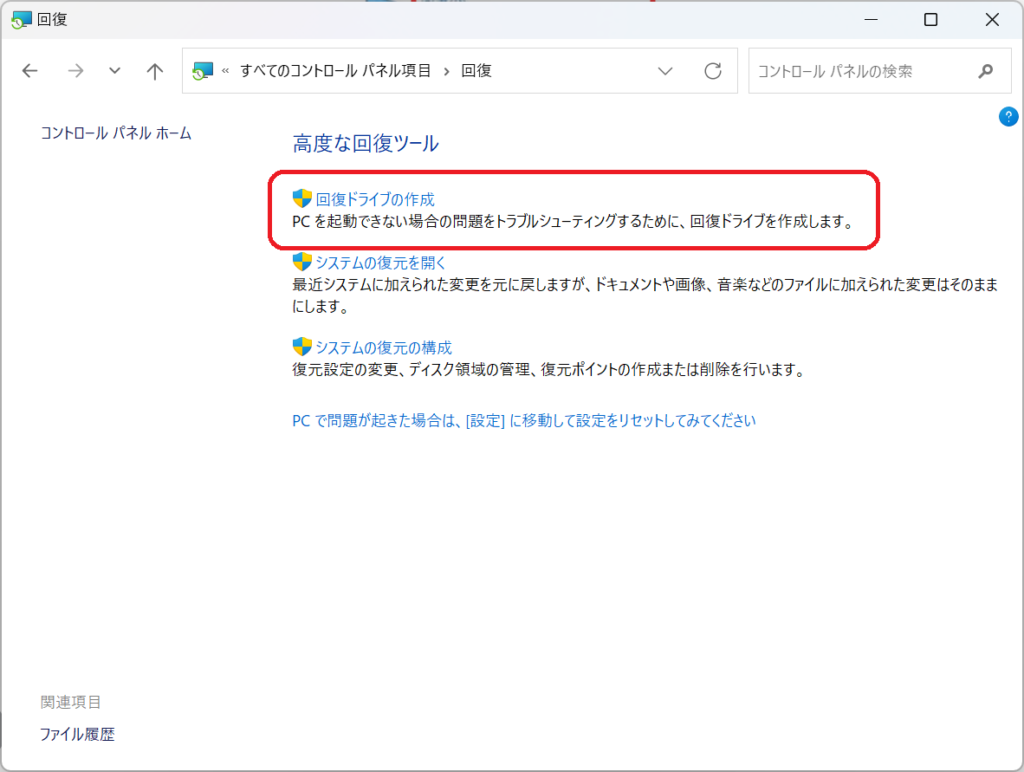
- 回復ドライブの作成にて「システムファイルを回復ドライブにバックアップします。」にチェックを入れ「次へ」ボタンをクリックします。
- USBフラッシュドライブの選択にてPCに接続したUSBメモリが選択されているのを確認し「次へ」ボタンをクリックします。
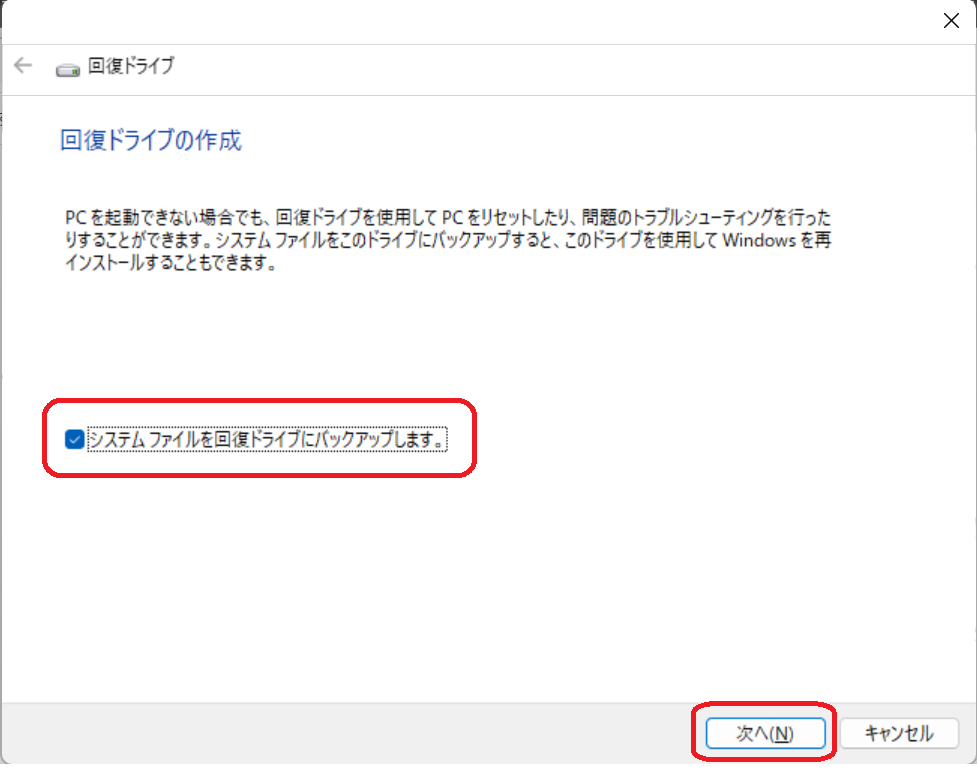
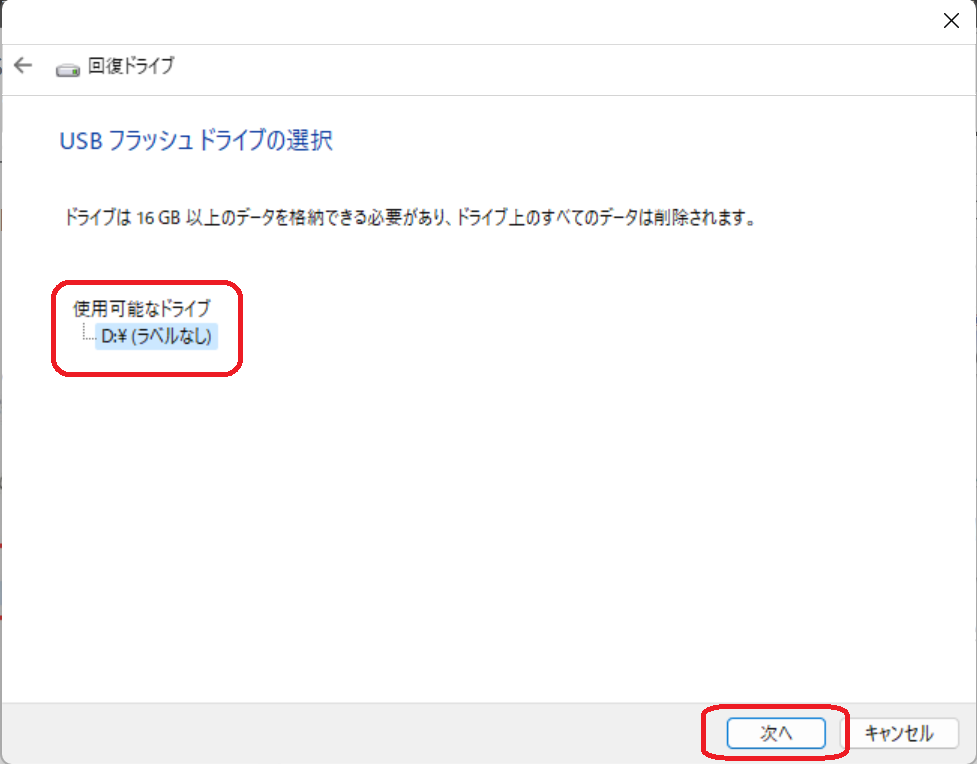
- 回復ドライブの作成にて「作成」ボタンをクリックすると、作成が開始されます。
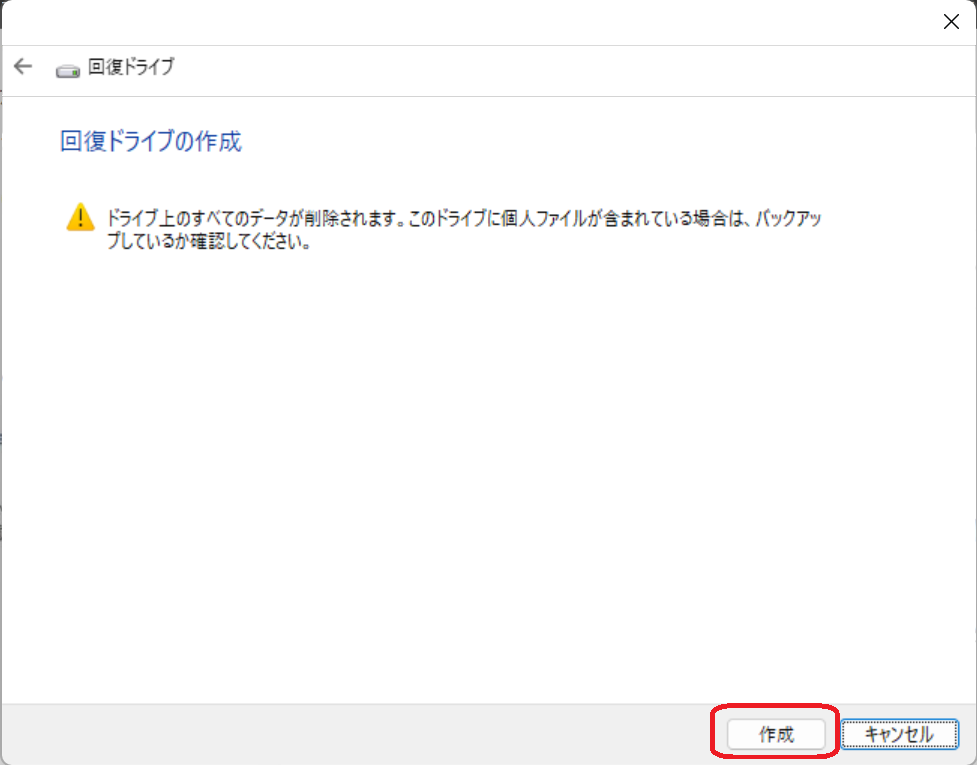
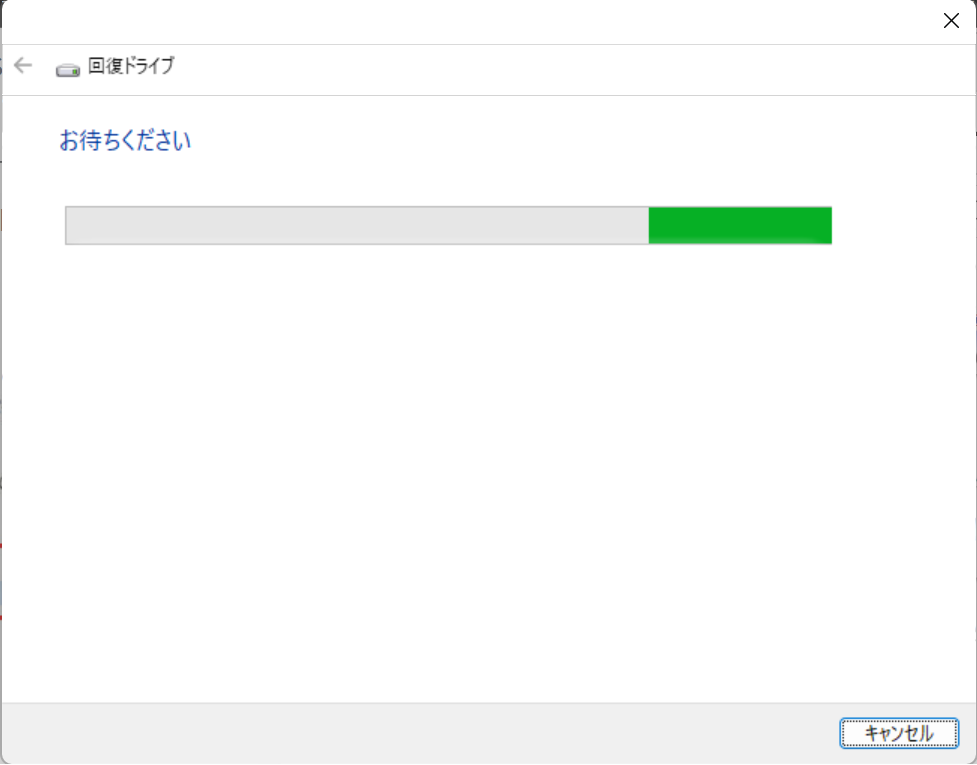
これで、回復ドライブが作成されます。
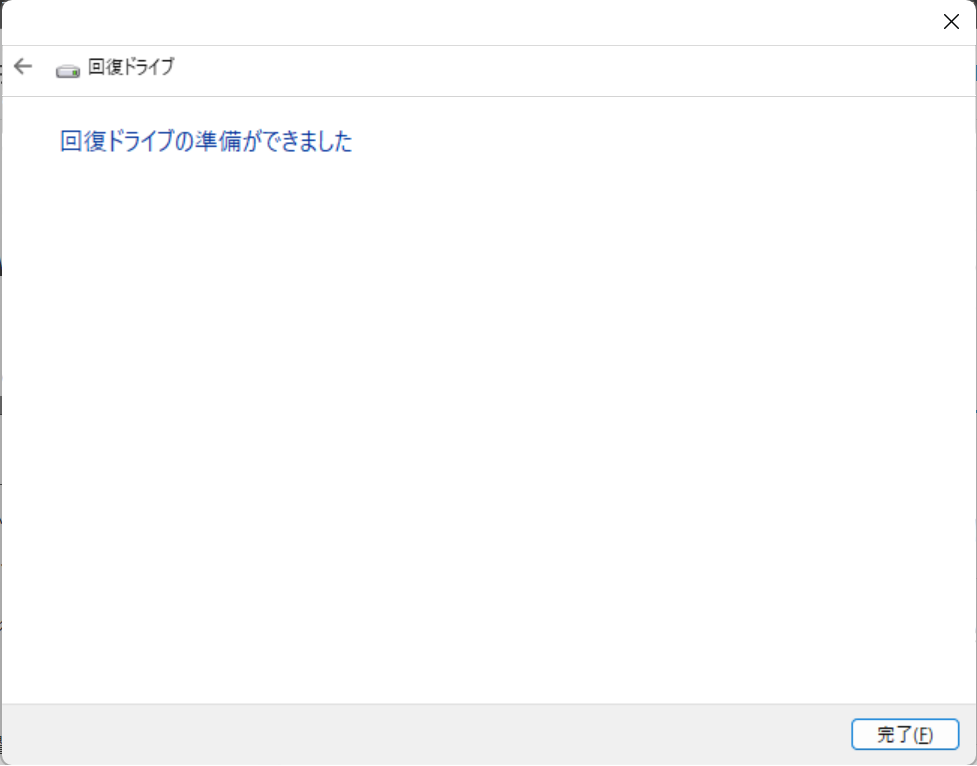
回復ドライブの使い方
システム設定ミスが原因の場合
- 作成した回復ドライブが入っているUSBメモリをPCに接続します。
- シフトキーを押しながら、再起動をクリックします。
- オプションの選択という画面になるので、「デバイスの使用」を選択します。
- デバイスの使用という画面になるので、「EFI USB Device」を選択します。
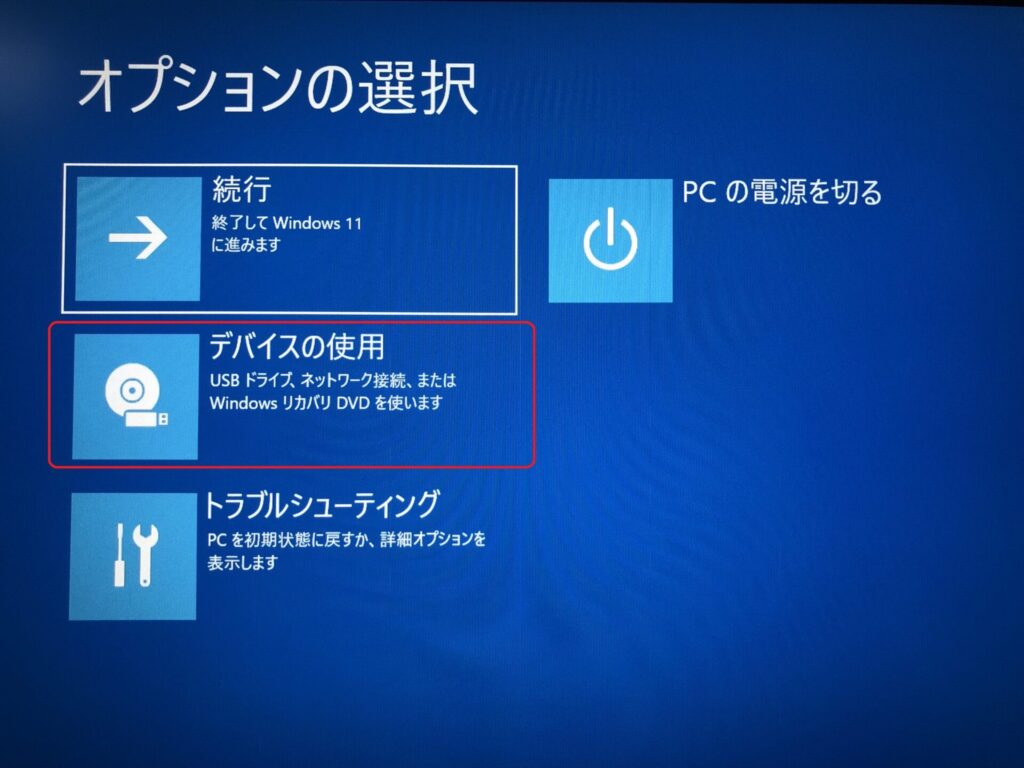
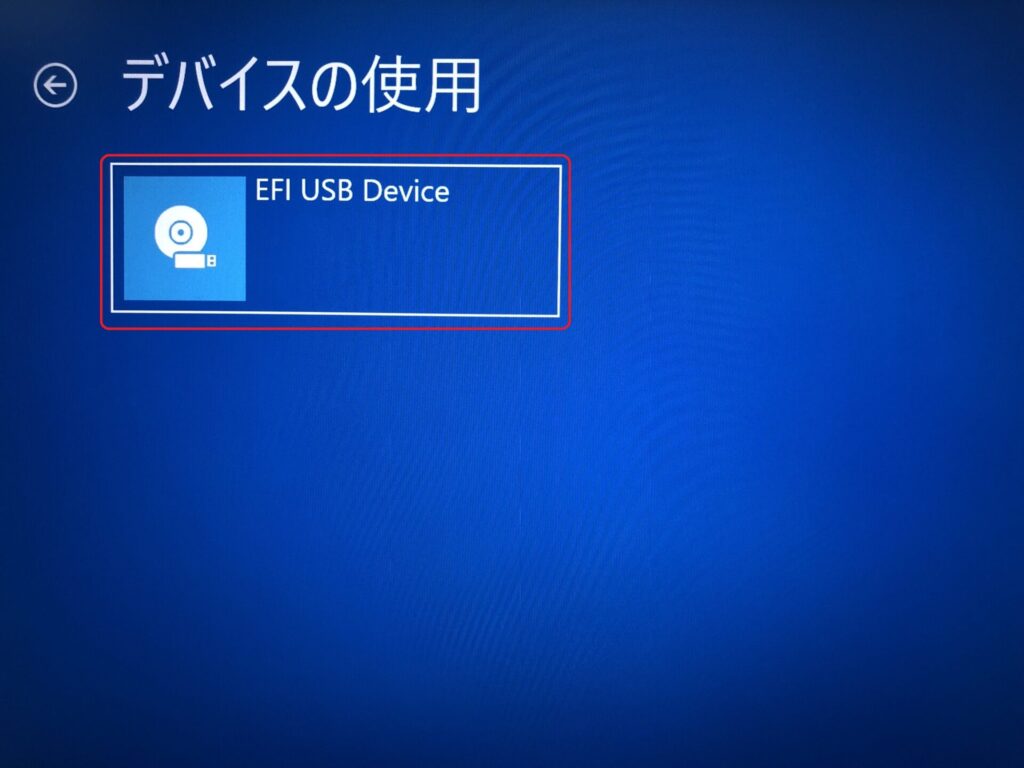
- 回復ドライブから起動され、Choose the languageという画面が表示されたら、「日本語」を選択します。
- キーボードレイアウトの選択という画面が表示されたら、「Microsoft IME」を選択します。
- オプションの選択という画面が表示されたら、「トラブルシューティング」を選択し、適切な修復オプションを選びます。
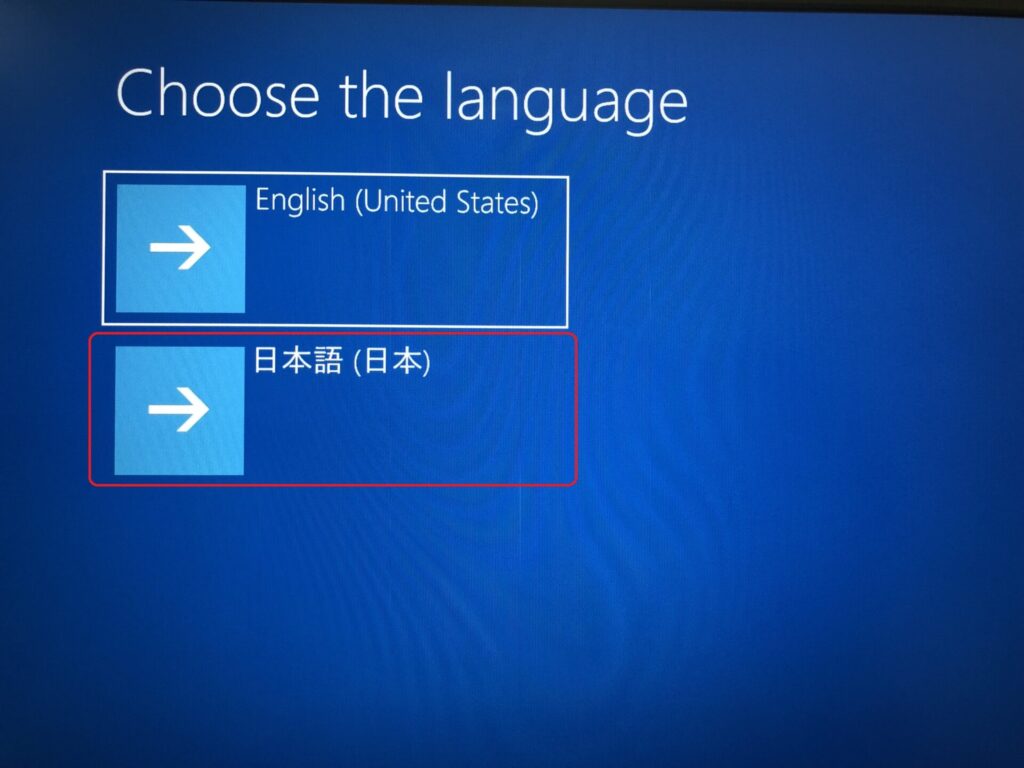
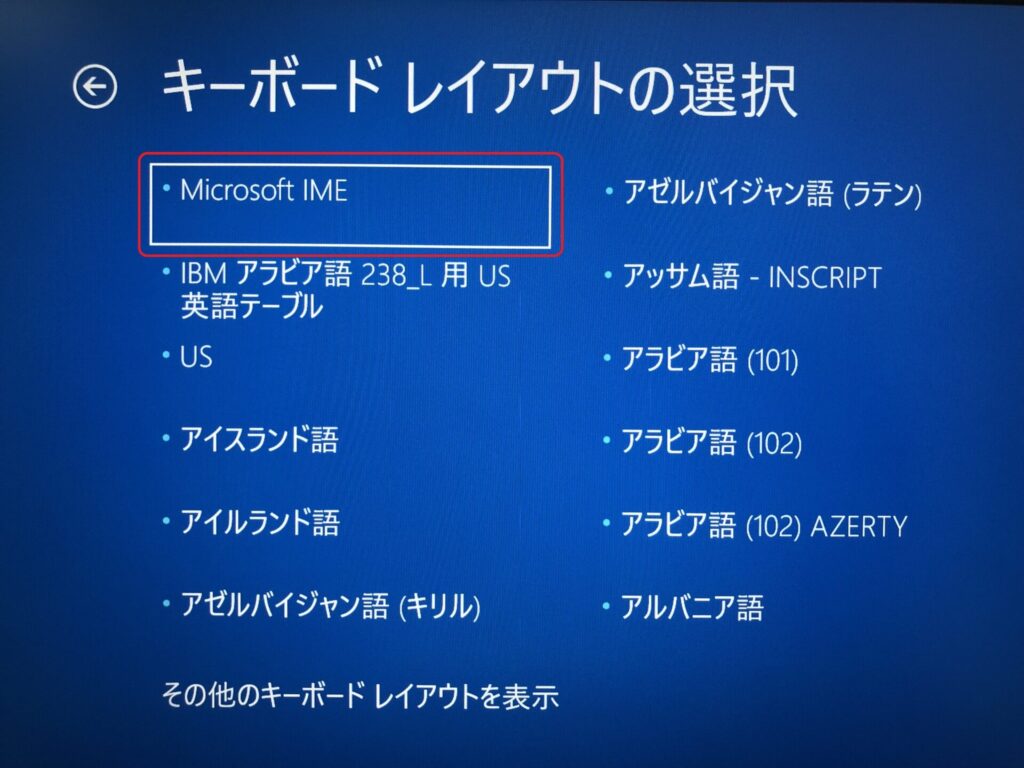
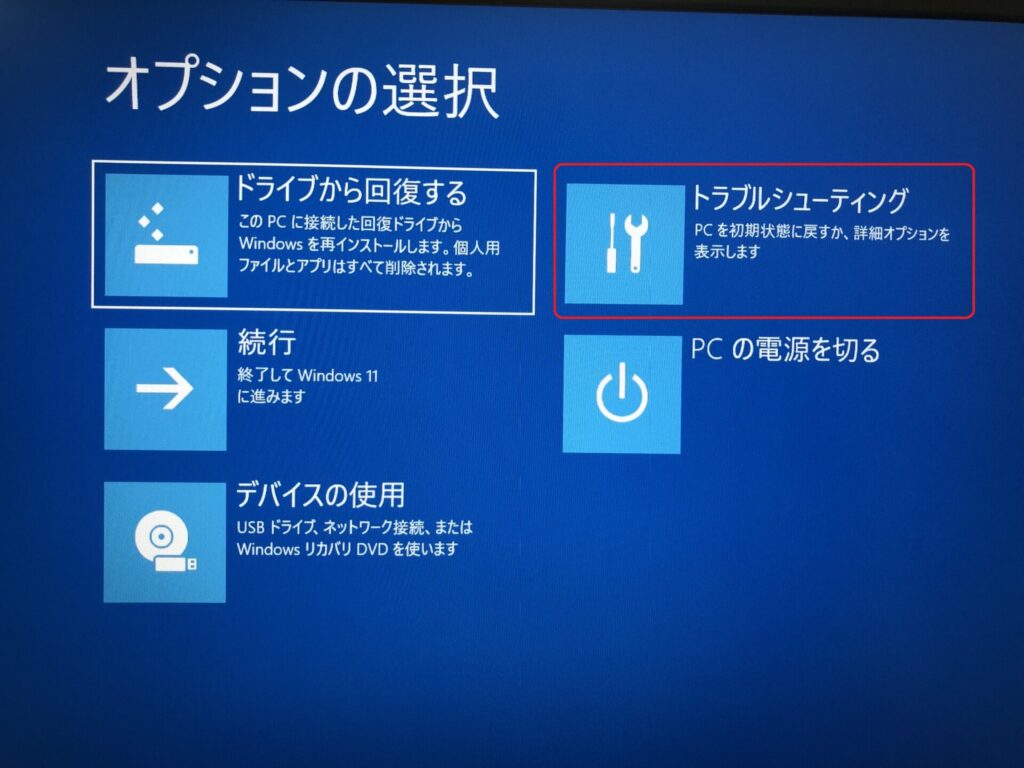
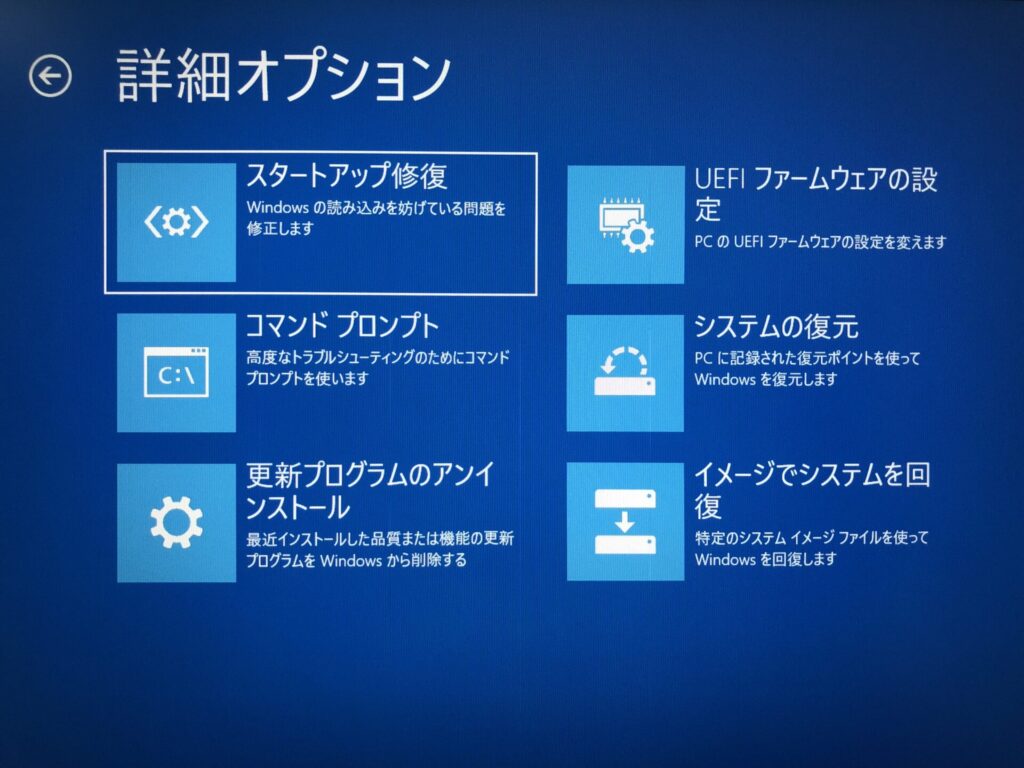
コマンドプロンプトでの設定修復
sfc /scannow: システムファイルの破損を修復chkdsk /f: ディスクエラーを修正bootrec /fixmbr: MBR(Master Boot Record)を修復
ウイルスやマルウェアの影響の場合の最終手段
バックアップされている状態にシステムを復元します。もし、システム復元でもダメなら、初期状態に戻す必要があります。いずれにしても、最終手段と考えてください。
- 上記の1~6と同様に、USBメモリから回復ドライブを起動します。
- オプションの選択という画面が表示されたら、「トラブルシューティング」を選択し、「システムの復元」を選択します。
- 復元が完了したら、セキュリティソフトでフルスキャンを行います。
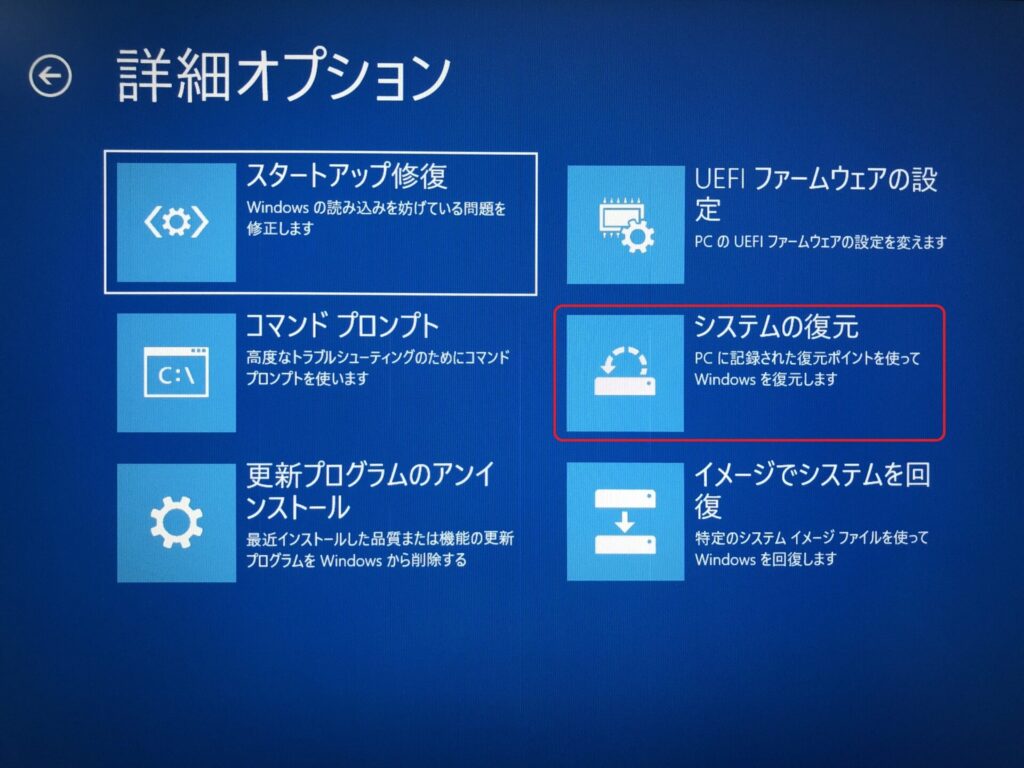
システムファイルの破損が原因の場合
- 上記の1~6と同様に、USBメモリから回復ドライブを起動します。
- オプションの選択という画面が表示されたら、「トラブルシューティング」を選択し、「コマンドプロンプト」を選択します。
- コマンドプロンプトが開いたら、
sfc /scannowと入力し、エンターを押します。これにより、システムファイルの破損が自動で修復されます。 - 修復が完了したら、PCを再起動します。
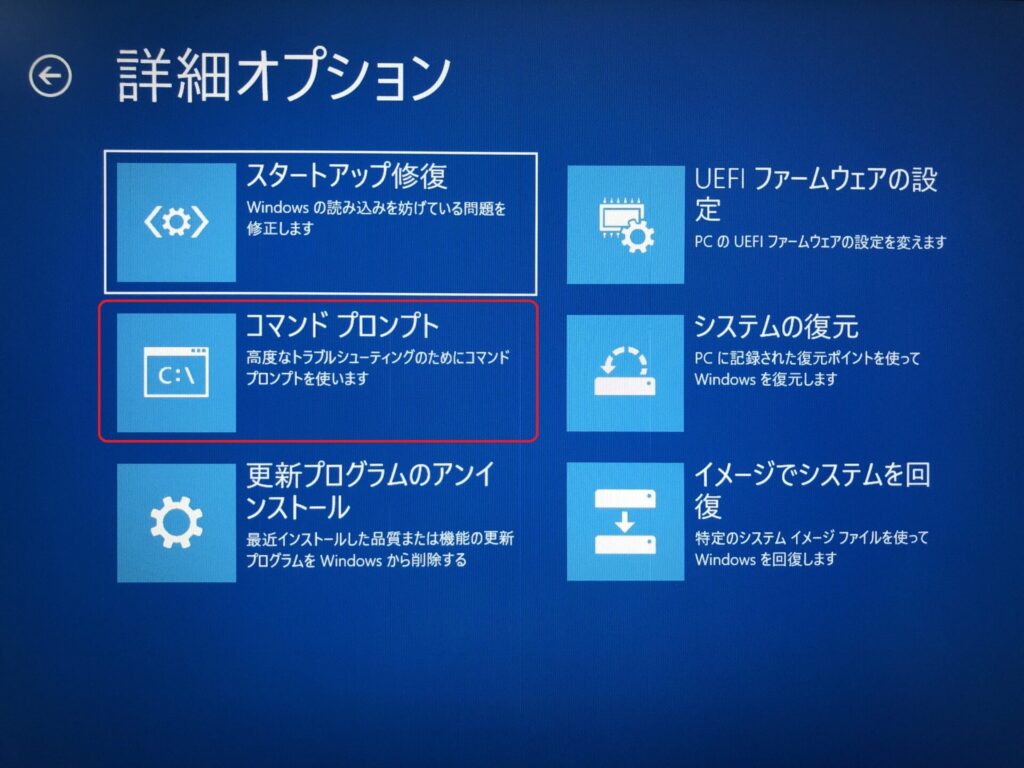
まとめ
PCのトラブルは突然やってきます。そのため、回復ドライブや修復ディスクの作成は、事前に備えておくべき重要な手段です。特に、システム設定のミスやウイルス感染、システムファイルの破損など、予期せぬ問題に備えるためには非常に役立ちます。
回復ドライブと修復ディスクの主な違いも、この記事で解説しました。USBメモリで作る回復ドライブは、システムファイルも保存でき、作成したパソコンでしか使用できません。一方で、CD/DVDで作る修復ディスクは、主にブートセクターなどの修復に使い、作成したパソコン以外でも使用可能です。
Windows 11での回復ドライブ作成方法も詳しく説明しました。手順は多少複雑ですが、この記事を参考にして、しっかりと回復ドライブを作成してください。
以上、Windows 11での回復ドライブと修復ディスクの作成・使用方法について解説しました。この情報が皆様のPCライフを少しでも安全で快適なものにする手助けとなれば幸いです。