
- 売却や出品を考えているけど、何を調べればいいか分からない
- 査定額が思ったよりも低かったが、その理由が分からなかった
- 動作に問題があると言われたらどうしようと、不安に感じている
- スペックを確認しようとしたが、どこを見ればいいのか分からず諦めた
そんな方でも大丈夫です。
Windowsには、パソコンのスペックを簡単に確認できる標準機能がいくつも用意されています。
この記事では、次の5つの標準機能を使って、スペックを正確に把握する方法を解説します。
- 設定アプリ:OSの種類、CPU、メモリなどの基本情報が確認できる
- タスクマネージャー:CPUやメモリ、GPUの使用状況や詳細スペックが分かる
- msinfo32(システム情報):パーツごとのスペックを一覧表示
- DirectX 診断ツール:OSやCPUなどの基本情報や、GPUや解像度などが確認できる
- PowerShell:詳細な数値データや構成情報をコマンドで取得できる
これらを使えば、初心者でも出品や査定に必要な情報をしっかり確認できます。
ちなみに、「もっと簡単に一括で知りたい」という方は、無料ツール「HWiNFO」を使うのもひとつの方法です。
本記事ではあくまでWindows標準機能にしぼって丁寧に解説していきます。
パソコンのスペックで確認すべき主な項目と確認方法
確認すべき代表的なスペック項目として、以下の項目があります。
これらを一通り確認しておけば、売却時や買い替え時にも安心です。
| 項目 | 確認内容 | 確認内容の例 | 主な確認方法 |
| OSの種類とバージョン | Windows 10 / 11、Home / Pro、バージョン番号 | Windows 11 Home 23H2 | 設定アプリ / msinfo32 / PowerShell |
| CPU | 型番、世代、クロック数 | Intel Core i5-1135G7 / 2.4GHz | 設定アプリ / タスクマネージャー / msinfo32 / PowerShell |
| メモリ | 容量、種類、スロット数 | 8GB(DDR4、スロット数:2) | 設定アプリ / タスクマネージャー / PowerShell |
| ストレージ | SSD or HDD、容量、健康状態 | SSD 256GB(健康状態:良好) | 設定アプリ / CrystalDiskInfo / PowerShell |
| 画面の情報 | サイズ(インチ)、解像度、光沢の有無 | 15.6インチ(1920×1080)グレア | 実測 / 設定アプリ / 型番検索 |
| GPU | 内蔵 or 独立、型番 | Intel Iris Xe Graphics(内蔵GPU) | タスクマネージャー / msinfo32 / DirectX |
| バッテリー情報 | 設計容量、現在容量、劣化率 | 設計容量42,000mWh / 現在容量40,000mWh(劣化率 約95%) | 設定アプリ / PowerShell(batteryreport) |
| 光学ドライブの有無 | DVD/Blu-ray搭載の有無 | DVDマルチドライブ搭載 | ディスクの管理 / msinfo32 |
※ストレージの健康状態(劣化具合や使用時間など)は、Windows標準機能だけでは確認が難しいため、CrystalDiskInfoなどの専用ツールを使うのが安心です。(S.M.A.R.T情報の確認が可能)
Windowsでのスペック確認方法【初心者〜中級者向け】
無料ツール「HWiNFO」を使用すると一括でスペック確認できるので初心者向けですが、Windowsの標準機能だけでスペックを確認する方法も複数あります。
ここでは、Windowsの標準機能を使用した初心者でも操作しやすい方法を紹介します。
設定アプリで簡単に確認(OS / CPU / メモリ / ストレージ / 解像度)

確認できる情報
- Windowsのエディション(Home / Proなど)
- Windowsのバージョン(23H2など)
- プロセッサ(CPU)の型番・クロック数
- 実装RAM(メモリ容量)
手順
- キーボードの
Win + Iを押して「設定」を開く - 「システム」→「バージョン情報」を選択
- 「デバイスの仕様」「Windowsの仕様」欄で情報を確認
特別な知識がなくても、すぐに確認できるので初心者には最もおすすめの方法です。
- 「システム」→「ディスプレイ」でディスプレイの解像度が確認できます。(例)1920 × 1080
- 「システム」→「ストレージ」→「ディスクとボリューム」でディスクのプロパティから、ストレージの型番やメディアタイプ(HDD/SSD)が確認可能です。
タスクマネージャーで確認(CPU / メモリ / ストレージ / GPU)
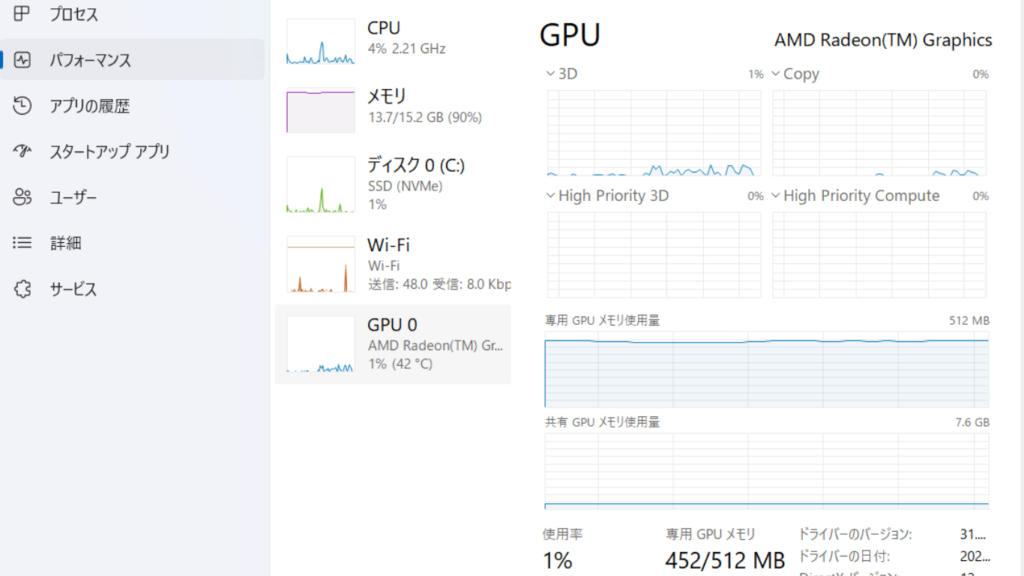
確認できる情報
- CPUの型番・コア数・使用率
- メモリの容量と使用状況
- ストレージの種類(HDD / SSD)と使用率
- GPU(グラフィックボード)の名称と稼働状況
手順
- キーボードで
Ctrl + Shift + Escを押して「タスクマネージャー」を開く - 「パフォーマンス」タブをクリック
- 左側のメニューからCPU、メモリ、ディスク、GPUを順に選択して確認
稼働状況がリアルタイムで見られるため、パソコンの「今の状態」をチェックしたいときに便利です。
システム情報(msinfo32)で一括確認(詳細情報あり)
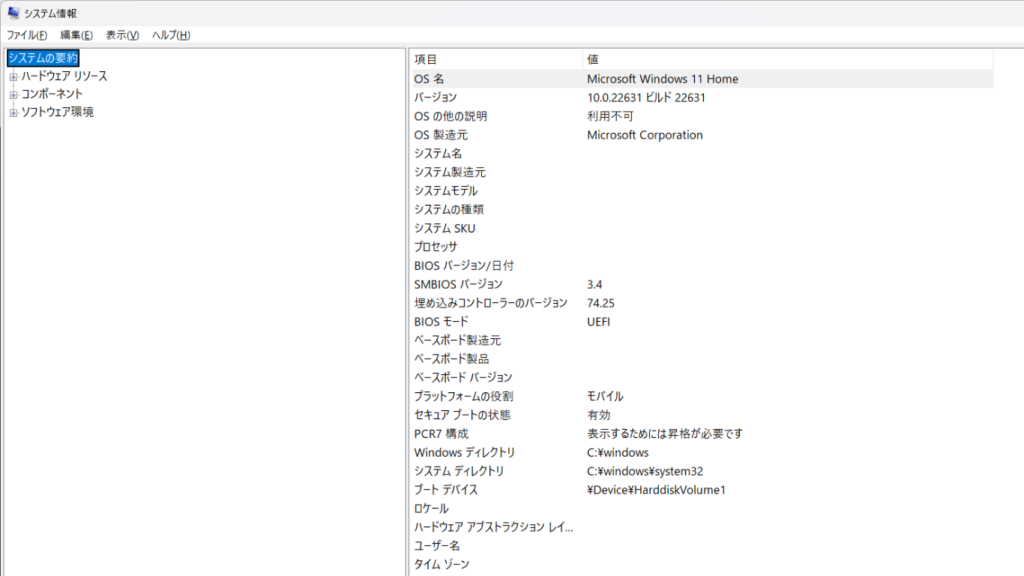
確認できる情報
- CPUの詳細(型番・クロック数)
- 実装RAMと使用可能な容量
- OSのバージョンやビルド
- BIOSのバージョンや起動モード
手順
Win + Rで「ファイル名を指定して実行」を開くmsinfo32と入力してEnterキーを押す- 表示された「システム情報」で項目を確認
かなり詳細な情報が一度に確認できるので、出品や売却時の情報収集にも役立ちます。
DirectX診断ツール(dxdiag)で確認(OS / CPU / メモリ / GPU / 解像度)
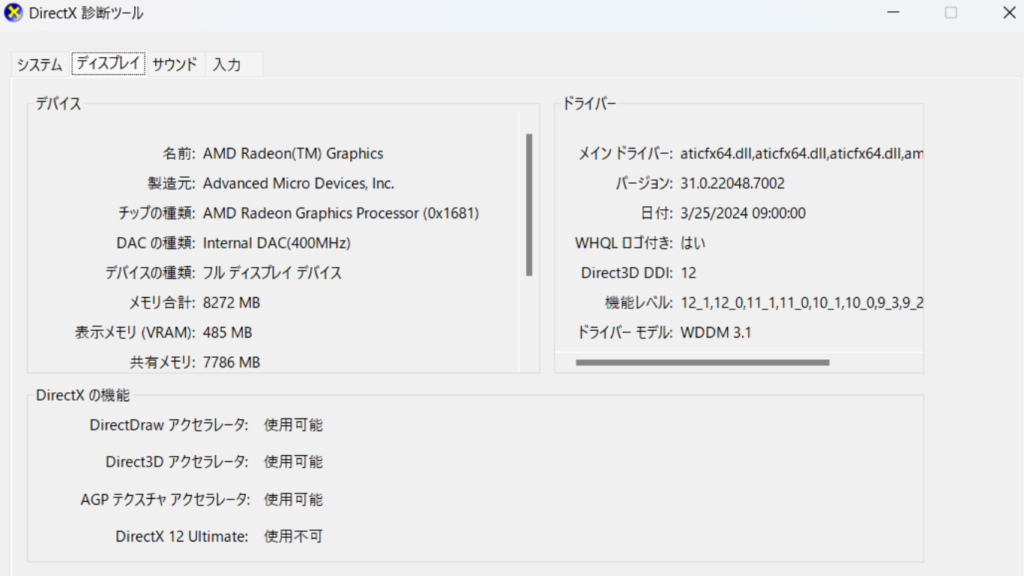
確認できる情報
- CPUの詳細(型番・クロック数)
- 実装RAMの容量
- OSのバージョンやビルド
- パソコンの型番
- GPUの詳細
- 現在のディスプレイ解像度
手順
Win + Rで「ファイル名を指定して実行」を開くdxdiagと入力してEnterキーを押す- 表示された「DirectX 診断ツール」で項目を確認
かなり詳細なハードウェア情報が一覧で表示されるため、売却や出品時のスペック把握に非常に便利です。
ディスクの管理でドライブ確認(ストレージ / 光学ドライブ)

確認できる情報
- ストレージの型番
- 光学ドライブの型番
手順
Win + Xで表示されたメニューから「ディスクの管理」を開く- 表示された「ディスク情報」で右クリックして「プロパティ」を確認
ストレージや光学ドライブの型番が表示されるので、Web検索すると種類が分かります。
PowerShellでの詳細スペック確認【中級者〜上級者向け】
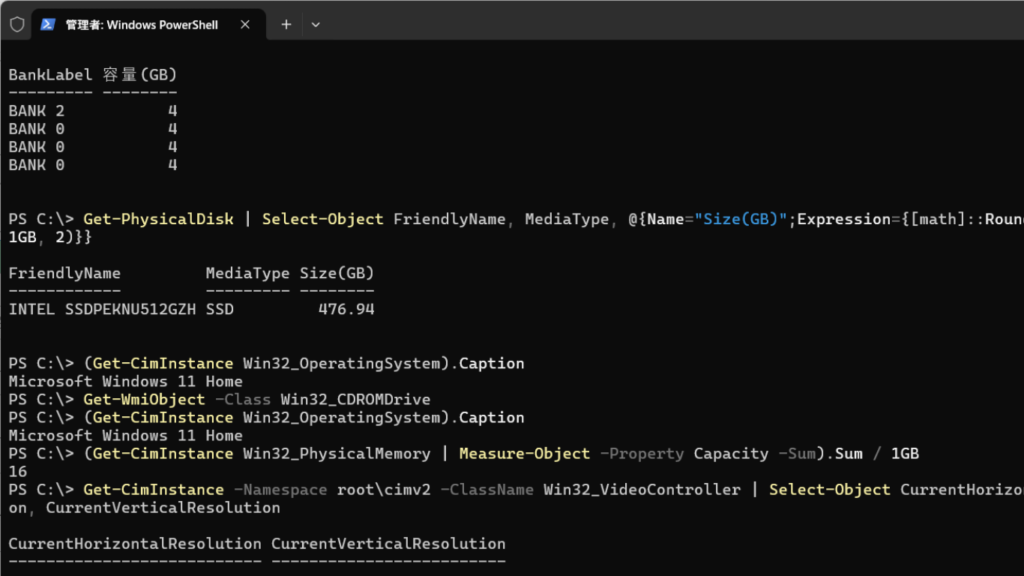
より詳細に、かつスクリプト形式で情報を取得したい場合はPowerShellを使うのが便利です。
コマンドを保存しておけば、他のパソコンでも同じ手順で再利用できるため、複数台を出品する場合にも効率的です。
Win + Xで表示されたメニューから「ターミナル(管理者)」を開く- 表示されたPowerShellで、必要なコマンドを以下からコピー&ペーストして情報取得
よく使うコマンド一覧(コピー&ペーストで使えます)
| 項目 | コマンド |
|---|---|
| OS名・バージョン | (Get-CimInstance Win32_OperatingSystem).Caption |
| CPU名・クロック数 | Get-CimInstance -ClassName Win32_Processor |
| メモリトータル容量(GB) | (Get-CimInstance Win32_PhysicalMemory | Measure-Object -Property Capacity -Sum).Sum / 1GB |
| メモリ枚数と各容量(GB) | Get-CimInstance Win32_PhysicalMemory | Select-Object BankLabel, @{Name="容量(GB)"; Expression={[math]::Round($_.Capacity / 1GB, 1)}} |
| ストレージ情報 | Get-PhysicalDisk | Select-Object FriendlyName, MediaType, @{Name="Size(GB)";Expression={[math]::Round($_.Size / 1GB, 2)}} |
| ディスプレイ解像度 | Get-CimInstance -Namespace root\cimv2 -ClassName Win32_VideoController | Select-Object CurrentHorizontalResolution, CurrentVerticalResolution |
| 光学ドライブの有無 | Get-WmiObject -Class Win32_CDROMDrive |
これらのコマンドを組み合わせれば、出品用のスペック一覧もスムーズに作成できます。
ディスプレイのサイズは正確に取得することが難しいため、製品の仕様を確認するか、以下の手順で実際に測ってみましょう。
- ディスプレイサイズの測り方
- ディスプレイサイズは「画面の対角線の長さ(インチ)」で表されます。
家にあるメジャーで画面の表示部分を斜めに測り、その長さを2.54で割るとインチに換算できます。 - 例)対角が34cmの場合 → 34 ÷ 2.54 ⇒ 約13.3インチ
※ベゼル(フレーム部分)を含めず、「表示領域だけ」を測るのがポイントです。

なお、インチ単位で直接測れるインチメジャーを使えば換算の手間がありません。
今後もパソコンやモニターのサイズ確認をする予定があるなら、1本持っておくと便利です。
ただし、「今回だけ測れればいい」という場合は、cmメジャーで十分です。
センチからインチへの変換不要!
各パーツ別|見落としがちなチェックポイント

CPU:型番と世代で性能が変わる
CPU性能を正しく伝えるには、単に「Core i5」などのシリーズ名だけでなく、「1135G7」などの世代情報や末尾の記号(例:U、H、G7など)も確認しておきましょう。
また、クロック数やターボブーストの有無も、性能に大きく関わるため、型番とあわせてチェックしておくと親切です。
さらに詳しく比較したい場合は、PassMarkのベンチマークスコアを見ると便利です。
型番で検索すれば、数値で性能を比較できます。
CPUの基礎知識や違いについては、以下の記事でも詳しく解説しています。

メモリ:容量と構成を正しく伝える
メモリの「容量(GB)」だけでなく、「何枚のメモリが使われているか」や「空きスロットの有無」も把握しておくと、購入希望者の判断材料になります。
たとえば、「8GB(4GB×2枚)/スロット数:2/空きなし」などと記載しておけば、購入者があとからメモリを増設できるかどうかをイメージしやすくなります。
買い手からの質問を減らし、スムーズな取引につなげるためにも、できるだけ正確な情報を載せるのがおすすめです。
メモリ交換ができるかどうかも、購入者にとって気になるポイントです。メモリ交換可能なパソコンかを確認する方法は、以下の記事で詳しく解説しています。

ストレージ:SSDかHDDかを見極める
ストレージが「SSD」か「HDD」かを必ず確認しておきましょう。
SSDは起動や読み書きが高速ですが、書き込み可能な容量に上限があります。HDDは容量に余裕がありますが、動作速度はやや遅めです。
フリマやオークションでは、「容量256GB SSD(健康状態:良好/ホスト書き込み量:1.2TB)」のように具体的な数値を記載すると、購入希望者に安心感を与えることができます。
無料ツール「CrystalDiskInfo」などを使えば、以下のような情報が簡単に確認できます。
- ホスト書き込み量(実際に書き込まれた総データ量)
- 通電回数、使用時間
- 健康状態(劣化具合のパーセンテージ)
こうした情報を出品説明に明記しておけば、「使用歴が不明な中古品」との差別化ができ、購入意欲を高めるポイントになります。
GPU:内蔵か独立型かを確認
グラフィックス性能は、パソコンの使い道によって重視される度合いが大きく変わります。
たとえば、普段使い(ネット閲覧・文書作成・動画視聴)であれば、内蔵GPU(CPUに統合されたグラフィックス)で十分です。
一方で、ゲームや動画編集などを行う人にとっては、NVIDIAやAMDの独立GPU(ディスクリートGPU)を搭載しているモデルのほうが魅力的に映ります。
性能を正しく伝えるためには、内蔵GPUか独立GPUかを見分けておくことが重要です。
※GPU名やCPU型番から検索する方法もありますが、GPUが内蔵か独立か判断が難しい場合は、無理に記載する必要はありません。
内蔵GPUか独立GPUかの判断はやや分かりにくいですが、GPUの名称からある程度推測できます。
- 内蔵GPUに多い名称
- Intel UHD Graphics
- Intel Iris Xe Graphics
- AMD Radeon Graphics(型番なし)
- 独立GPUに多い名称
- NVIDIA GeForce GTX / RTX シリーズ
- AMD Radeon RX シリーズ
ディスプレイ:解像度と物理サイズ、光沢の有無
画面の見やすさや作業効率に影響するため、解像度とサイズ、光沢の有無はしっかり確認しましょう。
- 解像度→設定アプリ
- サイズ→型番の検索や画面の対角線を計測して確認
- 光沢の有無→目視で確認
バッテリー:寿命や充電状態を把握
バッテリーの状態は、コマンドプロンプトから powercfg /batteryreport を実行すると確認できます。保存されたレポートを開くことで、設計容量や現在の最大容量を把握できます。
光学ドライブ:搭載機種が減少中
最近のノートパソコンでは非搭載のモデルも多いため、搭載の有無は出品時に明記しておくと親切です。
よくある質問(FAQ)
Q. スペック確認に専用ソフトは必要?
Windows標準機能やPowerShellで十分ですが、無料ツール「HWiNFO」を使うと詳細なスペック情報を一括表示できます。
ポータブル版(インストール不要)もあるため、システムに変更を加えたくない場合や、USBメモリからすぐ起動したいときにも便利です。
また、HDDやSSDの健康状態などを調べる場合は、無料ツール「CrystalDiskInfo」などを使うと良いでしょう。
Q. 型番が見つからない場合は?
本体底面のラベルか、システム情報(msinfo32)で確認できます。
VAIOなどは、画面のベゼル(フレーム部分)に型番が記載されていることもあります。
Q. 出品や売却時にどこまで書くべき?
パソコンのメーカーや型番、CPUのシリーズや型番・クロック数、メモリ容量、ストレージの種類と容量、OSの種類は最低限記載しましょう。
可能なら、ディスプレイサイズや解像度、GPU情報やバッテリー情報などもあると安心です。
Q. パソコンが起動しない場合でもスペックを確認できますか?
はい、「電源は入るがWindowsが起動しない」状態であれば、スペックを確認する方法があります。
OSが起動しないパソコンでも、USBメモリから起動できる「AOMEI PE Builder」などのツールを使えば、Windows風の操作画面でスペック情報を確認できます。
特に以下のような機能が使えます。
- ファイルエクスプローラーでストレージ内容を確認
- AOMEI PE Builderに組み込まれているCPU-ZアプリでCPUやメモリなどを確認
- CrystalDiskInfoのポータブル版などを使用すれば、ストレージの健康状態もチェック可能
AOMEI PE Builderは無料で使えるうえ、初心者でも扱いやすい設計になっています。ただし、Windowsの標準機能は搭載されていないため、他のアプリを使用する必要があります。
まとめ|スペック確認で、安心・納得のパソコン売却を
パソコンのスペックを事前にしっかり確認しておけば、出品時のトラブルを防ぎ、買い手からの信頼も高まります。
査定額に納得できるだけでなく、スムーズな取引につながる大きなメリットになります。
Windowsには、初心者でも使いやすい標準機能が揃っています。
- 基本情報の確認なら「設定」や「タスクマネージャー」
- より詳しく知りたいなら「msinfo32」「DirectX 診断ツール」「PowerShell」
- 一括で把握したいなら「HWiNFO」などの無料ツールも便利
出品予定がなくても、自分のパソコンの状態を把握しておくことは、大切な資産管理のひとつです。
この記事を参考に、ぜひ今すぐスペックを確認してみてください。
