本ページはプロモーションが含まれています
はじめに:中古パソコンを買ったら必ずやるべきこと
中古パソコンを新しく手に入れたら、何から手をつければよいか迷うことが多いでしょう。この記事では、中古パソコンを安心して使用するために押さえておくべきポイントについて、詳しく解説します。
中古パソコンの基本チェック:8つの確認ポイント
中古パソコンを購入した際の最初のステップは、故障箇所や付属品、外観状態の確認です。
その次に、中古パソコンのスペックや健康状態を確認します。具体的には、HDDやSSDの健康状態を専用のソフトで診断しましょう。
このように、初めての確認からスペックのチェックまで行い、中古パソコンの状態をしっかりと把握することが重要です。このステップを踏むことで、安心して中古パソコンを長期間使用することができるでしょう。
1.各ポートの確認
- USBポート
- LANポート
- HDMIポート
- オーディオジャック
- SDカードスロット
- 電源ジャック
以上の各ポートが正常に動作するか確認します。
中古パソコンでは、USBポートやLANポートが破損している商品をよく見かけます。すべてのポートを確認しましょう。
2.付属品の確認
- 電源アダプター
- マウス
- キーボード
- 保証書
- 取扱説明書
購入時に記載されていた付属品が全て揃っているか確認します。
3.外観の確認
- ディスプレイ(傷、点滅、発色の確認)
- キーボード(全キーの反応チェック、文字消え)
- トラックパッド(反応と精度)
- ボディ(傷や割れ、塗装のはがれ)
- クーリングファン(騒音と動作)
以上のポイントで外観と機能をしっかりと確認します。
一部のキーだけ反応しない場合が多々あります。キーボードの反応をきちんと確認しましょう。「キーボードテスト 日本語」などで検索するとキーボードテストのサイトが見つかります。
4.OSの起動と初期設定の確認
電源を入れて、OSが正常に起動するか、初期設定が完了するかも確認が必要です。
5.CPUとメモリ、グラフィックスカードの確認
Windows標準機能のタスクマネージャーから確認するのが、簡単です。
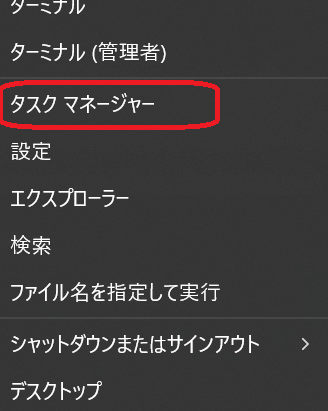
Windowsキー + Xキーから「タスクマネージャー」を起動させます。
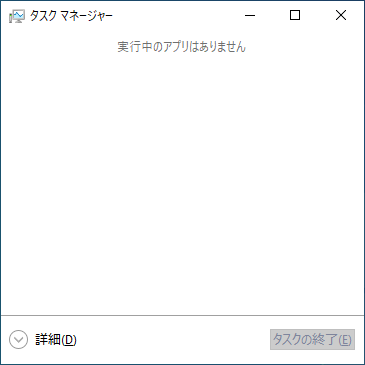
タスクマネージャー起動後、簡易表示になっている場合は、左下の「詳細」をクリックします。
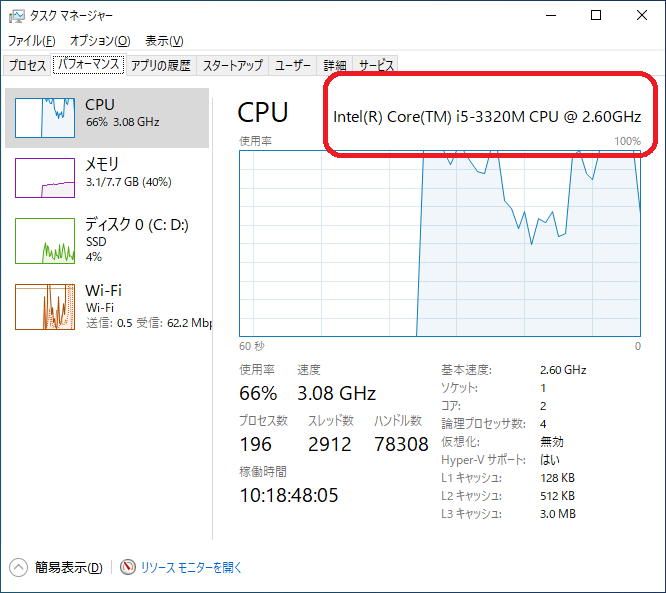
パフォーマンスのタブを選択します。左メニューの「CPU」を選択し、CPUのモデルとクロック周波数を確認します。
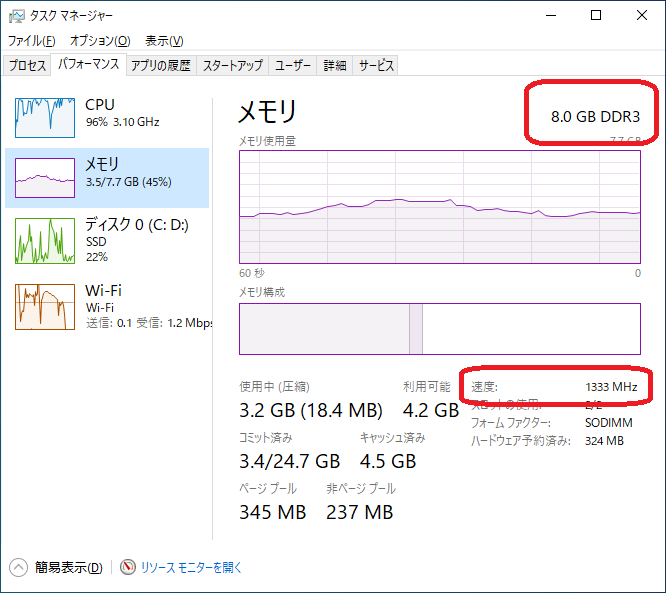
左メニューの「メモリ」を選択し、メモリの容量と速度を確認します。
グラフィックスカードが装着されている場合は、左メニューに「GPU」が表示されているので、モデルの確認をします。
6.ストレージの確認
SSD/HDD の健康状態を確認できるフリーソフトとして有名な「CrystalDiskInfo」を使用するのがおすすめです。
ストレージの種類と容量、健康状態をまとめて確認しましょう。
7.バッテリーの確認
Windows標準機能の「Battery report」から確認する手順をご紹介します。
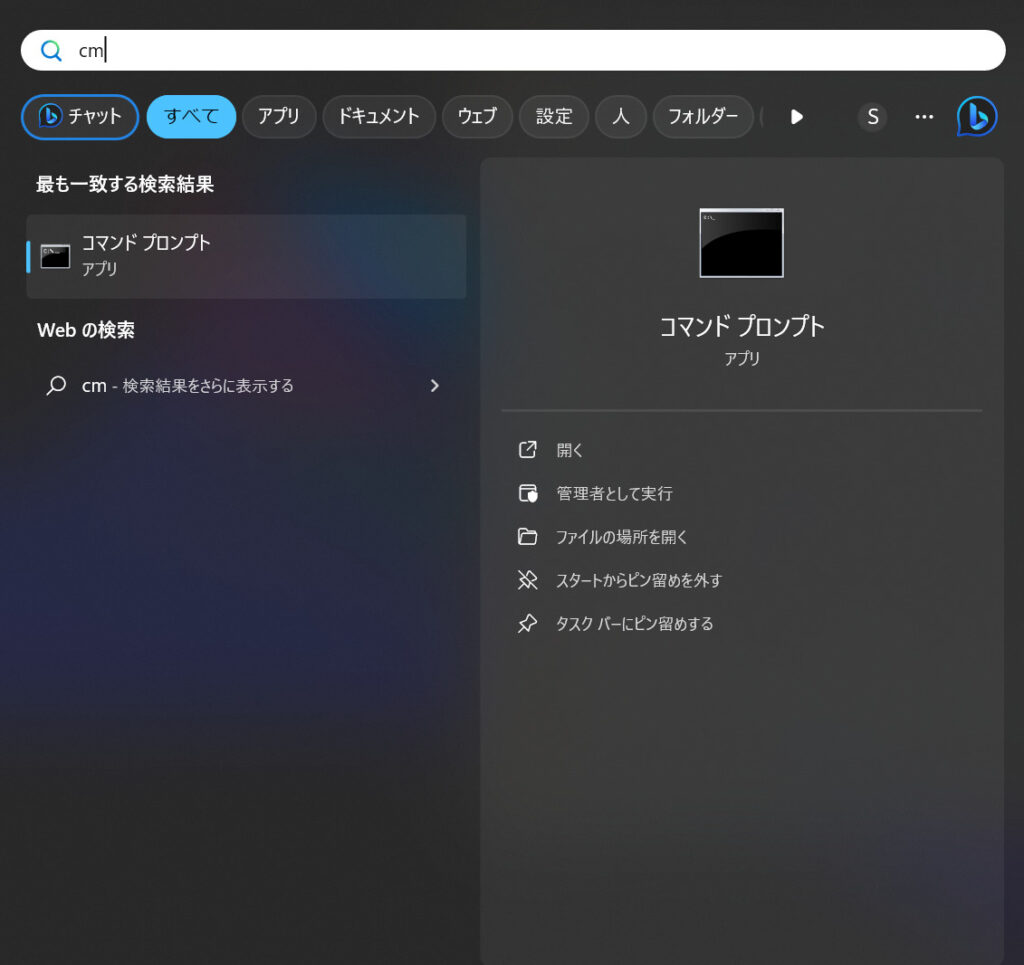
スタートメニューの検索で「cmd」と入力し、コマンドプロンプトを検索して起動します。
(Windowsキー + Rキーで表示される「ファイル名を指定して実行」で「cmd」と入力して「OK」ボタンでも大丈夫です。)
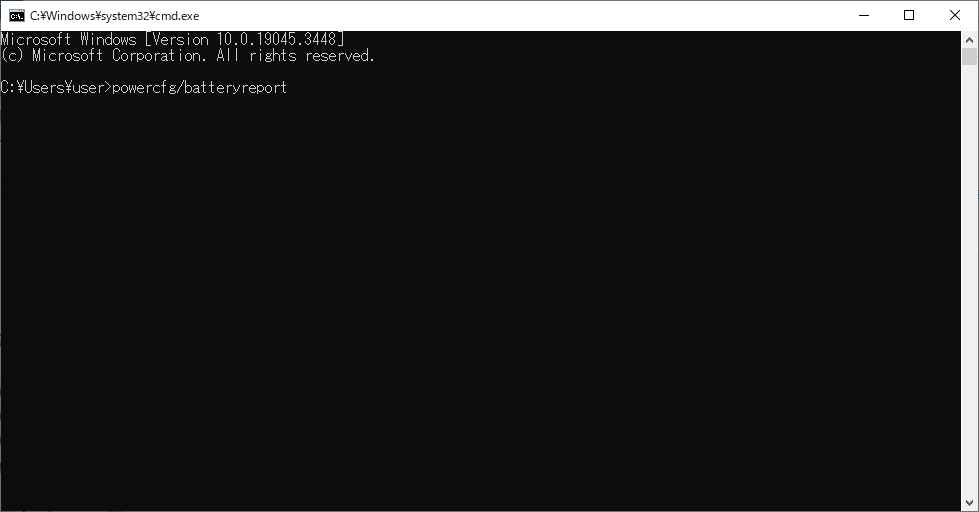
「powercfg/batteryreport」と入力して、エンターキーを押します。
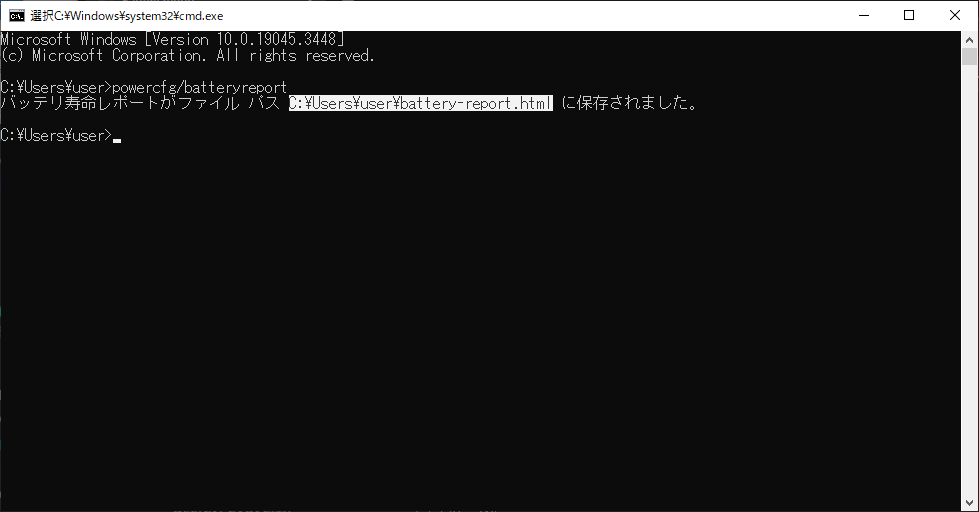
- バッテリ寿命レポートが出力されます。
- 「C:\Users\」から「battery-repot.html」までをドラッグして選択します。
- Ctrlキー + Cキーでコピーします。
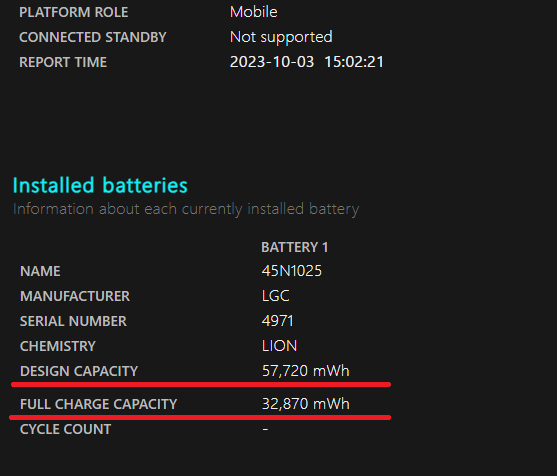
- Webブラウザのアドレスバーに、先ほどコピーしたHTMLファイルの場所を貼り付けます。(Ctrlキー + Vキーで貼り付けでもOK)
(Windowsキー + Rキーで表示される「ファイル名を指定して実行」で貼り付けをして「OK」ボタンでも大丈夫です。)
- Battery Reportが表示されます。「Installed Batteries」(内蔵バッテリー)のDESIGN CAPACITYが新品時のバッテリー容量です。FULL CHARGE CAPACITYが現時点で満充電できるバッテリー容量です。
サンプルですと、57,720 mWhと32,870 mWhになります。計算すると約57%なので相当ヘタっていますね。
8.ネットワークの確認
LANポートがある場合は、有線LANも確認しましょう。前述のように破損していることもあります。
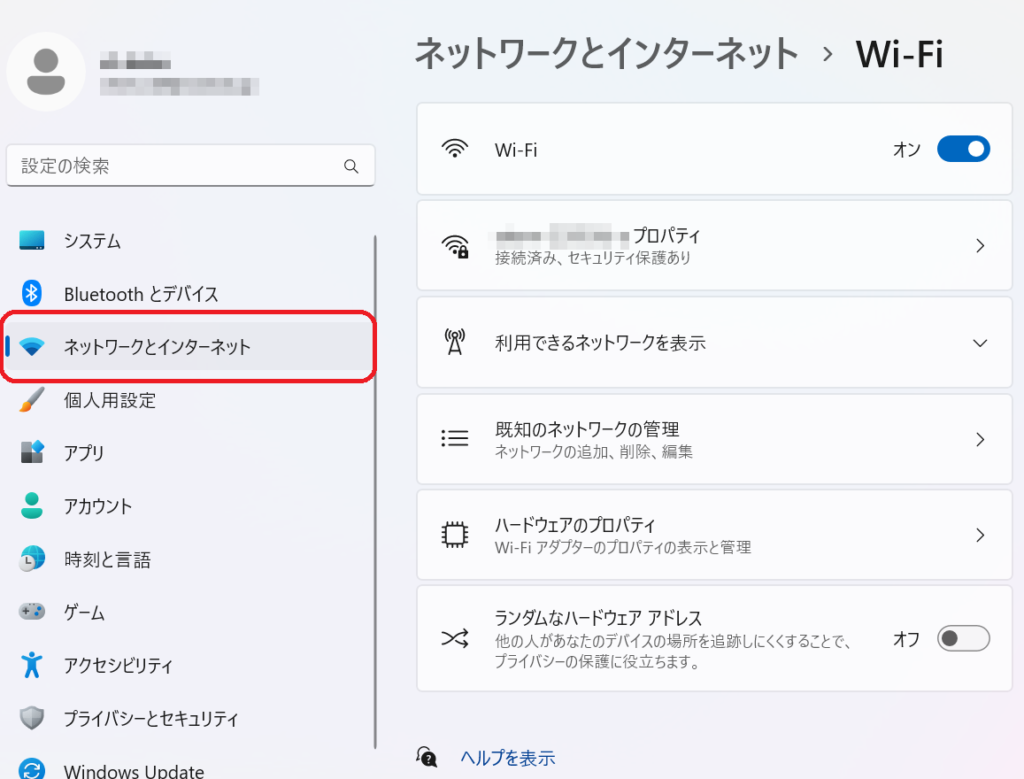
スタートメニューの設定(歯車マーク)から「ネットワークとインターネット」などでWi-Fi(無線LAN)についても確認しましょう。
スペックの確認とチェックする項目
中古パソコンを購入したら、前述の5~8項目のスペックをしっかりと確認しましょう。以下にスペック確認の項目をまとめます。
- プロセッサ(CPU):モデルとクロック周波数
- メモリ(RAM):容量と速度
- グラフィックスカード(GPU):モデルの確認
- ストレージ:HDDかSSDか、容量の確認
- バッテリー寿命:必要な場合は診断ソフトで確認
- ネットワーク:Wi-Fiとイーサネットの確認
システムのアップデートとセキュリティ
Windows Updateの設定
Windowsを使用している場合、Windows Updateを必ずチェックし、必要な更新プログラムをインストールしてください。これにより、セキュリティ面での安全性も高まります。

- スタートメニューから設定(歯車マーク)を起動させます。
- 左メニューから「Windows Update」をクリックします。
- 必要な更新プログラムをインストールします。(必要であれば再起動もしてください。)
ドライバの確認
パソコンのハードウェアが正常に動作するためには、適切なドライバが必要です。デバイスマネージャーから確認します。
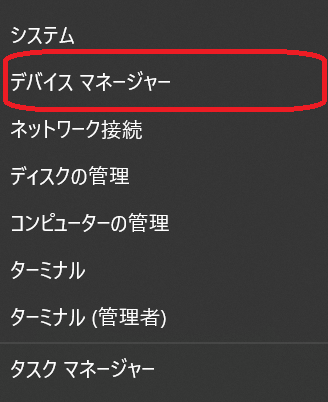
Windowsキー + Xキーから「デバイス マネージャー」を起動させます。
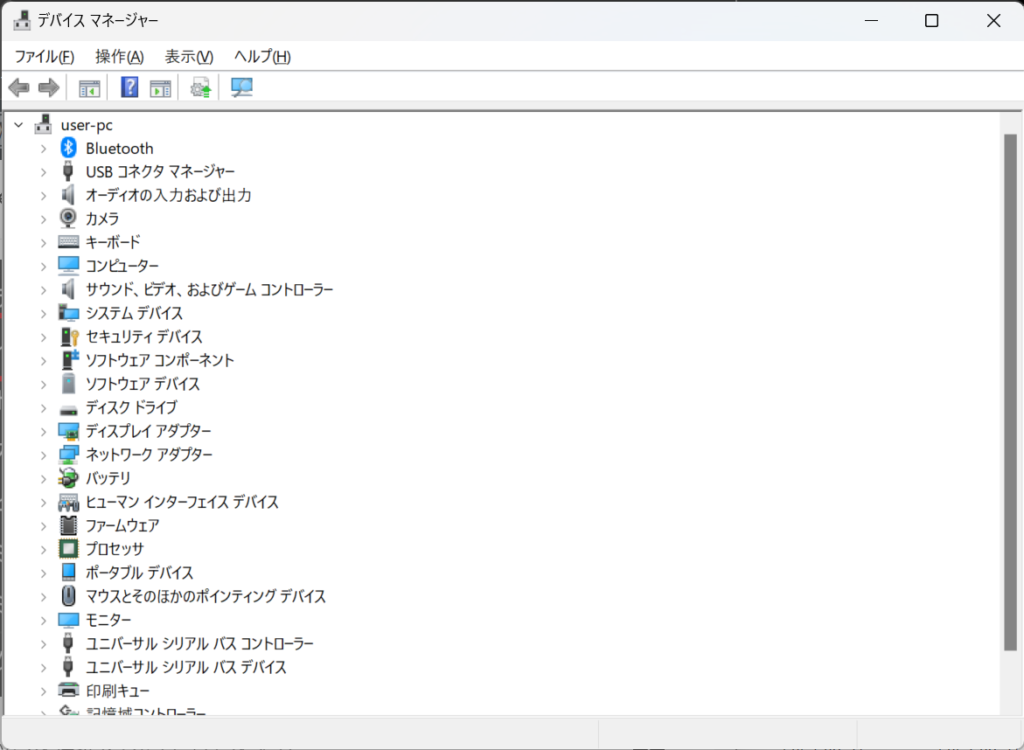
- 不明なデバイスや警告マークがついているデバイスがないか確認します。
- 必要であれば、ドライバを更新またはインストールします。
セキュリティソフトの導入
セキュリティソフトは、無料版と有料版がありますが、いずれにせよ信頼性の高いものを選んで導入しましょう。これがないと、ウイルスに感染するリスクが高まります。
セキュリティソフトについては、以下の記事でまとめています。ご覧ください。
-

-
参考2023年版:国内で人気のPCセキュリティソフト比較【価格・性能・快適性まとめ】
続きを見る
基本的なソフトウェアのインストール
オフィスソフト
基本的なオフィス作業に必要なソフトウェア、例えばMicrosoft Office(有料)やOpenOffice.org(無料)などは、必ずインストールしておくべきです。
ブラウザと拡張機能
インターネットを快適に利用するためには、ブラウザも重要です。ChromeやFirefoxなど、自分の好みや用途に合ったブラウザを選んでインストールし、便利な拡張機能も併せて利用すると良いでしょう。
パーソナル設定とカスタマイズ
デスクトップの整理
デスクトップが乱雑だと作業効率が低下します。アイコンは最低限にして、環境を整えることで集中力が高まります。
タスクバーとスタートメニューのカスタマイズ
頻繁に使用するアプリケーションは、タスクバーにピン留めすることで、起動がスムーズになり作業効率が向上します。
Windows11のカスタマイズについては、以下の記事にて解説しています。
-

-
参考Windows11で快適なPC生活:初心者でもわかるカスタマイズと新機能
続きを見る
データのバックアップと復元
クラウドストレージの活用
データのバックアップは必須です。クラウドストレージサービスを利用すると、外出先でもデータにアクセスでき、便利です。私はOneDriveとiCloudなどを使用しています。
ローカルバックアップ
さらなる安全性を確保するためには、重要なファイルは外部HDDやUSBメモリにもコピーしておきましょう。
まとめ
新しいPCの初期設定は、多くのステップが含まれますが、それぞれ重要な役割を果たします。セキュリティの確保から基本的なソフトウェアのインストール、パーソナル設定、そしてデータのバックアップまで、全てがスムーズなPC利用のための土台作りになります。特に、「中古パソコンの基本チェック」は重要なので、中古パソコンを購入後はかならず実施してください。本記事を参考に、安全かつ効率的なPC環境を整えてください。
何か疑問や質問があれば、お問い合わせください。


