本ページはプロモーションが含まれています

中古パソコンを購入したら、まず考えたいのがデータの移行です。特に、HDDからSSDへのデータ移行は、パソコンの動作速度を大幅に向上させることができます。今回は、その手順を詳しく解説します。
中古パソコンとデータ移行の新しい一歩
中古パソコンは価格が手頃なため魅力的です。しかし、HDDが装着されていて動作が遅いこともあります。購入した中古パソコンのストレージがHDDや中古SSDの場合は、新品のSSDへのデータ移行をおすすめします。SSDにデータ移行するだけで、かなり快適になると思います。
データ移行のメリットとHDDとSSDの違い
データ移行の理由は、HDDとSSDの違いにあります。HDDは物理的な部品が動くため、壊れやすく動作が遅いことがあります。対してSSDは、データの読み書きが高速で、耐久性もあります。SSDへの移行は、パソコンの快適な使用につながります。
移行を始める前に準備すること
移行をスムーズに進めるために、いくつかの準備が必要です。
必要なツールとソフトウェア
- 新品のSSDの購入
- クローン作成ソフト:Acronis True Image または Lazesoft Disk Image & Clone の紹介
- 接続ケーブル:SSDにデータ転送するために、USB接続ケーブルなどが必要
新品のSSD
新品のSSDを購入する際の注意点がありますので、必ず確認してください。
規格サイズ
2.5インチというドライブベイに装着するタイプとマザーボード上のM.2スロットに装着するタイプの2つが主流です。2.5インチとM.2が多いですが、古めの機種ですと1.8インチやmSATAという規格サイズもあります。中古パソコンの仕様を確認するか、装着されているストレージを目視などで確認することが必要です。

2.5インチタイプの場合は、厚みも重要です。7mmと9.5mmがあり、近年のノートパソコンは薄型7mmのストレージが主流になっています。厚みがわからない場合は、7mmのものを購入し、スペーサーで厚みを調整する方法が便利です。
M.2タイプの場合は、長さが重要になります。SSDでは幅22mm、長さ80mmの「2280」というタイプが多く使われています。長さ42mmの「2242」という小さめのタイプも使われていることがあります。わからない場合は、実物を見てから購入した方が安心です。

接続インターフェース
パソコンとストレージを接続する規格で、Serial ATAやPCI-Expressという接続タイプが主流です。こちらも中古パソコンの仕様を確認するか、装着されているストレージを目視などで確認することが必要です。間違えると購入したSSDが接続できなかったり、本来の性能を発揮できなかったりするので注意してください。

Serial ATA(SATA)は、主に2.5インチタイプのSSDの接続インターフェースです。M.2タイプのSSDにも一部使用されています。
PCI-Express(PCIe)は、主にM.2タイプのSSDの接続インターフェースです。2.5インチタイプのSSDでも一部採用されています。M-KeyやB-Key、B&M-Keyなどといった接続端子の違いがあります。端子の切り込みが、すべて異なるので注意してください。

クローン作成ソフト
EaseUS Todo Backupというソフトが優秀でしたが、2021年以降、クローン作成機能が有償版のみになってしまいました。現在、こちらのソフトの無料版ではクローン作成ができません。
そこで、私自身がクローン作成で実際に使用したことがある無料ソフト2つを挙げておきます。どちらもクローン作成は可能でしたので、確認してみてください。
Acronis True Image の紹介
2023年時点にて、無料でデータのクローン作成ができるソフトウェアの1つです。
「Acronis True Image for Western Digital」は、Western Digital製もしくはSanDisk製のHDDやSSDをクローン元かクローン先として使用する場合のみ無料で使用することできるという点に注意してください。
公式サイト
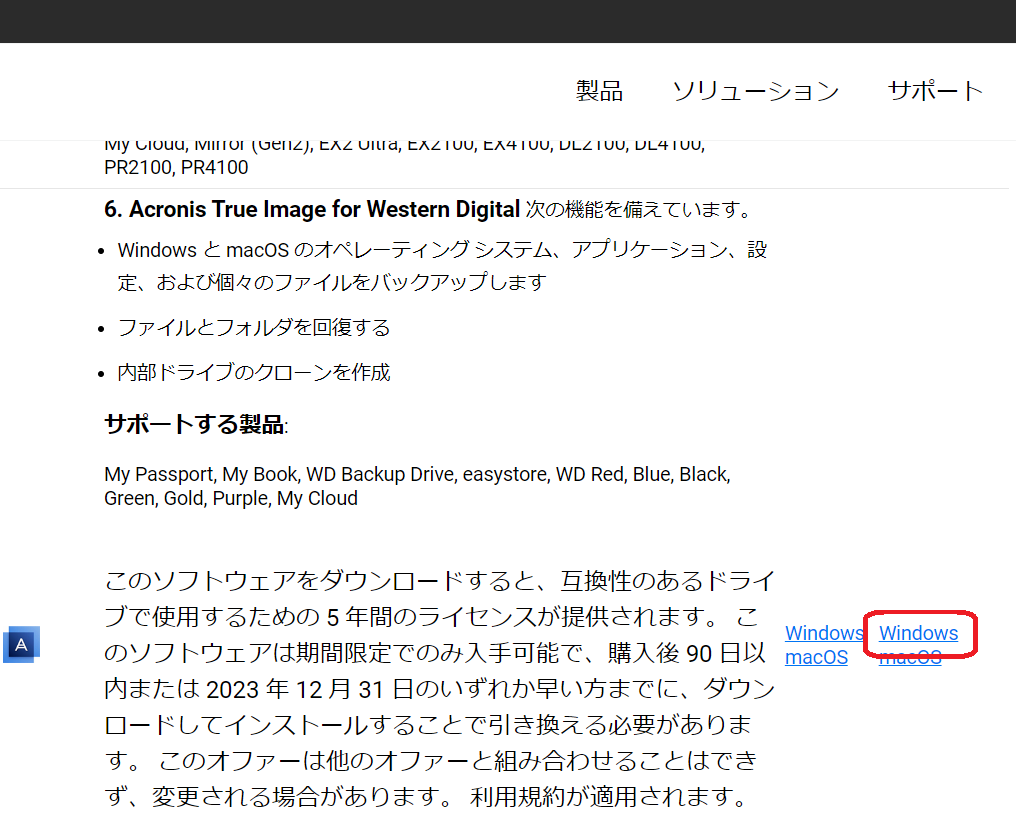
Acronis True Image for Western Digitalのダウンロードはこちら。
Acronis True Image for Western Digital
ページにアクセスして少し下にスクロールしたところにある、右側のWindowsと記載があるリンクからダウンロードできます。
同様に「Acronis True Image for Crucial」というCrucial製のストレージに対応したバージョンもあります。どちらも使いやすいソフトウェアで、初心者にも扱いやすい設計になっています。
公式サイト
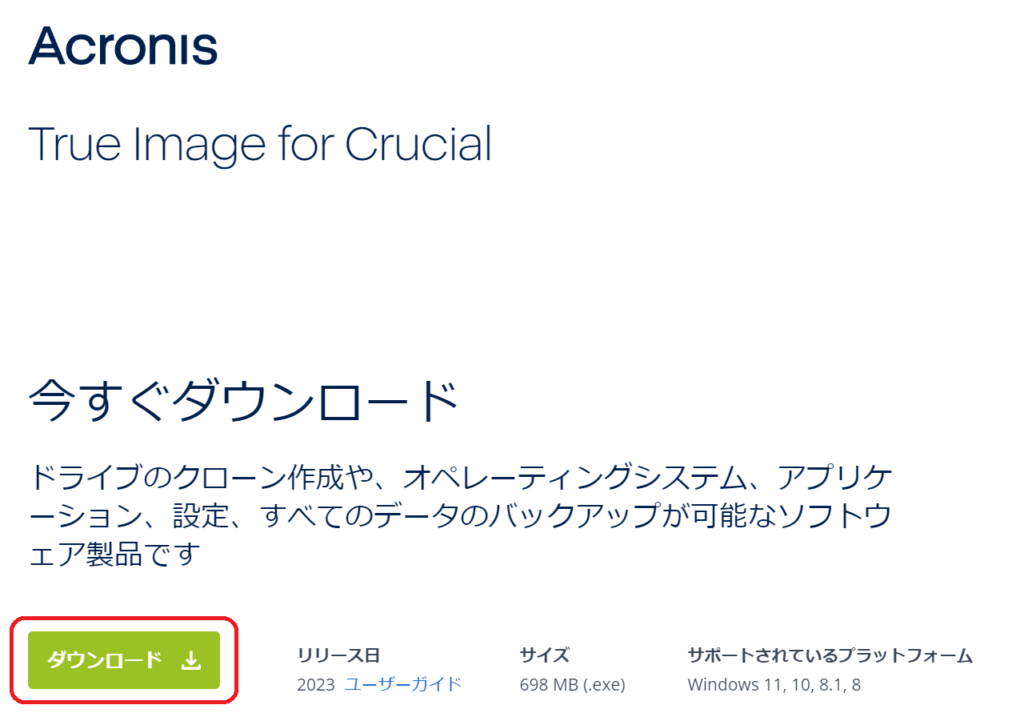
Acronis True Image for Crucialのダウンロードはこちら。
Acronis True Image for Crucial
ページにアクセスして左下にあるダウンロードボタンからダウンロードできます。
ここまでの2つは、使用するストレージのメーカーが限定されたバージョンでした。次に挙げるのは、先ほどより少し汎用性が高いものになります。SABRENTというメーカーのSATA-USB変換アダプターを使用することで無料で使用できる「Acronis True Image for SABRENT」というバージョンです。後述する「接続ケーブル」でこのメーカーのケーブルを購入することで使用できます。
公式サイト
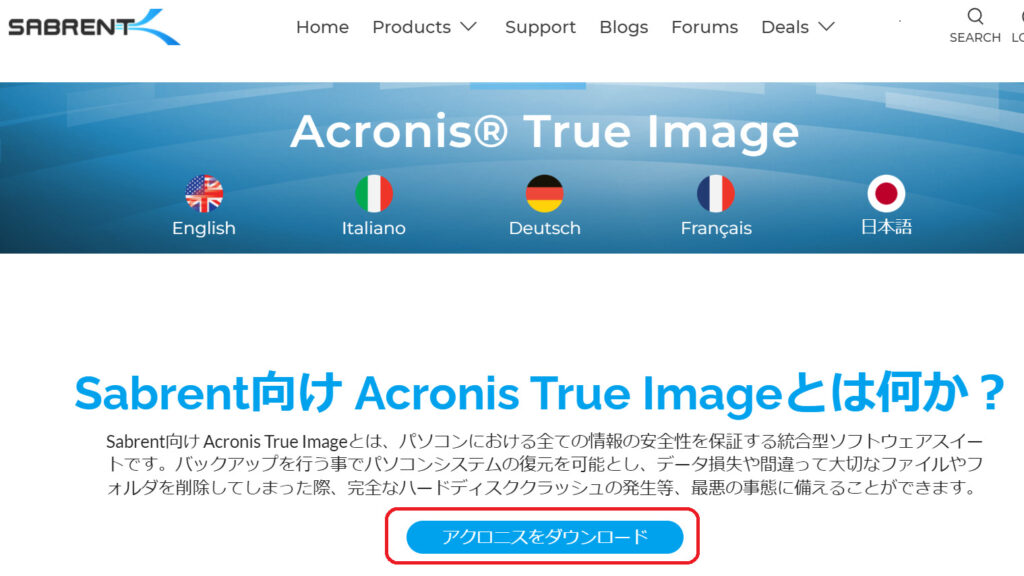
Acronis True Image for SABRENTのダウンロードはこちら。
Acronis True Image for SABRENT
ページにアクセスして少し下にスクロールしたところにある、ダウンロードボタンからダウンロードできます。
上記の条件以外で使用する場合、「Acronis True Image」は有料ソフトとなります。つまり、無料ソフトとはいっても通常は有料ソフトなので、信頼性があるのがわかります。
Lazesoft Disk Image & Clone の紹介
こちらも、2023年時点にて、無料でデータのクローン作成ができるソフトウェアの1つです。
先述のTrue Imageのような製品制限などもなく無料で使用できます。
公式サイト
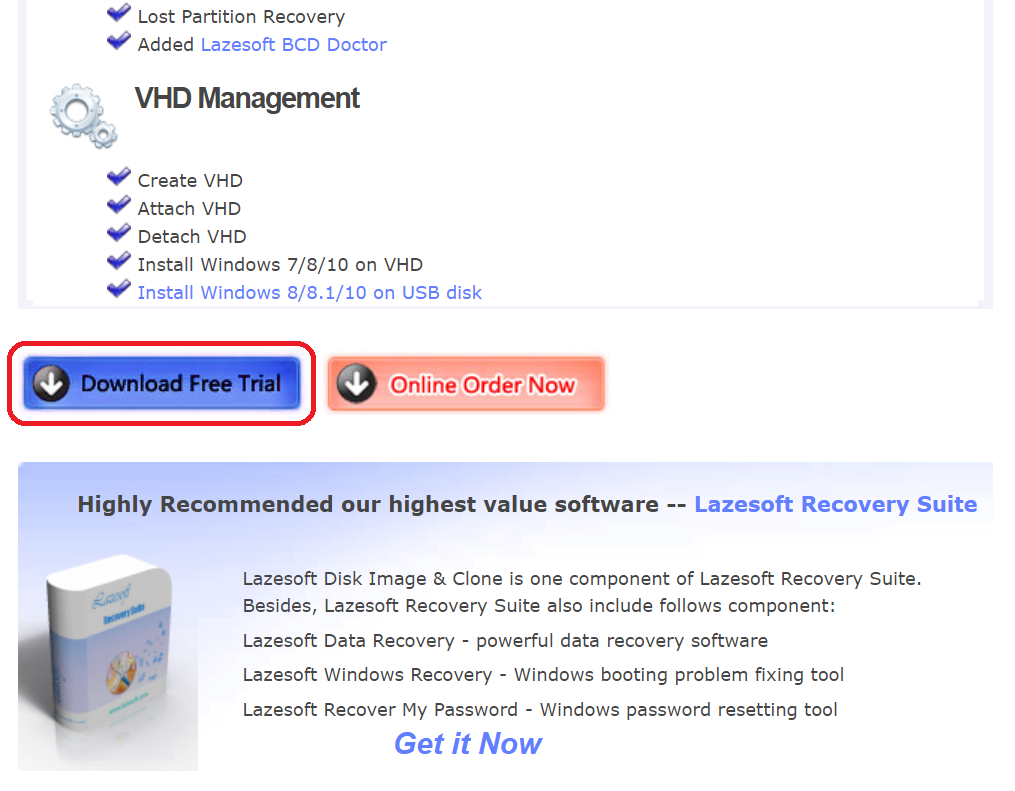
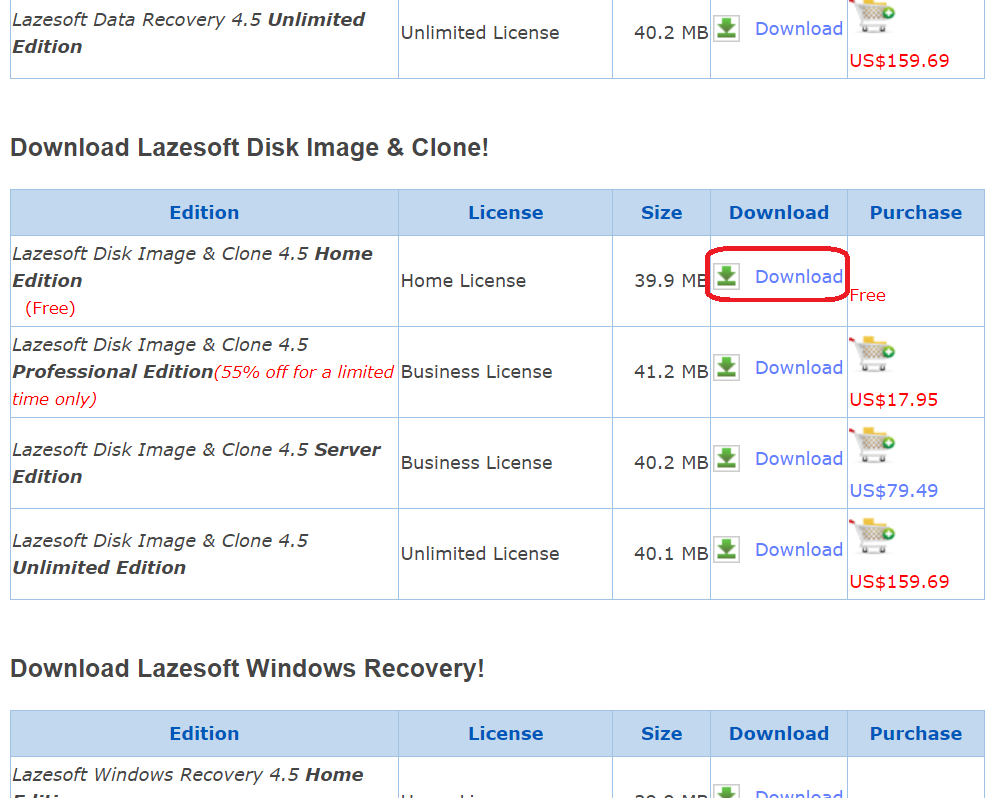
Lazesoft Disk Image & Cloneのダウンロードはこちら。
ページにアクセスしてページ下部の「Download Free Trial」ボタンをクリックします。
表示されたページを下にスクロールしたところにある、右側のDownloadと記載があるリンクからダウンロードできます。
私がこちらのソフトで作成したクローンは、最初、正常なOSが起動しませんでした。スタートアップ修復やセーフモード起動などをしたら起動できるようになりました。私の場合は、コピー元のHDDの状態が悪かったため、正常なクローンが作られなかった可能性がありますが、1つの情報としてお伝えしておきます。
接続ケーブル
「新品のSSD」のところで説明しましたが、規格サイズと接続インターフェースにあったケーブルを用意する必要があります。
SATAケーブル 2.5インチ HDD / SSD接続用
以下のようなUSB接続のケーブルが必要です。USB3.0以降のケーブルがおすすめです。端子の簡単な見分け方ですが、黒色がUSB2.0、青色がUSB3.0、水色がUSB3.1になっていることが多いです。
M.2 USB変換アダプター
USB変換アダプターが必要です。接続端子の切り込みが違うと使えないので、必ず確認してから購入しましょう。
M-Keyという端子のM.2 SSDの接続にしようできるUSB変換アダプターや、B-KeyおよびB&M-Keyという2種類の端子のM.2 SSDの接続にしようできるUSB変換アダプターがあります。
移行の実施手順
データの移行は慎重に行う必要があります。間違った操作でデータが失われることもあるため、以下の手順をよく確認してから行ってください。
- 新品のSSDと接続ケーブルの準備:先ほど説明した規格サイズや接続インターフェースに合ったSSDとケーブルを準備します。
- クローン作成ソフトのインストール:Acronis True Image やLazesoft Disk Image & Cloneなどのソフトウェアをインストールします。
- データのバックアップ:万が一のデータ損失を防ぐために、移行前に重要なデータのバックアップを実施します。
- 新品SSDのフォーマット:新品のSSDをパソコンに接続し、フォーマットします。
- HDDからSSDへのクローン作成:クローン作成ソフトを使って、既存のHDDやSSDから新品のSSDへデータをクローンします。
- SSDの取り付け:新品のSSDをパソコンに取り付け、クローンが正しく作成されているか確認します。
HDDからSSDへのデータ移行手順
実際に使用したクローン作成ソフトの2つについて、説明していきます。
Acronis True Image for Western Digital を使用した方法
- インストール: ソフトウェアをインストールします。
- データのクローン: HDDのデータをSSDにクローンします。
- SSDの取り付けと移行後の確認: データが正しく移行されたか確認します。
1.インストール
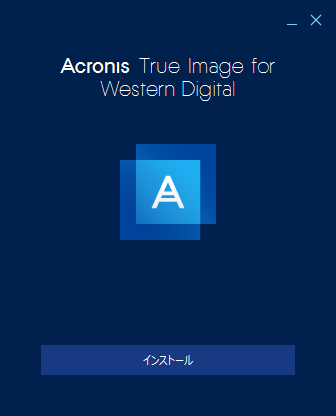
ダウンロードした実行ファイルを起動させるとインストール画面が表示されます。
「インストール」ボタンをクリックするとインストールが始まります。
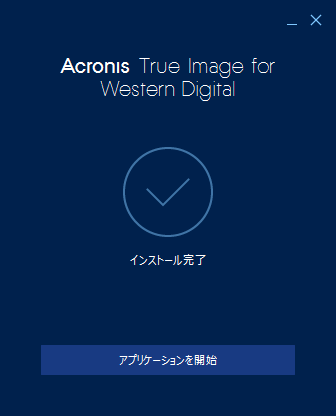
インストール完了すると、「アプリケーションを開始」ボタンが表示されます。
使用許諾契約画面が表示されるので、「同意する」にチェックを入れて「OK」ボタンをクリックして完了です。
2.データのクローン
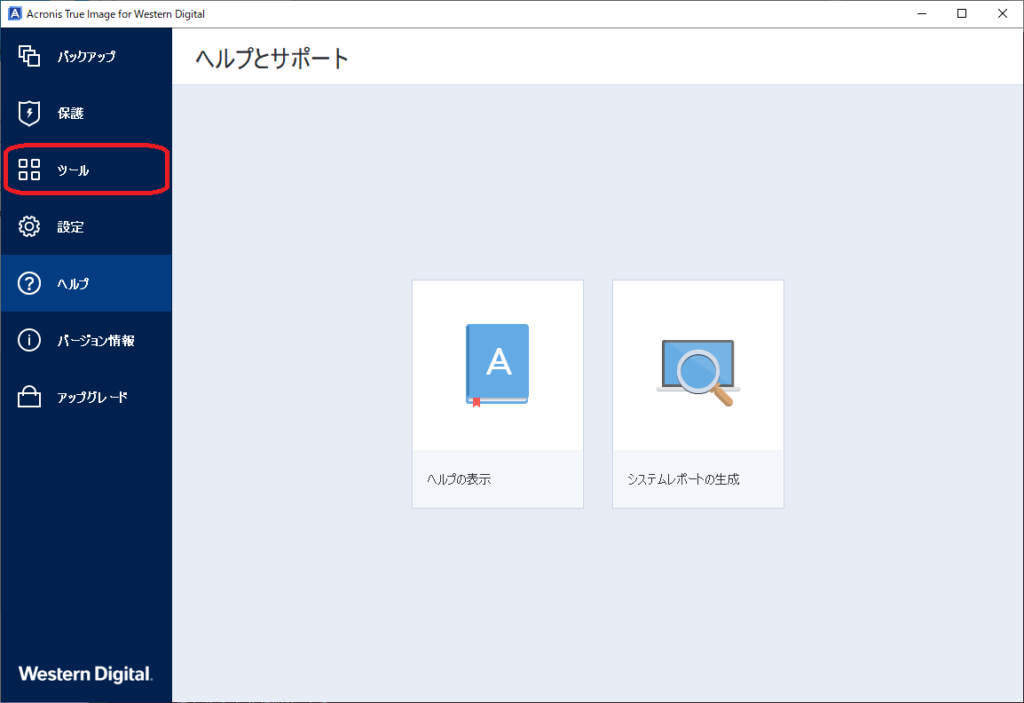
左のメニューより「ツール」を選択します。
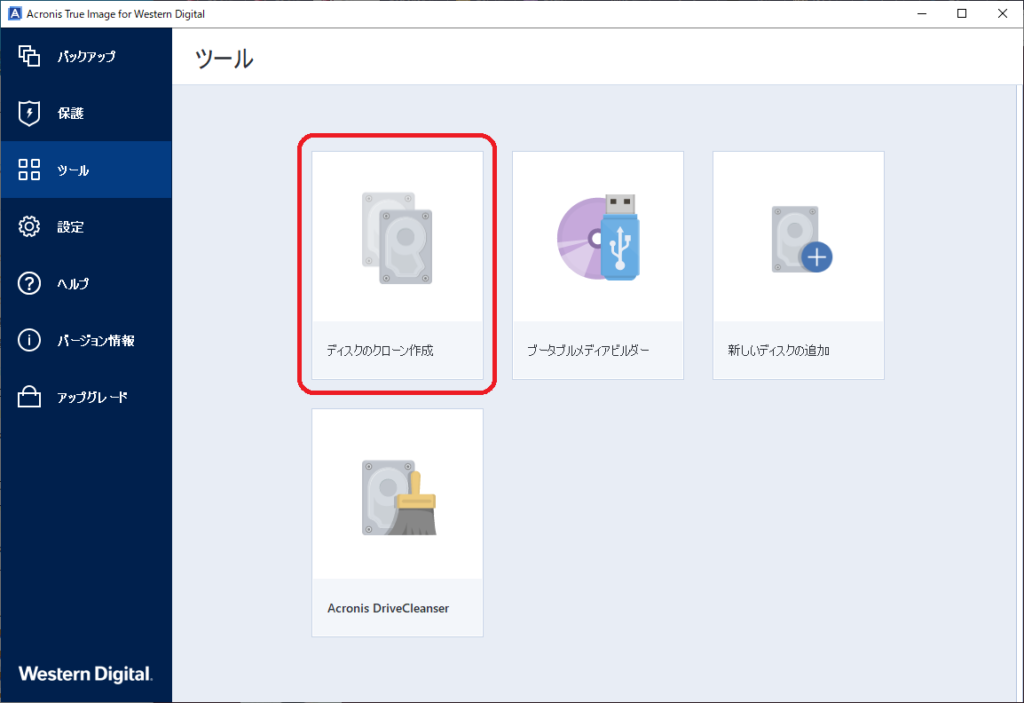
「ディスクのクローン作成」を選択します。
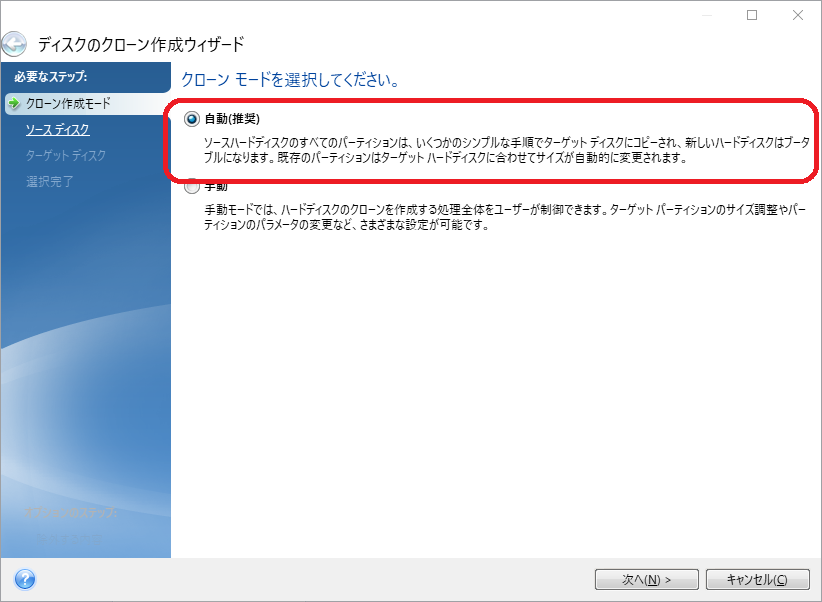
クローン作成モードで「自動(推奨)」を選択して「次へ」ボタンをクリックします。
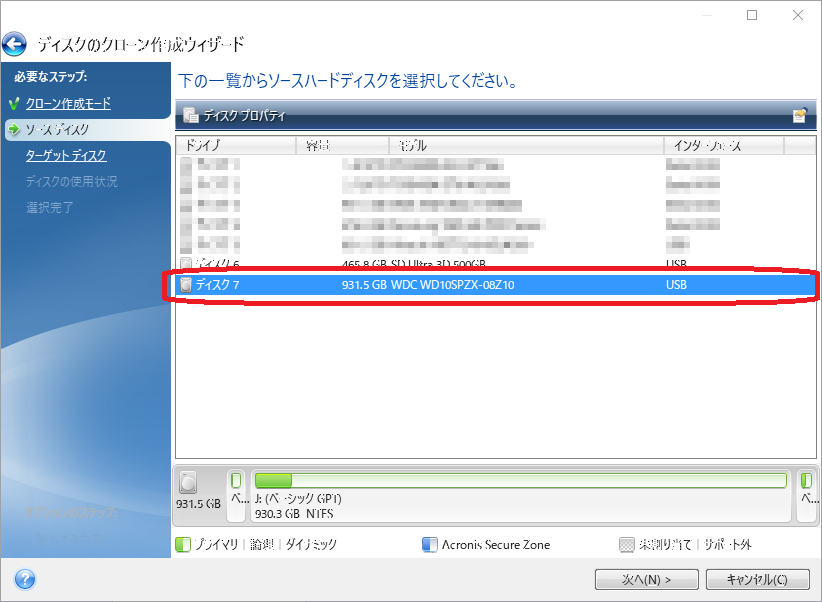
ソースディスクで、コピー元のHDDやSSDを選択して「次へ」ボタンをクリックします。
※ソースディスクとは、中古パソコンに装着されているディスクです。私の画面では、HDDをノートパソコンから取り外して、デスクトップパソコンにUSB変換アダプターで接続している状態です。
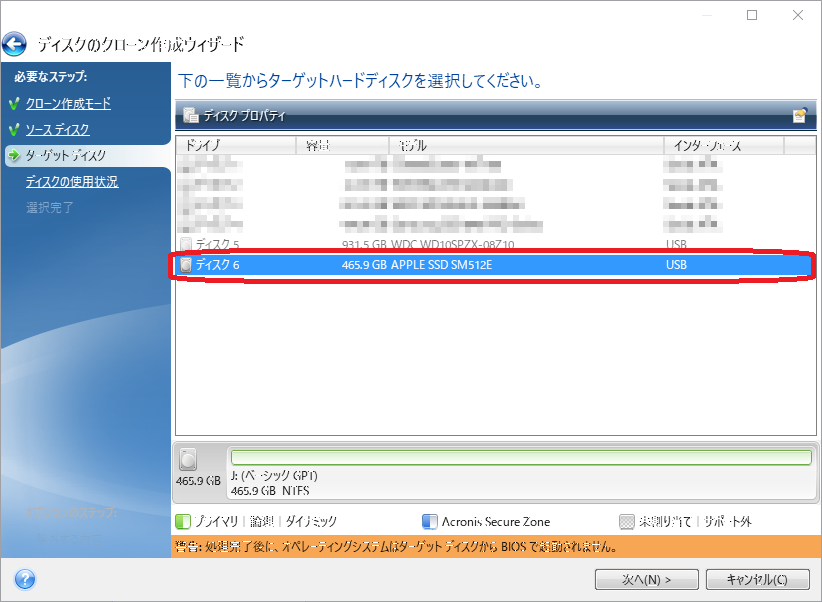
ターゲットディスクで、コピー先のSSDを選択して「次へ」ボタンをクリックします。その後、データが消える旨の注意メッセージが表示されるので「OK」ボタンをクリックします。
※ここで選択するディスクは、購入した新品のSSDになります。容量とモデルなどを確認して、間違えずに選択してください。ここで選んだディスクのデータは消えてしまいますので、細心の注意を払いましょう。
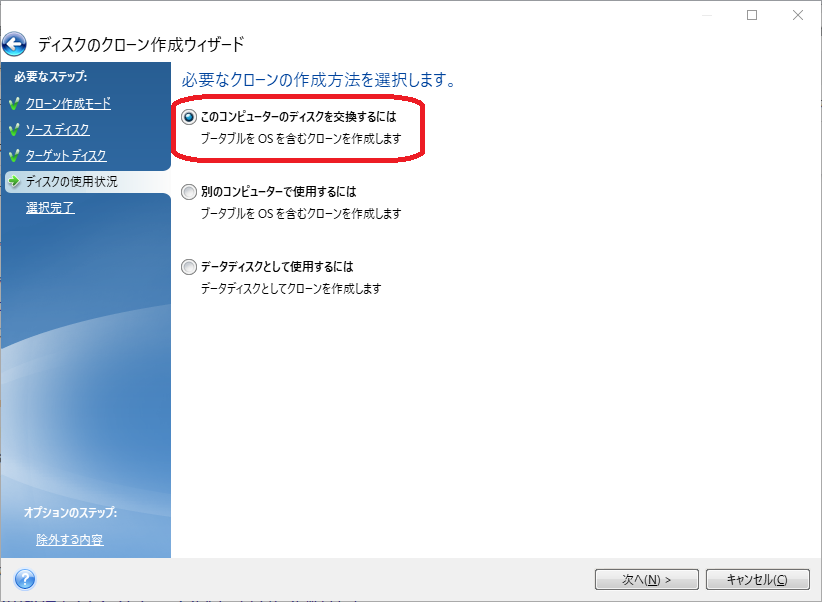
ディスクの使用状況で、「このコンピューターのディスクを交換するには」を選択して「次へ」ボタンをクリックします。
※私のように、先にノートパソコンのHDDを取り外している場合は「別のコンピューターで使用するには」を選択します。
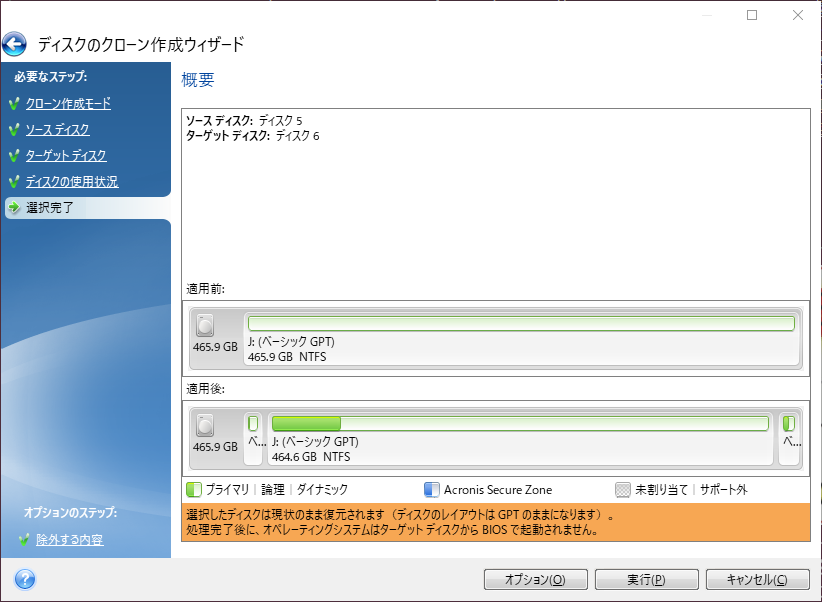
選択完了で、ソースディスクとターゲットディスクに誤りがないかをもう1度確認して「実行」ボタンをクリックします。
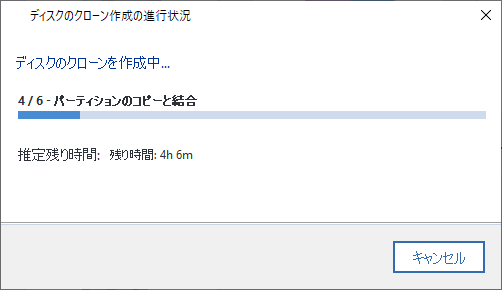
クローン作成の進行状況が表示されます。
私のデスクトップパソコンのスペックが悪いと思いますが、更にUSB2.0SATA変換アダプターを使用していたので、4時間以上かかりました。USB3.0の変換アダプターなら、もっと早く終わると思います。

「ディスクのクローンが正常に作成されました」と表示されたら「OK」ボタンをクリックして完了です。
3.SSDの取り付けと移行後の動作確認
新品のSSDをパソコンに取り付け、クローンが正しく作成されているか確認します。
正常にクローンが作成されていれば、移行前と同じ状態でWindowsが起動します。
Lazesoft Disk Image & Clone を使用した方法
- インストール: ソフトウェアをインストールします。
- データのクローン: HDDのデータをSSDにクローンします。
- SSDの取り付けと移行後の確認: データが正しく移行されたか確認します。
1.インストール
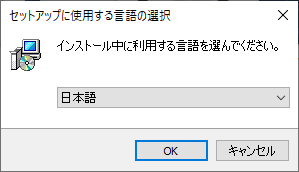
ダウンロードした実行ファイルを起動させるとセットアップに使用する言語の選択画面が表示されます。
「日本語」を選択して「OK」ボタンをクリックします。
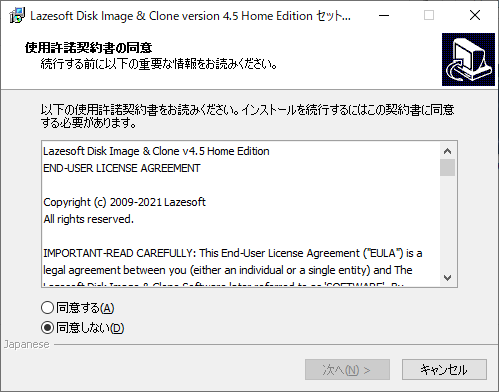
「同意する」を選択して「次へ」ボタンをクリックします。
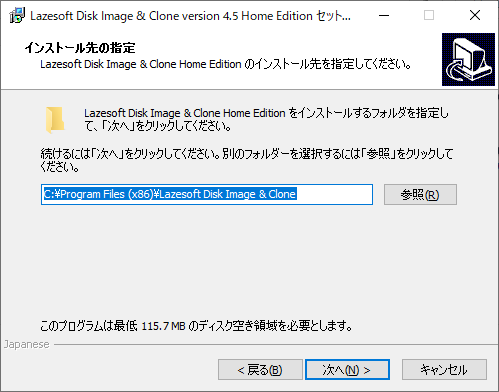
インストール先を指定します。特に変更しないのであれば、入力されている値のままで「次へ」ボタンをクリックします。
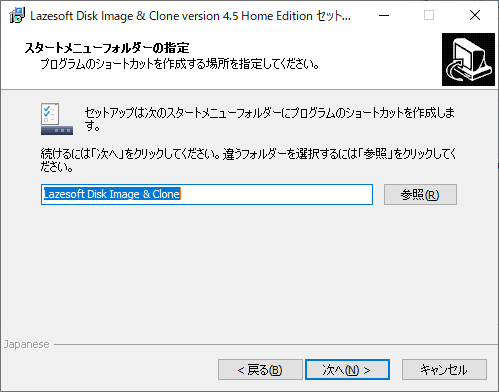
スタートメニューフォルダーの指定します。こちらも変更しないのであれば、入力されている値のままで「次へ」ボタンをクリックします。
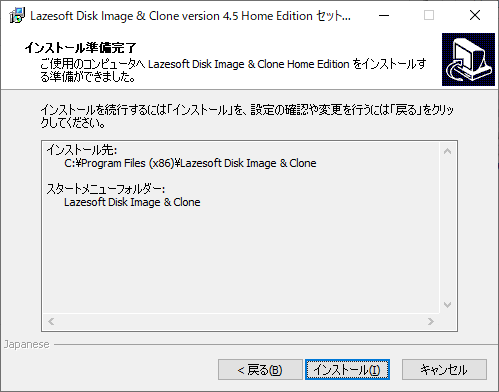
「インストール」ボタンをクリックすると、インストールが始まります。
2.データのクローン
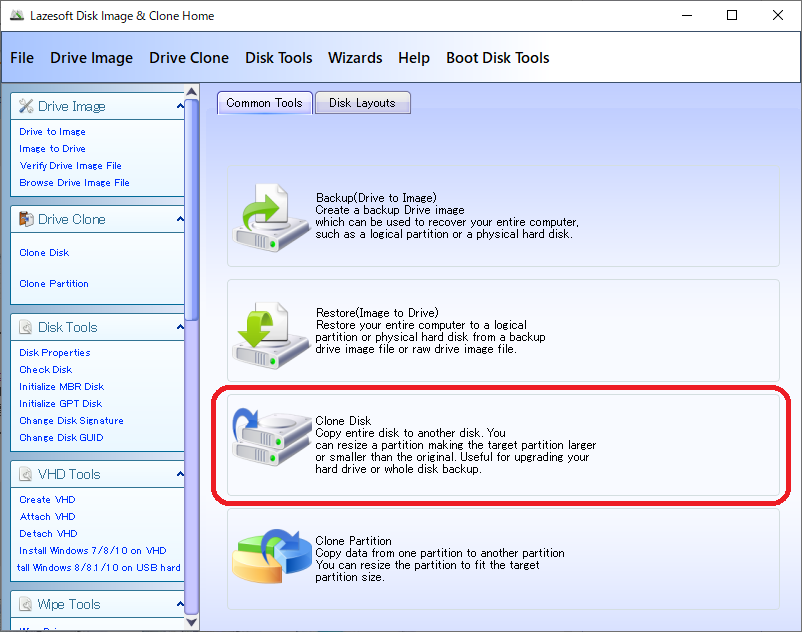
「Clone Disk」を選択します。
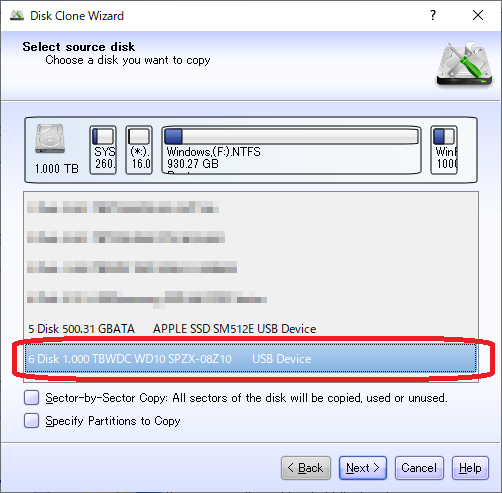
Select source diskで、コピー元のHDDやSSDを選択して「Next」ボタンをクリックします。
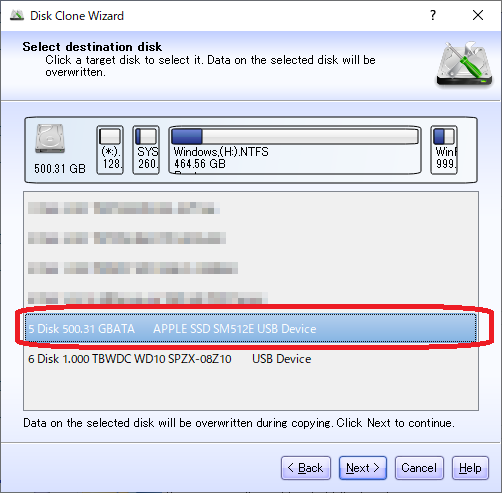
Select destination diskで、コピー先のSSDを選択して「Next」ボタンをクリックします。
※ここで選択するディスクは、購入した新品のSSDになります。容量とモデルなどを確認して、間違えずに選択してください。ここで選んだディスクのデータは消えてしまいますので、細心の注意を払いましょう。
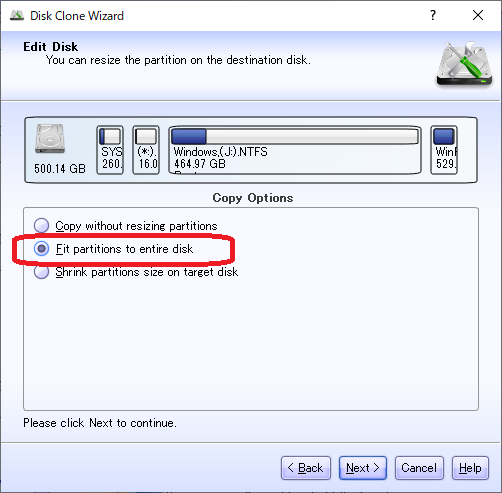
Edit Diskで、「Fit partitions to entire disk」を選択して「次へ」ボタンをクリックします。
※パーティションをディスク全体に合わせるという意味です。
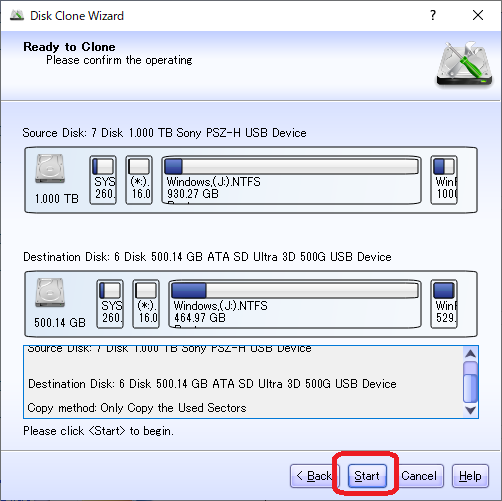
Ready to Cloneで、Source DiskとDestination Diskに誤りがないかをもう1度確認して「Start」ボタンをクリックします。
その後、データが消える旨のメッセージが表示されるので「OK」ボタンをクリックします。
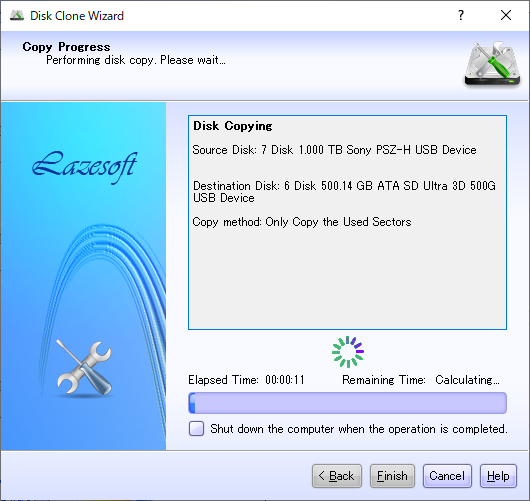
クローン作成の進行状況が表示されます。
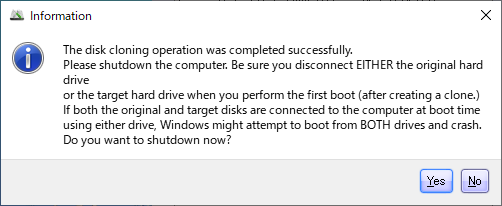
クローン作成が成功した画面が表示されます。シャットダウンするか聞かれます。「No」ボタンをクリックします。
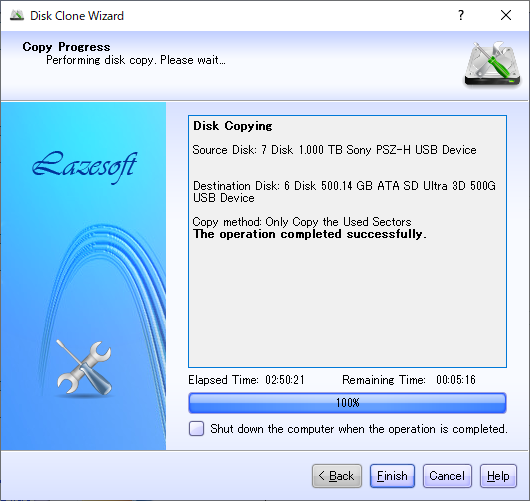
「Finish」ボタンをクリックして完了です。
3.SSDの取り付けと移行後の動作確認
新品のSSDをパソコンに取り付け、クローンが正しく作成されているか確認します。
正常にクローンが作成されていれば、移行前と同じ状態でWindowsが起動します。
クローン作成が正常に起動しない場合の対処法
クローン作成後、正常にOSが起動しない場合もあります。そういったトラブルに対しても慌てず、以下の対処法で解決することが多いです。
対処法1:スタートアップ修復やセーフモードでの起動
まず、スタートアップ修復やセーフモードでの起動、回復ドライブの使用などを試してみましょう。これによって、一時的な問題を解消することができる場合があります。
回復ドライブの作成と使用方法は、以下の記事で書いています。確認してみてください。
-

-
参考PCトラブル対策!Windows 11での回復ドライブの作り方
続きを見る
対処法2:クローン作成処理の再実行
スタートアップ修復やセーフモードでの対処が効果なかった場合、時間はかかりますが、もう1度クローン作成処理を実行すると良いでしょう。これにより、初回のクローン作成で発生した問題を解消することができるかもしれません。
クローン作成ソフトを他の種類に変えてみるというのも、良いと思います。私も「Lazesoft Disk Image & Clone」から「Acronis True Image」に変更したら、スタートアップ修復などにならずに1発でOS起動できました。
専門家に依頼する場合
上記の対処法でも解決しない場合は、専門家に依頼することをお勧めします。データのクローン作成はデリケートな作業であるため、専門的な知識と技術が必要な場合があります。適切な業者に依頼することで、安心してクローン作成を完了させることができます。
まとめ
中古パソコンの購入後、HDDからSSDへのデータ移行は非常に効果的な改善方法と言えます。新品のSSDへの移行によって、動作速度の向上や耐久性の強化が期待できます。本ガイドが、中古パソコンのデータ移行に役立てば幸いです。適切なツールと手順で、安全に移行作業を行いましょう。
他にも中古パソコンに関する記事があります。是非、チェックしてみてください!

