本ページはプロモーションが含まれています
はじめに
中古パソコンの購入を考えている方へ、選び方とおすすめ機種をご紹介します。DELL、Lenovo、HPといったメーカーは、信頼性やサポート体制が充実してます。また、海外メーカーなので、輸出しやすいということもあり、中古市場では人気があります。
私の経験上、選んでハズレが少ないと思うメーカーとして、この3メーカーをおすすめしています。
それ以外のメーカーですと、以下がおすすめです。
- Microsoft
- VAIO(SONY)
- Panasonic
- Mouse
- ショップオリジナルPC(パソコン工房やドスパラなど)
- Apple
しかし、国内メーカーなどは、割高なイメージがあるかと思います。
そのため、DELL、Lenovo、HPの3メーカーをおすすめいたします。特に、これらのメーカーについては新しい製品も魅力的です。
今後、hpやDELLやLenovoの新品についても詳しく解説する予定ですので、お楽しみに。
中古パソコンの購入の際のポイント
購入時に確認すべきポイントは複数ありますが、「用途の確認」と「予算の設定」は必須です。
用途の確認
中古パソコンを選ぶ際は、用途に応じて以下のカテゴリーから選びましょう。
- エントリー:文書作成やインターネット閲覧など基本的な作業
- ミドル:画像編集やプログラミングなど
- ハイエンド:動画編集や3D制作など専門的な作業
予算の設定
中古パソコンの価格は3万円から20万円以上と幅広いので、先に予算を設定すると選びやすくなります。
- エントリーモデル:3万~5万円
- ミドルモデル:6万~10万円
- ハイエンドモデル:11万円~
それ以外に確認すべき点も3つ挙げておきます。
おすすめ機種の選び方
選ぶ際のパーツの優先順位を決めよう
中古パソコンは、新品と違い、同じものがないと思ってよいでしょう。
そのため、おすすめ機種を挙げるのが難しいので、パソコンを選ぶ際のパーツの優先順位というものを決めると良いでしょう。
CPUの優先順位を決める
CPUとはパソコンの処理を行う装置です。例えば、「部屋で座って仕事をする人」で考えると、仕事をする人がCPUです。仕事する人の頭が良ければ、処理能力が高くなりますよね。CPUも同じで高性能なほど、処理速度が速くなります。パソコンが遅くて、カクカクするなどの症状はCPUの性能不足の可能性が高いです。

CPUの選定ポイント
CPUの選定は非常に重要です。以下のポイントをチェックしましょう。
- クロック数: 高いほど処理速度が速い(GHzという単位で表される)
- コア数: 多いほど多くの処理が同時にできる
- ブランド: IntelやAMDなど、信頼性のあるブランドを選ぶ
例:
- 文書作成、インターネット閲覧程度なら、クロック数2GHz、デュアルコアで十分
- ゲームや動画編集などの重い作業は、クロック数3GHz以上、クアッドコア以上がおすすめ
用途に合わせて、適切なCPUを選びましょう。
重要なパーツなので、パソコン購入後は基本的に交換できないモノと思った方が良いです。私は、節約せずにCore i3やRyzen 3以上を選ぶべきだと考えています。迷うなら、Core i5やRyzen 5を選べば大体のことはできるのでおすすめです。
CPUを決定する際に、もう1点だけ注意が必要ですので説明していきます。「Core i3-10110U」や「Core i5-8250U」という表記を見たことありますか?
ここでいう「10110U」という部分に注目してください。数値が10000番台です。「8250U」は、8000番台です。
例外もありますが、この数値でCPUの世代が分かります。「10110U」は第10世代。「8250U」は第8世代ということです。
このCPUの世代が重要な理由は、先述していますが、Windows11のインストール可能な要件にCPUの世代があるためです。Coreシリーズだと8000番台。Ryzenシリーズだと2000番台以上が必須なのです。Windows10のサポート終了が発表されています。Windows11で使用する予定の方は、6000番台などの古い世代のCPUを搭載しているパソコンを買わないように気を付けてください。
ここまでで、分かると思いますが優先順位はCPUが1番高いです。
CPUのベンチマークスコアを使おう
CPUの優先順位が高いといっても、CPUの性能を種類、型番、クロック数、コア数などから厳密に比較するのは難しいです。
そこで、CPUのベンチマークスコアという数値を使って判断します。
「CPUベンチマーク」や「CPU passmark」と入力してウェブ検索すると、CPUのベンチマークスコアという数値を知ることができます。このスコアは同じ環境でCPUをテストして点数をつけているので、数値が高いほど高性能なCPUだと判断できます。
以下、調べ方の例です。
まず、Passmark SoftWare社のサイトで調べたいCPUを確認します。
公式サイト
先ほどの「Core i3-10110U」というCPUで説明します。検索欄に「10110U」と入力して、「Find CPU」ボタンを押します。
その後、表示された"CPU Mark"という項目がスコアにあたります。つまり、「3,945」がスコアになります。
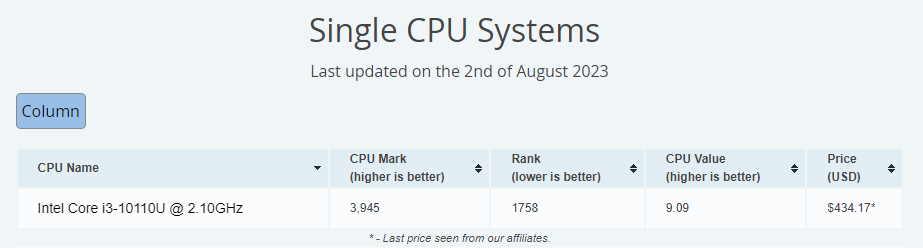
大まかなスコアの目安が以下の表です。
| PassMark(CPUベンチマークスコア) | 用途 |
|---|---|
| 3000~ | ここが最低ラインです。Web閲覧や文書作成や表計算の利用は可能。動作は遅くストレスを感じるレベル。 |
| 5000~6000 | ここが普通に使う最低ラインです。Web閲覧や文書作成や表計算の利用でストレスを感じないレベル。 |
| 7000~8000 | Web会議などに使用するなら、このレベルは必要です。 |
| 10000以上 | 3Dゲームなどに使用するなら、最低でもこのレベルは必要です。 |
最低でも5000スコアは必要で、リモートワークをするなら7000スコアが最低なのが分かると思います。スコアに関して、2つの例を挙げて説明しますので以下をご覧ください。
あくまでもスコアはCPUを選ぶ目安にしましょう。
CPUの決める際のポイントをまとめます。Core i5やRyzen 5以上を選ぶと大体のことはできるのでおすすめです。PassMark(CPUベンチマークスコア)は、最低でも5000以上を選ぶこと。Web会議などをおこなう予定があるなら、7000~8000程度は必須です。
Intel製やAMD製CPUのそれぞれの特徴や末尾のアルファベットについて、以下の記事でまとめました。
-

-
参考CPU選びの際に必見!末尾アルファベット(サフィックス)の意味とは?
続きを見る
メモリの優先順位を決める
メモリとはパソコンで情報を一時的に記憶しておく装置です。例えば、「部屋で座って仕事をする人」で考えると、机の面積がメモリです。机が広いと書類を多く広げられるので、仕事がスムーズです。逆に机が狭いと、書類を使ったら、片付けて、違う書類を持ってきて。こんな余計なことをしていたら、仕事が遅くなりますよね。パソコンのファイルが開かない、画面表示がおかしい、アプリが起動しない、フリーズして動かないなどの症状はメモリの容量不足の可能性があります。
メモリに関しては、詳細を別記事にまとめました。確認してみてください。

メモリも重要なパーツです。カスタマイズ可能な機種であれば、パソコンの動作が遅いなどといったストレスを感じた際にアップグレードするという選択肢もあります。
カスタマイズ可能な機種であればといったのが、ポイントです。
デスクトップの場合は、メモリソケット(メモリ基板を取り付ける場所)の数が重要です。例えば、スリムタイプのデスクトップで、メモリソケットが2か所しかないとメモリが2枚しか付けられないので、拡張性が低いと思いますよね。
ノートパソコンの場合、拡張性はもっと低いです。メモリ交換できる機種の場合、通常は2枚、少ない場合は1枚です。機種によっては、底面(パソコンの下になる部分)のカバーをネジで外せば2枚のメモリを交換できる簡単なタイプもあります。キーボードを外して、その下にメモリソケットがある機種もあります。メイン基板に直接つけられていて、拡張や交換が全くできない機種(オンボードメモリ)もあります。
今回はノートパソコンで考えていきます。メモリについて、どのように選択するのがベストでしょうか?
1番良いのは、カスタマイズできる機種を選ぶのが良いかと思います。しかし、これも使用用途によって変わるので、一概には言えません。
画面サイズが12インチや13.3インチくらいのモバイルパソコンでは、オンボードメモリタイプの機種が多いと思います。モバイルパソコンが欲しいのに、カスタマイズできる機種を探すのは難しいですよね。
15.6インチや16インチのビジネスタイプのノートパソコンは、底面のカバーを外してメモリ交換できる機種もあるかと思います。ただ、近年は薄型になってきているのでオンボードメモリの機種が増えてきているはずです。
結論ですが、カスタマイズできる機種をなるべく選ぶ。もしくは、メモリ交換しない前提で、メモリ容量が8GBや16GBの機種を選んで購入するのが良いと思います。
参考までに、私のここまでの優先順位は「CPU > メモリ」です。
ストレージの優先順位を決める
ストレージとはパソコンで情報を長期間保存しておく装置です。例えば、「部屋で座って仕事をする人」で考えると、机の引き出しがストレージです。必要な時に引き出しから書類などを机の上に出して使用します。引き出しが大きい机だと書類や筆記用具を多く収納できます。ストレージとは、パソコンでいうとハードディスクやSSDなどを指します。この容量が大きいと多くのデータが保存できます。大事なデータが保存されているパーツなので、日ごろからメンテナンスや健康状態の確認をしておきたいですね。

| 項目 | HDD | SSD |
|---|---|---|
| 速さ | 遅い | 速い |
| 価格 | 安い | 高い |
| 耐久性 | やや低い | 高い |
- HDD: 大量のデータを保存したい方におすすめ
- SSD: 高速に動作させたい方におすすめ
これらの特性から、自分の用途に合わせて選ぶと良いと思います。
しかし、私のおすすめですが、ストレージはSSD一択です。HDDでは、動作も遅すぎますし、カリカリという動作音も気になります。HDDの場合は、持ち運んだ際に、衝撃などでデータが消えてしまうなども気にしなくてはなりません。
また、中古パソコンを購入時に、新品のSSDに変更することをおすすめしています。理由は簡単です。仕事でパソコンを使用するなら、中古のストレージより、新品のストレージの方が安心だからです。但し、ストレージもメモリと同様で、メイン基板に直接つけられているオンボードタイプもあります。この場合は、交換は不可なので、そのまま使うしかありません。
新品のSSDへの換装を一番安く済ませるなら、HDDが装着されている中古パソコンを購入して、自分でSSDに換装するのが良いです。
動画編集などで、大容量のHDDが必要な場合は、外付けHDDを使うのが良いと思います。
結論として、購入したパソコンをそのまま使用するなら、SSDが装着されているパソコンを購入する。HDDが装着されているパソコンを購入して、自分でSSDに交換するのが一番安上がり。SSDの容量は512GB以上あると安心です。
参考までに、私のここまでの優先順位は「CPU > メモリ > ストレージ」です。
液晶画面の優先順位を決める
液晶画面とはパソコンで情報を表示させる装置です。例えば、「部屋で座って仕事をする人」で考えると、部屋にある窓が画面です。窓が広ければ広いほど、外の景色を広く見渡すことができます。液晶画面が大きければ多くの情報を一度に確認でき、作業効率が上がります。解像度が高ければ高いほど、細かい文字や画像もくっきりと表示され、目に優しく、快適な作業が可能になります。そして、液晶画面は、パソコンを使うときに必ず見る部分なので、こだわった方が良いところだと考えています。

ノートパソコンを選ぶ際に、「画面サイズ」と「ノングレア」と「解像度」、この3点は私が絶対に重視するポイントです。デスクトップを購入するのであれば、パソコンモニターを別途購入するので、駆動方式までこだわっても良いかと思います。
ノートパソコンを購入する際に、画面サイズって1番目か2番目くらいに重要じゃないですか?
持ち運びたいなら、画面サイズは小さめの14インチ以下になりますし、大きな画面で使用したいなら15.6インチ以上になりますよね。
結論です。まずは、自分にあった画面サイズを決めましょう。15.6インチや16インチは、キーボードにテンキー(キーボード右側に付いている電卓のようなボタン)も付いている機種も多いし、家の中だけで使うなら良いサイズだと思います。13.3インチくらいは、持ち運べる大きさで1番使いやすいかもしれません。
グレアかノングレアは、個人の好みによるので好きな方を選べば良いと思います。私は、画面を長時間見ることが多いのでノングレアを毎回選択しています。
続いて、解像度です。解像度が高いと表示できる情報が増えて作業効率が格段に上がります。おすすめは、フルHD(1920×1080ピクセル)です。画像編集などをする場合には、QHD(2560×1440ピクセル)や4K(3840×2160ピクセル)の解像度を持つモデルも選択肢に入ります。
フルHD以上の解像度が必要ない場合や、予算を重視する場合には、HD(1366×768ピクセル)のモデルも検討の余地があるかもしれません。
参考までに、私のここまでの優先順位は「CPU = 液晶画面 > メモリ > ストレージ」です。
まとめ
中古パソコン選びのポイントを解説しました。パーツごとの優先順位を理解して、自分の用途に合ったパソコンを選ぶと良いでしょう。
- CPU: ベンチマークスコアを参考に性能を比較すること。Core i5やRyzen 5以上がおすすめ。
- メモリ: 8GB以上がおすすめです。用途に合わせて容量を選びましょう。
- ストレージ: 256GB以上のSSDがおすすめです。特に512GBあると安心です。大量データなら2TB以上が良いでしょう。
- 液晶画面: 13~15インチ、フルHD以上が一般的。長時間使用するならノングレアが目に優しい。
中古パソコンの購入は初めての方にとっても難しくはありません。上記のポイントを押さえれば、失敗せずに最適な機種を見つけられるはずです。
中古パソコン選びは、新品に比べて価格を抑えながらも良い機種を手に入れる絶好のチャンス。本記事を参考に、初心者の方でも自信を持って中古パソコン選びに挑戦してみませんか?

