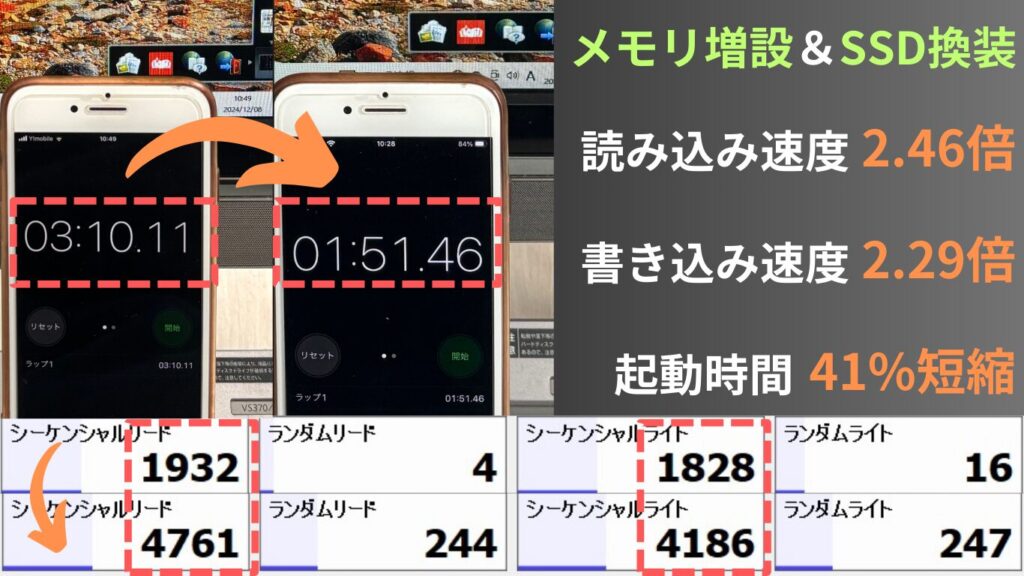
「パソコンを使うたびに、待ち時間ばかりでイライラする…」
そんな経験はありませんか?
たとえば、アプリを開くだけで何分もかかったり、画面がフリーズして動かなくなったり、電源を入れても起動に5分以上かかる…。これでは作業がまったく進みませんよね。
こうした遅さの原因は、主に以下の2つです。
- メモリ不足:同時にたくさんの処理をこなすための余力が足りない。
- HDDの低速:データの読み書きに時間がかかる。
CPUの性能やグラフィックスカードの性能も影響しますが、CPUやグラフィックスカードの交換はノートパソコンや一体型PCでは難しい場合がほとんどです。
そのため、手軽で効果的な改善方法としておすすめなのが、「メモリ増設」と「HDDからSSDへの換装」です。
特に、最もイライラ解消につながるのは「HDDからSSDへの換装」で間違いありません!
この記事では、初心者の方でも簡単にできるよう、メモリ増設とSSD換装の手順を詳しく解説します。
メモリ増設とSSD換装の効果
メモリ増設のメリット
メモリを増やすことで、パソコンの作業スペースが広がります。以下のような効果が期待できます。
- マルチタスクがスムーズになる
例:インターネットを見ながらWordやExcelで作業しても、動作が重くならない。 - アプリの動作が安定する
例:大きなファイルを開いても、フリーズしにくくなる。 - 起動時間が少し短縮される
例:Windowsの立ち上がりが速くなることがあります。
SSD換装のメリット
HDDをSSDに交換すると、データの読み書き速度が大幅に向上します。以下のような効果が得られます。
- 起動時間が劇的に短縮される
例:HDDで3分以上かかっていた起動が、SSDなら2分ほどで起動完了。 - アプリの読み込みが速くなる
例:Excelやブラウザなどのソフトが一瞬で開くようになる。 - 耐久性と省電力性が向上する
例:衝撃に強く、バッテリーの持ちも良くなります。
作業前の準備
パソコンをアップグレードする前に、メモリ増設やSSD換装が可能かどうか確認しましょう。
パソコンの分解が簡単か、システム上で増設可能かをチェックすることで、無駄な購入や作業を避けられます。
作業難易度を確認する
ノートパソコンは大きく分けて2つの難易度に分類されます。
- 初心者でも作業が簡単なタイプ
背面カバーのネジを数本外すだけで、メモリやHDD/SSDにアクセスできる機種です。このタイプはHDDからSSDへの換装も難易度低めです。 - 初心者には作業が難しいタイプ
薄型ノートパソコンや一部のモデルでは、底面カバー全体を外したり、場合によってはディスプレイやキーボードまで外す必要があります。こういった機種は難易度が高めです。

事前に確認しておくポイント
- 分解が複雑なら無理しない
分解手順が複雑な場合は、無理せず詳細なマニュアルや動画を参考にしましょう。 - 背面カバーを外して確認
背面カバーを開けられる場合、まずはメモリスロットやストレージの位置を確認しましょう。 - 交換が簡単そうかチェック
メモリやストレージがすぐ見えるなら、交換しやすいタイプです。
また、HDDやSSDの取り外し方に不安がある場合は、以下の記事も参考になります。
物理破壊の方法を解説した内容ですが、取り外し作業の難易度や注意点についても触れているため、事前に目を通しておくと安心です。
起動中にメモリやHDDの仕様を確認する
分解前に、パソコンが起動する状態でメモリやHDDの仕様を確認できます。
メモリ確認の概要
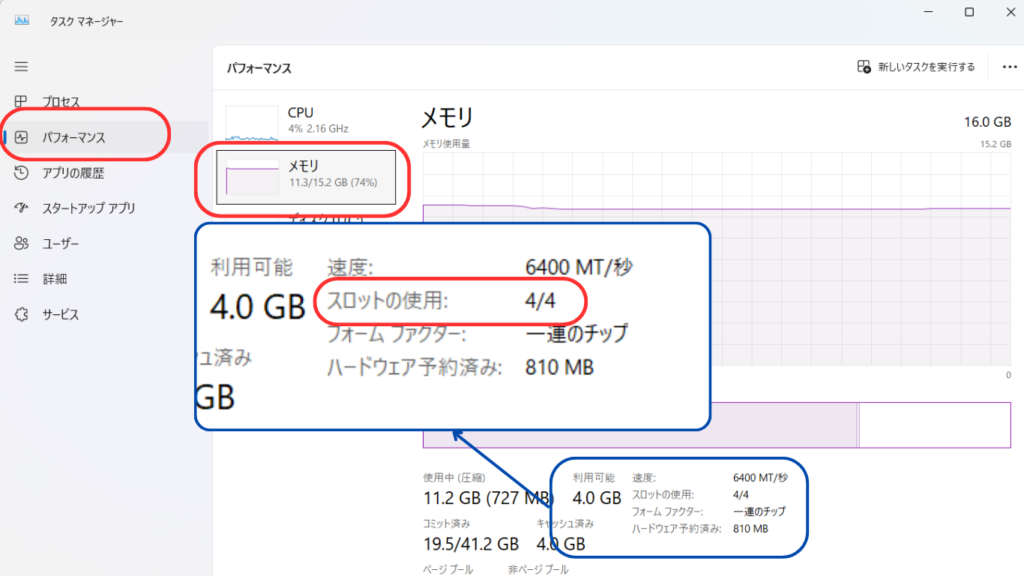
- メモリソケットの空きを確認
タスクマネージャーで空きスロットがあるか確認します。 - オンボードメモリの確認
一部のノートパソコンでは増設不可の場合があります。型番を確認し、ネット検索でオンボードメモリか確認しましょう。
ストレージ確認の概要
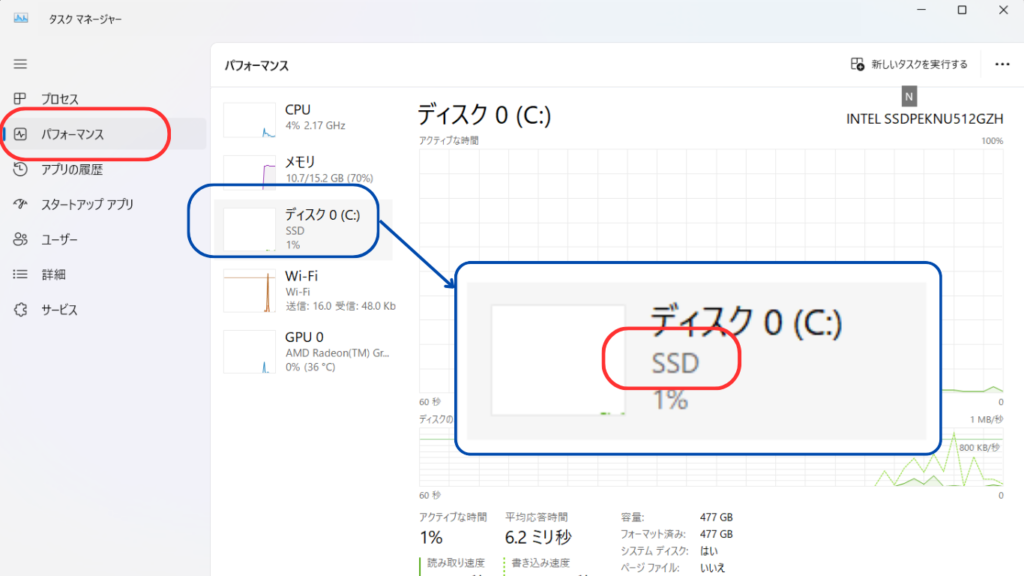
- SSDとHDDの種類を確認
タスクマネージャーやシステム情報でSSDかHDDか確認します。 - オンボードストレージの確認
型番を確認し、ネット検索でオンボードか取り外し可能なストレージかを確認しましょう。
確認が終わったら必要なツールを揃える
| ツール | 説明 |
| メモリ | パソコンに対応するメモリ(規格や速度、低電力などを確認) |
| SSD | HDDデータ使用量以上の容量のSSD(種類や規格、形状などを確認) |
| クローン作成ソフト | Acronis True Image(無料版でもOK)やLazesoft Disk Image & Clone |
| ストレージ接続ケーブル | SATA USB変換ケーブルなど |
| 工具 | プラスドライバー、マット、手袋など |
| ※USBメモリ(4GB以上) | 起動USB作成する際に必要 |
| ※特殊形状ドライバー | 星形ドライバーなど、機種によって必要 |
データのバックアップを取りましょう(SSD換装時)
作業中にデータが消失するリスクを避けるため、作業前に必ずデータのバックアップを行いましょう。
バックアップは、主に以下の方法で行います。
- 外付けHDDやSSDにデータをコピー
- クラウドストレージに保存(例:Google Drive、OneDrive)
初心者でもできるメモリ増設の手順
手順の流れ
- 現在のメモリ容量を確認する
タスクマネージャーを開いて、メモリの容量を確認しましょう。 - 互換性のあるメモリを選ぶ
規格、転送速度、低電力などが一致するメモリを選び購入します。 - メモリを交換・増設する
電源を切り、バッテリーも外します。カバーを開けてメモリを取り付けます。 - 動作確認を行う
パソコンを起動して、メモリが正しく認識されているか確認します。
📸 メモリ増設の前後比較
増設前と増設後のメモリの状態を比較した写真です。
スロットの向きとロック部分に注意しながら取り付けましょう。
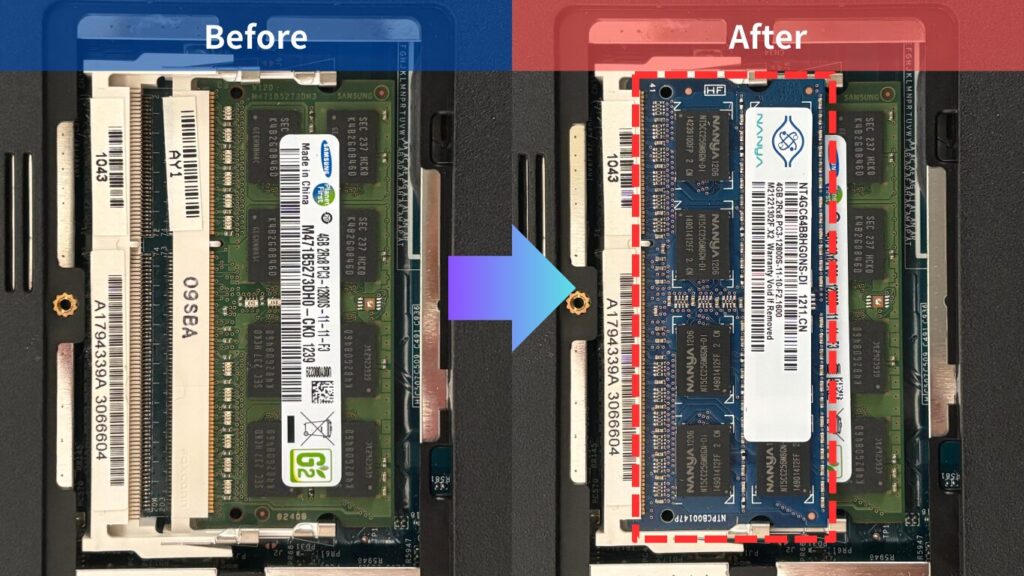
本来は同一メモリを2枚挿した方がよいですが、サンプルとして見やすいように基板の色が違う青いメモリを追加してみました。
対応メモリの確認方法は、以下の記事で解説しています。

HDDからSSDへの換装手順
手順の流れ
- HDDのバックアップ
バックアップがまだの方は、ここで必ずバックアップを取ってください。 - HDDのパフォーマンスを確認(任意)
CrystalDiskMarkやCrystalMark Retroという無料ソフトを使ってHDDの速度を測定できます。
これにより、換装前後のパフォーマンス改善を具体的に実感できます。※CrystalMark Retroの使い方は、こちら。 - クローン作成の準備
SSDをSATA USB変換ケーブルでパソコンに接続し、クローン作成ソフトをインストールします。
クローン作成には、無料で使えるLazesoft Disk Image & Cloneや、機能が豊富なAcronis True Image(条件付きで無料)などが使いやすくおすすめです。 - HDDからSSDへクローン作成
クローン作成ソフトを起動させ、クローン元(HDD)とクローン先(SSD)を指定し、クローン作成を実行します。 - HDDをSSDに交換する
- 電源を切り、バッテリーも外します。
- カバーを開けて、HDDの接続ケーブルを外し、HDDを取り出します。
- 手順4で作成したSSDを取り付け、接続ケーブルをしっかり繋ぎます。
換装が完了したら、次の章「作業後の確認と最適化」で動作確認を行いましょう。
📸 HDD⇒SSD換装の前後比較
換装前と換装後のストレージの状態を比較した写真です。
- 換装前:2.5インチのHDD
- 換装後:2.5インチのSSD
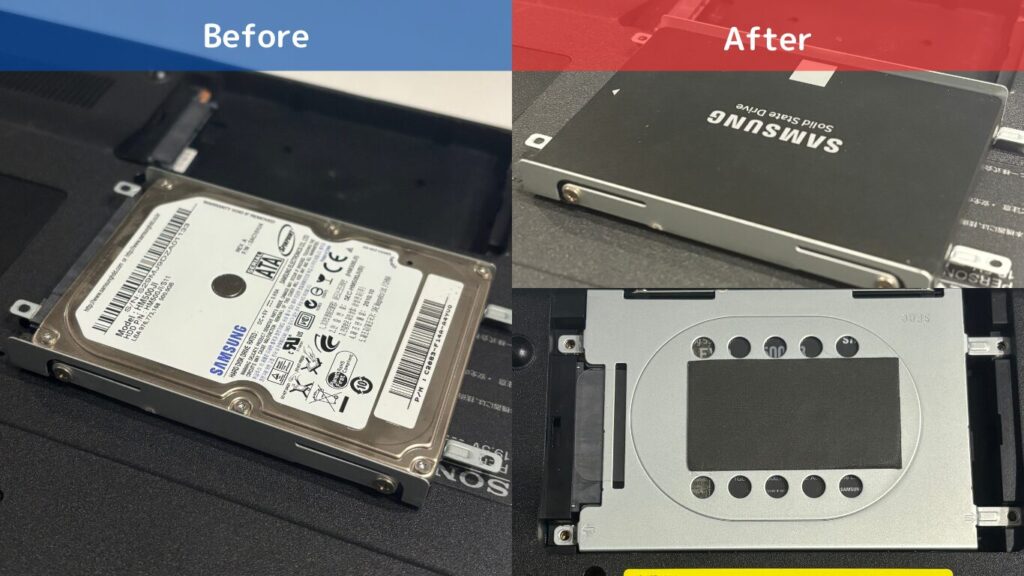
ノートパソコンの場合、2.5インチHDDから2.5インチSSDへの交換はそのまま取り付けられることがほとんどです。
SSD換装作業後の動作確認と最適化
アップグレードが終わったら、パソコンがしっかり動くか確認しましょう。
1. BIOS/UEFIでSSDが認識されているか確認
- パソコンの電源を入れてすぐに「Del」キーまたは「F2」キーなどを押し、BIOS/UEFI画面に入ります。
- ストレージ設定の項目で、新しく取り付けたSSDが正しく表示されているか確認します。
2. OSが正常に起動するか確認
- パソコンを再起動し、Windowsが正常に起動するか確認します。
- 起動後、デスクトップ画面が表示され、特にエラーが出ないことを確認します。
3. アプリが正常に動作し、認証が取れているか確認
- 普段使用しているアプリ(例:Microsoft Office、ブラウザ、メールソフト)を順番に起動してみます。
- アプリが正常に起動し、動作に問題がないことを確認します。
- Microsoft Officeや他の有料ソフトの場合、ライセンス認証が求められることがあります。
認証が正常に取れているか確認してください。
💡 ポイント
- Office 365などクラウド認証型のソフトは、インターネット接続が必要です。ネット接続も合わせて確認しましょう。
- アプリによっては、SSD換装後に再インストールや再認証が必要な場合があります。
4. Windows設定の最適化
- 高速スタートアップを有効化
「コントロールパネル」→「電源オプション」→「電源ボタンの動作を選択」で、高速スタートアップを有効にします。 - 自動デフラグを無効化
SSDではデフラグが不要です。Windows 7以降では、SSD搭載時に自動デフラグはオフになります。
確認するには、「Cドライブ」を右クリック →「プロパティ」→「ツール」→「最適化」からスケジュール設定を確認しましょう。
5. ベンチマークソフトでパフォーマンスを確認(任意)
今回はCrystalMark Retroを使用した手順で説明します。
ソフトをまだインストールされていない方は、以下の公式サイトからダウンロードできます。
CrystalMark Retroの操作手順
- ソフトを起動し、「ALL」ボタンを押して測定を開始します。
※機種によっては10分以上かかる場合もあるので注意。 - 測定が完了したら、以下の項目を比較します:
- シーケンシャルリード(読み取り速度)
- シーケンシャルライト(書き込み速度)
- HDDとSSDの比較例
- 一体型PCのメモリ増設とSSDへの換装を実施した際の測定値をご紹介します。
CrystalMark Retroでは、シーケンシャルリードなどの数値が10倍で表示されていますので、10分の1した数値が実際の速度になります。


| 項目 | CrystalMark Retroの表示 | 実際の速度 | |
| HDD 読み込み速度 | 1932 | 193.2MB/s | |
| 書き込み速度 | 1828 | 182.8MB/s | |
| SSD 読み込み速度 | 4761 | 476.1MB/s | 約2.46倍 |
| 書き込み速度 | 4186 | 418.6MB/s | 約2.29倍 |
💡 起動時間の結果
読み込み速度が2倍以上になっても、起動時間は半分にはなりませんでした。
起動時間は約41%短縮され、約1分18秒早くなっています。
また、メモリ増設は主にマルチタスクやアプリの動作に効果があるため、起動時間の短縮には影響が薄いことが分かりました。
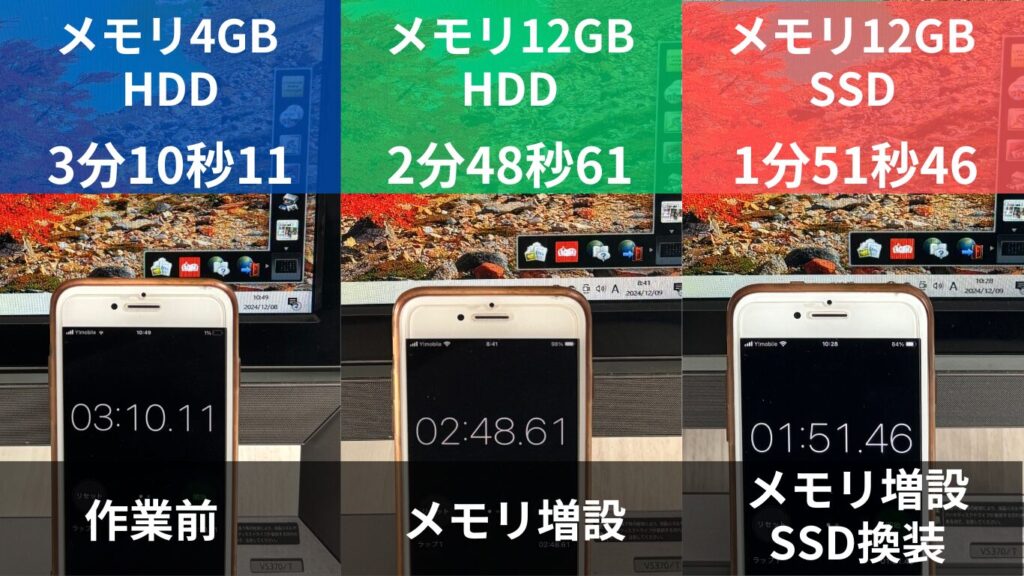
よくある質問(FAQ)
Q1. メモリ増設後にパソコンが起動しない場合は?
原因
メモリの取り付けが正しくない、またはメモリの互換性に問題がある可能性があります。
解決策
- メモリの取り付け確認
- しっかり差し込まれているか、両端のロックが固定されているか確認。
- 接点が汚れている場合は、接点復活剤を使用したり柔らかい布で拭いたりして清掃。
- 増設メモリを抜き差し・スロット変更
- 増設メモリを一度抜き、再度差し込む。
- 別のスロットに挿して認識されるか確認。
- 元のメモリのみで確認
- 増設メモリを外し、元のメモリだけで起動するかテスト。
- 互換性を確認
- メモリの規格、速度、電圧がパソコンに合っているか確認。
- 転送速度の対応範囲や、低電力の対応有無により起動しない場合もあります。
- 放電(CMOSクリア)を行う
- ノートPC:バッテリーとACアダプターを外し、数分待つ。
- デスクトップPC:CMOSクリアジャンパーを使用、またはCMOS電池を取り外し、数分待つ。
これらの手順を試しても解決しない場合、増設したメモリが不良品の可能性があります。
別のメモリを試してみるか、専門業者に相談しましょう。
Q2. SSD換装後にパソコンが起動しない場合は?
原因
- パーティション形式の不一致(MBRとGPTが異なる)
- ブートローダーの問題(起動情報が壊れている)
解決策
BIOS/UEFIの設定を確認する
SSD換装後に起動しない場合、まずはBIOS/UEFIの設定を確認しましょう。
- BIOS/UEFI画面を開く
パソコンの電源を入れた直後に「Del」キーまたは「F2」キーなどを押します。 - 起動順序をSSDに設定
「Boot」または「起動順序」設定で、SSDが最初に起動するように変更します。 - CSM(Compatibility Support Module)やセキュアブートの設定
- CSM設定: LegacyブートとUEFIブートの互換性設定です。必要に応じてLegacyモードまたはUEFIモードに設定します。
- セキュアブート: UEFIモードでのみ有効なセキュリティ機能です。SSDが正しく起動しない場合、セキュアブートを無効にすることで改善する場合があります。
パーティション形式を確認・修正する
SSDが正しく起動しない原因として、パーティション形式(MBRまたはGPT)の不一致が考えられます。
- パーティション形式の確認
クローン元(HDD)とクローン先(SSD)のパーティション形式が一致しているか確認します。 - 不一致の場合の対応
パーティション形式が異なる場合、クローン作成をやり直し、同じ形式(MBRまたはGPT)で作成しましょう。
💡ポイント
これらの手順を試しても解決しない場合は、クローン作成に失敗している可能性があります。その場合、クローン作成をやり直すことをおすすめします。
クローンを再作成しても起動に失敗する場合は、別のクローン作成ソフトを試してみるのもオススメです。
Q3. クローン作成時にエラーが出る場合は?
原因
- HDDに不良セクタがある
- SSDの容量が不足している
解決策
HDDのエラーチェックを実行する
Windows標準の「エラーチェック」機能を使います。
ディスクの管理やエクスプローラーから「Cドライブ」を右クリック → 「プロパティ」 → 「ツール」タブ → 「エラーチェック」 → 「チェック」からチェックや修復を実行します。
不要なデータを削除して空き容量を確保する
クローン先のSSDがHDDの使用容量より小さい場合、不要なファイルやアプリを削除して容量を減らします。
ダウンロードフォルダやゴミ箱のデータも確認し、整理しましょう。
別のクローン作成ソフトを試す
Acronis True ImageやLazesoft Disk Image & Cloneでエラーが解消しない場合、他のクローン作成ソフトを試してみましょう。
- おすすめソフト
- EaseUS Todo Backup(2021年以降クローン機能は有償版のみ)
- AOMEI Backupper Standard(GPTディスクのクローン機能は有償版のみ)
- MiniTool ShadowMaker(2023年9月以降クローン機能は有償版のみ)
- Clonezilla
MiniTool ShadowMakerのクローン機能は有償化されましたが、無料版でも「バックアップ」と「復元」機能を利用してデータ移行が可能です。
詳しい手順については、こちらの記事をご覧ください。
-

-
MiniTool ShadowMaker|無料版でクローン作成はできる?有料版との違いを徹底検証
2025/5/2
パソコンのデータをしっかりバックアップしておきたいけど、無料でできる方法を知りたい… MiniToo ...
まとめ
メモリ増設やSSD換装は、パソコンの動作が遅い、フリーズするといったイライラを解消する効果的な手段です。
パソコンを手放す前にこの記事のポイントを参考に高速化することで、「捨てる」という選択肢が「使い続ける」へと変わるかもしれません。
これは、リユースやリサイクルではなく、リデュース「減らす」につながる行動です。
安全にパソコンを手放すことも重要ですが、延命することで無駄な廃棄を減らし、SDGsへの貢献にもなります。
適切な準備と手順を踏めば、初心者でもパソコンを蘇らせることができるでしょう!

