
- 新しく買ったノートPCが、思ったよりも遅くてがっかり…
- 型番を見ても違いが分からず、どれを選べばいいのか迷ってしまう
- 予算内でそこそこの性能だと思ったのに、すぐ重くなった
- もっとよく調べてから買えばよかったと後悔した経験がある
パソコン選びでこうした経験をした方は意外と多いと思います。
特にWindowsノートPCは種類が多く、選択肢も幅広い分、しっかりとポイントを押さえて選ばないと、購入後にストレスを感じる原因になってしまいます。
実は私も以前、ノートパソコンではないのですが、外部出力用のモニターを選ぶときに、画面サイズばかりに気を取られて解像度を確認せずに購入してしまったことがあります。
いざ使ってみると、文字がぼやけて見づらく、「もっとちゃんとスペックを見ておけば…」と後悔しました。
このとき気にしていなかった「解像度」も、れっきとしたスペックの数字の一つ。
こうした数字を少し意識するだけで、使い心地や満足度は本当に変わるんだと実感しました。
パソコンも同じで、動作がサクサクして、作業がスムーズに進む。
長く快適に使える1台を選ぶためには、やはりスペックの「数字」に注目することが大切です。
この記事では、初心者でも分かりやすく、後悔しないノートPCの選び方を詳しく解説します。
Core i5でも安心できない?PCは「型番」じゃなく「数値」で選ぶ
「Core i5なら大丈夫」「Ryzen 5なら問題ない」など、CPUの型番やグレードだけでパソコンを選んでいませんか?
実は、同じシリーズ名でも、世代や型番によって性能は大きく異なります。
たとえば、Core i5でも第8世代のi5-8250Uと、第12世代のi5-1235Uでは、処理速度がまったく違います。
そこで役立つのが、PassMarkスコアなどのベンチマーク数値です。
性能を客観的に判断することで、失敗せずに快適なPCを選ぶことができます。
同じ「Core i5」でも、これだけ違う
実際に、以下の2つのCPUは、PassMarkスコアが倍以上違うため、性能差も歴然です。
| CPU | PassMarkスコア |
| Core i5-8250U(第8世代) | 5825 |
| Core i5-1235U(第12世代) | 13060 |
このように、同じ「Core i5」でも、世代が違うだけで性能に大きな差が出ます。
CPUの型番を見るときは、PassMarkスコアで数値をチェックすることがとても重要です。
また、CPUの型番には末尾に付くアルファベット(例:U、Hなど)があり、
「省電力モデル」や「高性能モデル」など、使い方に合わせたタイプの違いを表しています。
この「末尾アルファベット」の意味については、以下の記事で詳しく解説しています。

CPUはPassMarkスコアで選ぼう|用途別のおすすめスコア

CPUはパソコンの「頭脳」と言われる部分で、後からの変更が難しく、ここが弱いと全体の動作が遅くなります。
逆に、十分な性能があれば、どんな作業でも快適にこなせます。
用途別|CPUスコアの目安とおすすめモデル
| 用途 | PassMarkスコアの目安 | CPU例 |
| インターネット・Office作業 | 4000~6000 | Intel Core i3-1115G4、AMD Ryzen 3 2300U |
| オンライン会議・動画視聴 | 6000~10000 | Intel Core i5-1135G7、AMD Ryzen 7 3700U |
| 画像編集(Photoshopなど) | 10000~15000 | Intel Core i7-1165G7、AMD Ryzen 7 4700U |
| 動画編集(Premiere Proなど)、ゲーミング | 15000~25000 | Intel Core i5-12500H、AMD Ryzen 9 6900HS |
たとえば、普段はインターネットやWord・Excelが中心なら、スコア5000でも問題ありません。
しかし、動画編集をしたいなら15000以上、ゲームなら20000以上が必要です。
スコアが高ければ高いほど、処理が速く、長く快適に使えるので、用途に合わせて選びましょう。
スコアは、「PassMark CPU Benchmark」で調べられます。
購入前にCPUの型番を確認し、そのPassMarkスコアを必ずチェックすることで、性能差による失敗を防げます。
CPUはノートPCでもデスクトップPCでも、後からの大きな変更はできないパーツです。
だからこそ、最初に妥協せず、用途に合った性能を選ぶことが大切です。
メモリは8GB以上が標準|16GBでさらに快適に

メモリは、作業中のデータを一時的に保存する場所です。
複数のアプリを同時に使ったり、ブラウザをたくさん開いたりすると、メモリ不足が原因で動作が遅くなります。
メモリの容量目安
| メモリ容量 | おすすめ用途 |
| 8GB | Web閲覧、動画視聴、Office作業(Word・Excel中心) |
| 16GB | 複数タブを開いたWeb作業、Zoom会議+Office並行作業、画像・動画編集 |
- ChromeなどのWebブラウザで10タブ以上開きながら、WordとExcelを同時に使うなどの使い方では、16GBが快適です。
- ノートPCは後から増設できない機種も多いため、最初に必要な容量を選びましょう。
ストレージはSSD搭載が絶対条件|HDDは避けるべき理由

ストレージは、データの保存場所です。ここも、PCの快適性に大きく関わります。
昔のHDDは安価ですが、動作が遅く、PCの起動に1分以上かかることもあります。
アプリの立ち上げやファイル操作ももたつき、全体の作業スピードに大きな影響を与えます。
対して、SSDは数秒で起動し、アプリもサクサク動作します。
現在では、ノートPCにおいてSSD搭載はほぼ必須と言えるほど、標準的な仕様になっています。
可能であれば、「M.2タイプ」のSSDを選ぼう
SSDにはいくつか種類がありますが、最近のノートPCで多く使われているのが、より高速な「M.2タイプ(NVMe対応)」です。
このM.2 SSDなら、データの読み書きがさらに速く、PCの動きもサクサクで軽快に感じられます。
安価なモデルでは、従来のSATA接続のSSDが使われていることもありますが、こちらでもHDDに比べれば十分な速度です。
どちらも快適ですが、できればM.2タイプを選ぶと、より気持ちよく使えるでしょう。
HDDからSSDに換装するなら、SATA SSDが基本
なお、HDDからSSDに換装する場合、ノートPCでは「2.5インチ SATA SSD」がほとんど唯一の選択肢になります。
M.2 SSDは、内部に専用スロットがないと使えないため、ノートPCでは対応していないことが多いです。
デスクトップPCなら、拡張カードでM.2を増設できる場合もありますが、換装はSATA SSDが基本と考えましょう。
もし、今使っているパソコンがHDD搭載モデルなら、SSDへの換装を検討するだけで、驚くほど動作が快適になります。
交換手順や注意点については、以下の記事で詳しく解説していますので、あわせて参考にしてみてください。
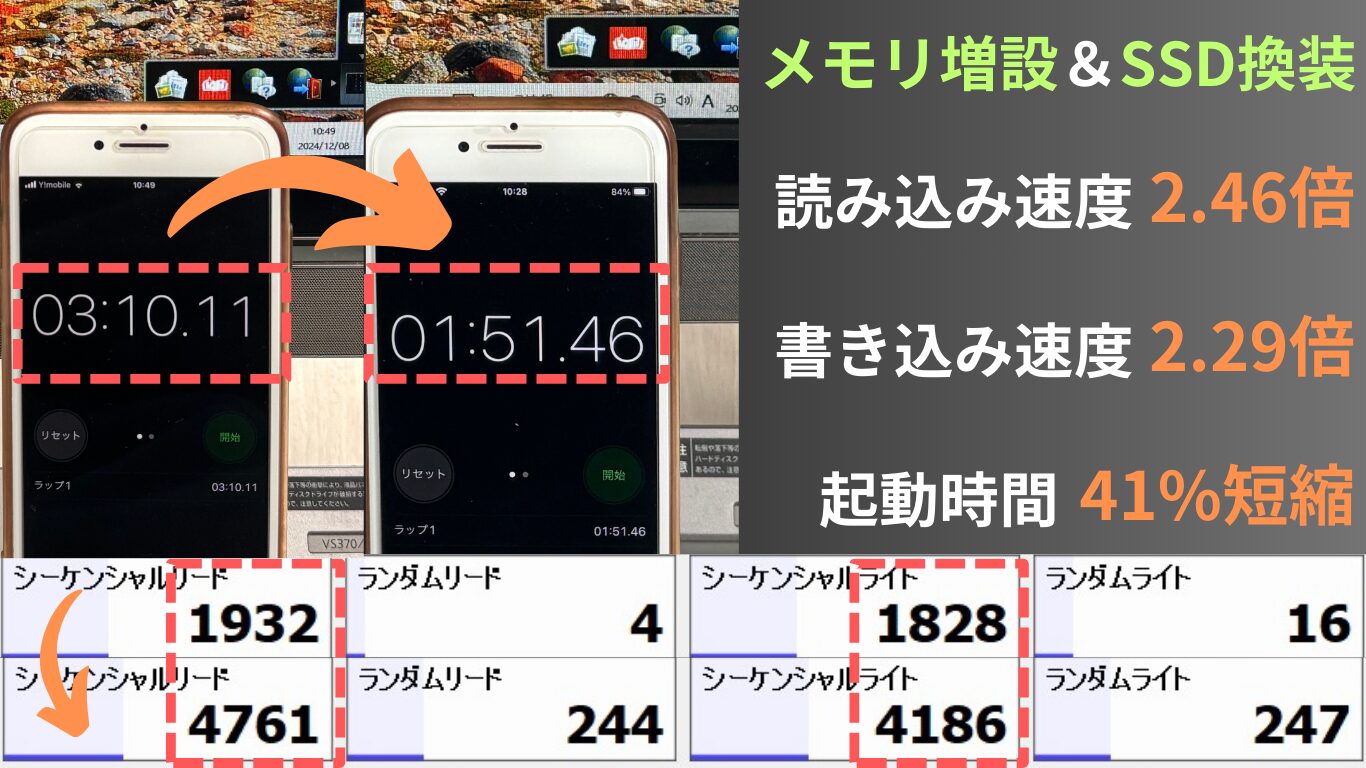
ストレージ容量の目安
| 容量 | おすすめ用途 |
| 256GB SSD | 一般的な用途(Web、動画視聴、Office作業) |
| 512GB SSD | 写真・動画を多く保存する人 |
| 1TB SSD | 動画編集・大量データ保存 |
一部のデスクトップPCでは、「SSD+HDD」の構成もありますが、ノートPCでは基本的にSSD単体が一般的です。
安価なノートPCでHDDがメインの場合は避け、SSD搭載の機種を選びましょう。
ノートPCのサイズ・重さ・解像度|快適性を左右する大事なポイント

ノートパソコンを選ぶとき、「サイズ」「重さ」「画面の見やすさ」は、意外と後から効いてくる重要な要素です。
スペックだけに気を取られてしまうと、「持ち運びが大変だった」「画面が見づらくて疲れる」と感じてしまうことがあります。
快適なPCライフのために、このポイントも押さえておきましょう。
サイズと重さの目安
ノートPCは、サイズや重さによって使いやすさが大きく変わります。
外出先でもよく使うなら、13~14インチ・1.5kg未満のモデルが便利です。
自宅やオフィスでしっかり作業したい人には、15インチ以上の広い画面のモデルがおすすめです。
| サイズ | 重さの目安 | 特徴 | おすすめの使い方 |
| 13~14インチ | 約1.0~1.5kg | 軽くてコンパクト、持ち運びに最適 | 外出先で使う機会が多い人 |
| 15インチ以上 | 約1.5kg以上 | 画面が広くて見やすい、据え置きでの作業が快適 | 自宅や職場での使用が中心の人 |
解像度の選び方|目の疲れと作業効率に直結
| 解像度 | 特徴 |
| フルHD(1920×1080) | 標準。動画視聴やOffice作業に十分。 |
| WQHD(2560×1440) | より高精細。画像編集や作業領域が広くなる。 |
| 4K(3840×2160) | 超高精細。動画・写真編集に最適。ただし高価・バッテリー消費多め。 |
近年では少なくなってきましたが、
画面が荒く、作業効率が落ちるため、HD(1366×768)以下は避けましょう。
グレアとノングレア|画面の「質」も快適さに関係
ノートPCの画面は、「光沢のあるグレア」と「反射を抑えたノングレア」の2種類があります。
この違いも、作業のしやすさや目の疲れに大きく影響します。
| 種類 | メリット | デメリット | 向いている使い方 |
| グレア(光沢) | 発色が鮮やかで、映像が綺麗に見える。 | 光の反射や映り込みが目立ち、長時間作業には不向き。 | 映画・写真・動画鑑賞を重視する人 |
| ノングレア(非光沢) | 反射が少なく、目が疲れにくい。長時間作業に向く。 | 発色はやや落ち着き、鮮やかさでは劣る。 | 資料作成・文字入力が多い人 |
キーボードの打ちやすさも快適性のポイント

ノートPCの快適さは、画面や性能だけでなく、キーボードの使いやすさにも大きく左右されます。
特に、文字入力が多い人や、毎日長く使う人は、打ちやすさにこだわると、疲れにくくなり、作業もスムーズです。
- キーピッチ(キー同士の間隔)が狭すぎると、タイピングミスが増えやすくなります。
→ 標準は約19mm。このくらいあると、打ちやすいと言われます。 - キーストローク(キーを押す深さ)が浅すぎると、指が疲れやすく感じることもあります。
→ 一般的には1.5mm以上あれば、適度な押し心地と言われます。
アイソレーションキーボードとは?
最近のノートPCでは、キーが一つ一つ独立している「アイソレーションキーボード」が主流です。
これは、キーの周りに少しすき間があるため、ミスタイプしにくく、見た目もスッキリしています。
昔のノートPCは、キー同士がくっついているタイプが多く、キーの区別がしづらいこともありました。
打ちやすさを重視するなら、アイソレーションタイプのキーボードを選ぶと快適です。
配列の違いにも注意
ノートPCによっては、「日本語配列」と「英語配列」でキーの配置が違うことがあります。
普段使っている配列を選ばないと、戸惑う原因になるので、確認しておくと安心です。
できれば、購入前に実機を触って、実際の打ち心地を確かめるのがおすすめです。
もし店舗で試せない場合は、口コミやレビューで「キーボードの評価」を参考にすると良いでしょう。
バッテリー持ちと静音性もチェック

バッテリー持ちの目安は使い方で違う
ノートPCのバッテリー持ちは、カタログスペックだけでなく、使い方によって実際の使用時間が大きく変わります。
| 使用シーン | 推奨バッテリー駆動時間 |
| 外出先で数時間使う(カフェ・移動中など) | 8時間以上 |
| 1日中持ち歩きたい(コンセントがない場所中心) | 10時間以上 |
なお、カタログ上のバッテリー駆動時間は、省電力モードでの計測が多いため、実際は7~8割程度を想定しておくと現実的です。
静音性も見逃せないポイント
ファンの音が静かなモデルは、カフェや夜間の作業でも周囲を気にせず使えます。
- ファンレス設計なら、冷却ファンがないためファン音が発生しません。
- ただし、ストレージがHDD搭載の場合は、回転音やカリカリというアクセス音が発生します。
- 本当に静音性を重視したいなら、ファンレス+SSD搭載モデルがおすすめです。
まとめ|数値を基準にすれば、PC選びで失敗しない
| 項目 | 最低基準 | 推奨基準 | 備考 |
| CPU | PassMarkスコア7000以上 | できれば10000以上 | 名前ではなく数値で選ぶ |
| メモリ | 8GB | 16GB | 後から増設できないPCも多い |
| ストレージ | 256GB SSD | 512GB SSD以上 | HDDメインモデルは避ける |
| サイズ・重さ | - | 14インチ以下・1.5kg未満 | 持ち運び重視なら |
| バッテリー | 8時間以上 | 10時間以上 | 1日外出なら10時間以上欲しい |
| 静音性 | SSD搭載 | ファンレス+SSD | 数値化は難しいが 静かな場所で使うなら重視する |
このように、数値を基準にPCを選べば、「思ったより遅い」「快適じゃない」といった後悔を防げます。
スペック表の見方に自信がない方も、まずはスコアを確認するだけで、ずっと選びやすくなります。
あなたにピッタリの、ストレスゼロなノートPC選びに、ぜひ役立ててください。
