本ページはプロモーションが含まれています
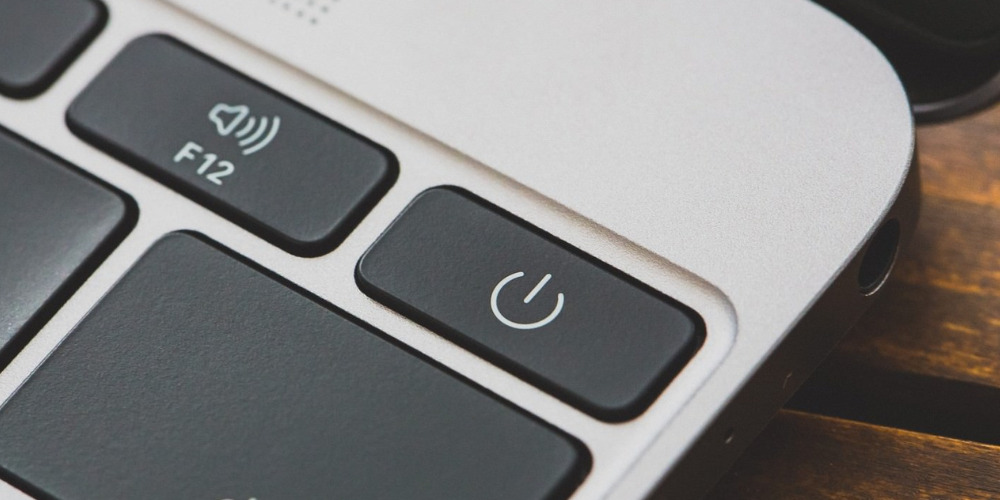
パソコンに不具合が出たとき、あなたはまず何をしますか?
最初に試していただきたいのは、意外に思われるかもしれませんが、一般的に言う「シャットダウン」になります。
すでにシャットダウンを行っている、という方もいるかもしれません。しかし、通常のシャットダウンとは異なり、「完全シャットダウン」の試行をぜひおすすめします。
本記事では、このシンプルでありながらも効果的な解決策の手順を詳しく説明します。
【追記】記事内の画像は、Windows10の画面ですが、操作方法はWindows11でも同様です。
「通常シャットダウン」と「完全シャットダウン」の違い
ここでは通常シャットダウンと完全シャットダウンの違いについて解説します。
通常シャットダウンとは?
Windows8以降のバージョンでは「高速スタートアップ」という機能が搭載されており、シャットダウン時に次回の起動に必要なデータを保存する仕組みになっています。つまり、通常操作のシャットダウンをしてもパソコンは完全にデータを手放していない状態になります。通常のシャットダウンでは、システム状態の一部が保存され、場合によっては周辺機器への電源供給も続けられます。
この機能のおかげで、電源を入れてからパソコンが使用可能な状態になるまでの時間が短縮され、日々の操作が非常に便利になります。しかしながら、一部のトラブルにはこの高速スタートアップ機能が原因となる場合もあることを覚えておくべきです。
完全シャットダウンとは?
一般にシャットダウンと聞いたら、アプリケーションを終了させて電源を切ることをイメージするかと思います。実際のそのイメージに最も近いのが「完全シャットダウン」です。
完全シャットダウンは、シャットダウン時にパソコンの状態を一切保持せず、パソコンが完全に電源を切ることができます。その結果、起動自体は少し遅くなりますが、まっさらな状態から起動するため、不具合が解消される可能性があります。
パソコンに不具合が発生した場合、最初に試すべきはこの「完全シャットダウン」です。
なぜ「完全シャットダウン」が重要なのか?
「完全シャットダウン」が重要な理由は主に3つあります。
- メモリリークの解消: パソコンが長時間稼働するとメモリに不要なデータが溜まってしまい、これがパフォーマンスを低下させることがあります。完全シャットダウンを行うことで、これらのデータを一掃し、パフォーマンスを元の状態に戻すことができます。
- ハードウェアの冷却: 長時間高温状態が続くと、パソコンの寿命が縮まる可能性があります。そんなとき「完全シャットダウン」は、パソコン全体を冷却するのに役立ちます。
- USB周辺機器のトラブルシューティング: 一部のUSB周辺機器(キーボードやマウスなど)は、パソコンが完全に電源を切ることで初めてデバイスとの接続をリセットします。特に、ドライバーの問題や機器認識の問題が発生した場合、完全シャットダウンを行うことでこれらの問題を解決できることがあります。ただし、BIOS(UEFI)の設定によっては、USBへ常時通電していますので、そちらも切る必要があります。
完全シャットダウンはいつ使う?
基本的に通常のシャットダウンを使用することが一般的ですが、「完全シャットダウン」を定期的に実施することもおすすめします。さらに、以下のような状況の場合は「完全シャットダウン」の実行を考えてみてください。
- パソコンがフリーズする
- パソコンの動作が遅い
- 文字入力がおかしい
- USB機器を認識しない
- USB機器を付け替えた
- Windows Updateの更新が入った
- アプリケーションをインストール、またはアンインストールした
- 長時間使用しない
上記は一例であり、これ以外の状況でもパソコンの調子が悪いと感じたら試してみてください。物理的な不具合を除けば、多くの問題が解消される可能性があります。
意外と知られていない「完全シャットダウン」の方法
「完全シャットダウン」を実行するには大きく分けて2つの方法があります。それは、毎回シャットダウンする際に行う方法か、それとも必要なときだけ行う方法か、です。私自身は、「完全シャットダウン」は必要なときだけ行っています。
【必要時実行】通常のシャットダウン手順に一工夫!
通常のシャットダウンを行う際に一工夫するだけで、「完全シャットダウン」になります。この方法も2パターンありますが、最初に説明する方の手順で基本的には問題ありません。
「Shift」キーを押しながらシャットダウンを選択する方法
スタートメニューの電源からシャットダウンを選択しますが、その際に「Shift」キーを押しながら選択してください。
簡単な操作で「完全シャットダウン」になります。
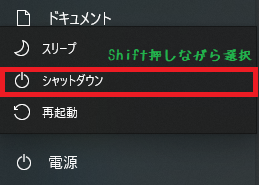
「Shift」キーを押しながら再起動を選択する方法
【1】
スタートメニューの電源から「再起動」を選択しますが、その際に「Shift」キーを押しながら選択してください。
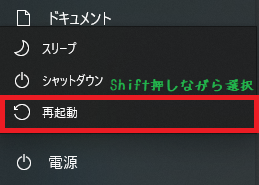
【2】画面に「お待ちください・・」と表示された後、「オプションの選択」という青い画面が表示されます。
「PCの電源を切る」を選択してください。これでも「完全シャットダウン」になります。
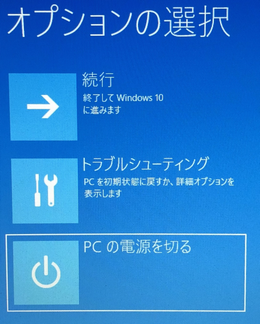
【毎回実行】電源オプションの設定変更
電源オプションから「高速スタートアップ」を無効にすることで、通常のシャットダウン処理を毎回「完全シャットダウン」の動作に変更します。
【1】(Windows10の場合)
「スタートメニュー」-「Windows システムツール」から「コントロールパネル」を選択します。
【1】(Windows11の場合)
「スタートメニュー」-「すべてのアプリ」-「Windows ツール」から「コントロールパネル」を選択します。
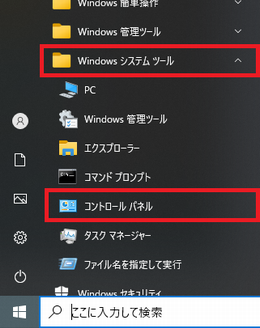
【2】
コントロールパネルの「システムとセキュリティ」を選択します。
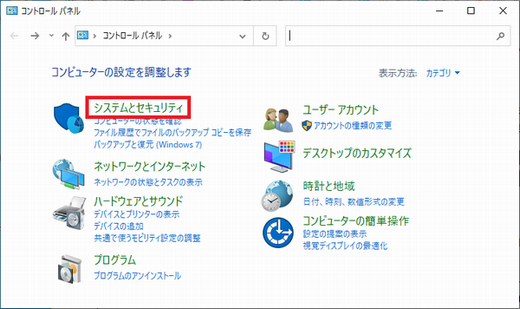
【3】
システムとセキュリティの「電源オプション」を選択します。
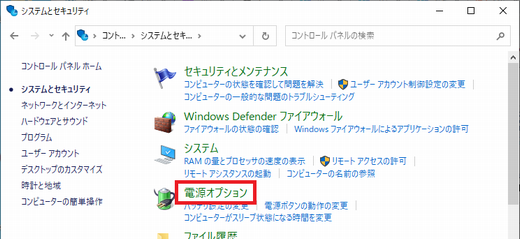
【4】
電源オプションの左側メニューから「電源ボタンの動作を選択する」を選択します。
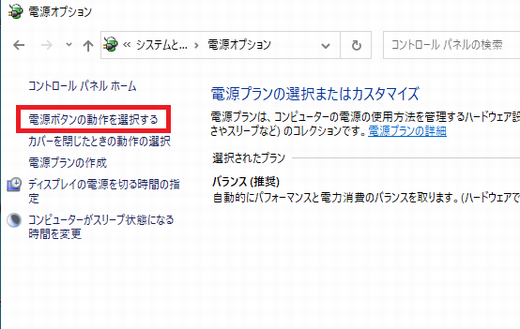
【5】
「現在利用可能ではない設定を変更します」を選択します。
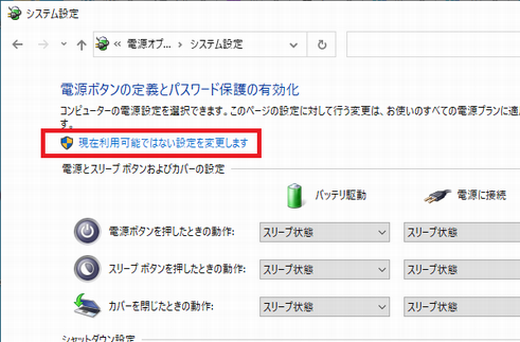
【6】
シャットダウン設定の「高速スタートアップを有効にする(推奨)」が変更できるようになるのでチェックを外します。
「変更の保存」ボタンを押して設定を変更します。
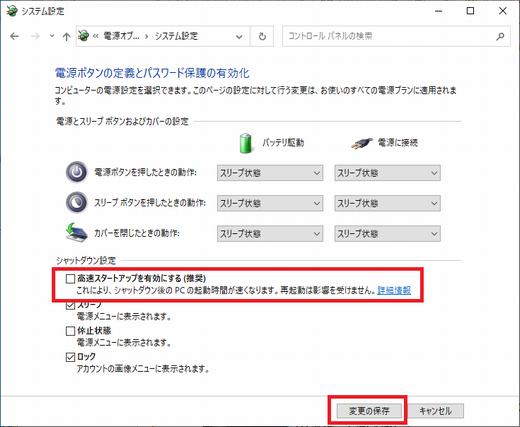
これで、毎回のシャットダウンが「完全シャットダウン」になります。
BIOS(UEFI)でのUSB通電変更のサンプル
hpのパソコンになりますが、サンプルとしてUSB機器への常時通電の設定変更方法を紹介します。USB機器がおかしい場合は、常時通電のオフも試してください。
- 「Shift」キーを押しながら再起動を選択する方法から「トラブルシューティング」を選択します。
- その後、「詳細オプション」より「UEFI ファームウェアの設定」を選択し、再起動させます。
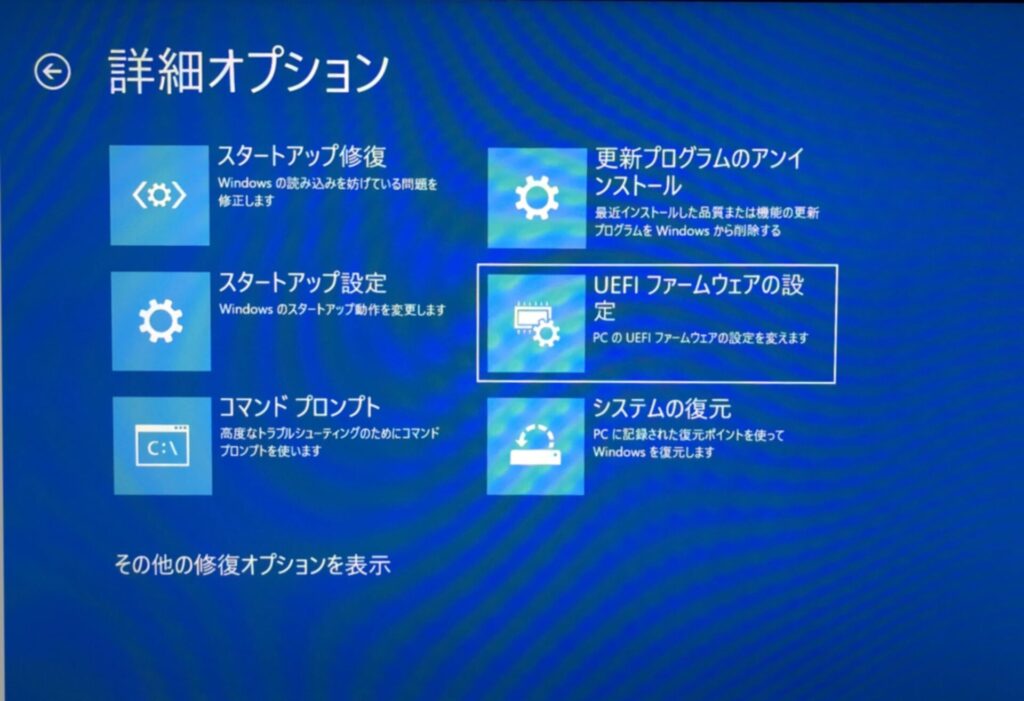
- 再起動後、StartupMenuが表示されるので、「F10」キーを押してBIOS Setupに入ります。
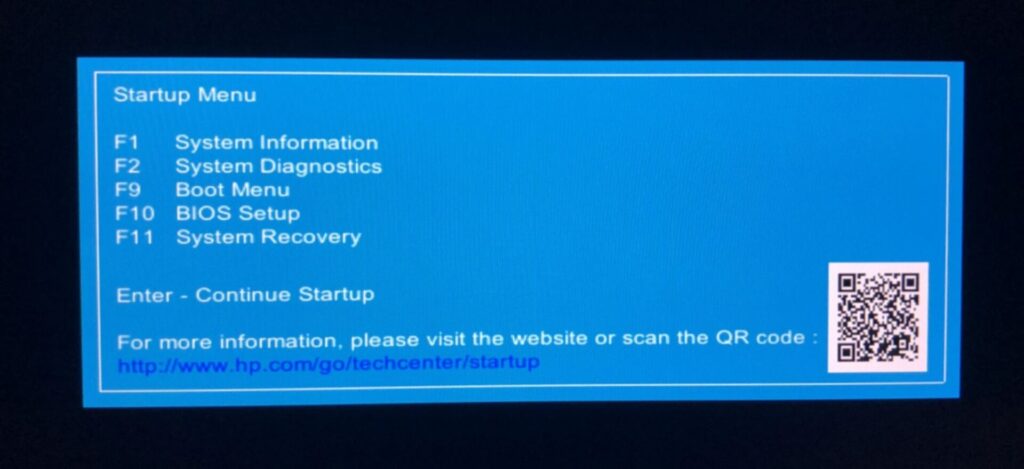
- Configurationタブに「USB Charging」という項目があるので、「Disabled」に変更し、Exitタブで「Exit Saving Changes」を選び、変更を保存します。
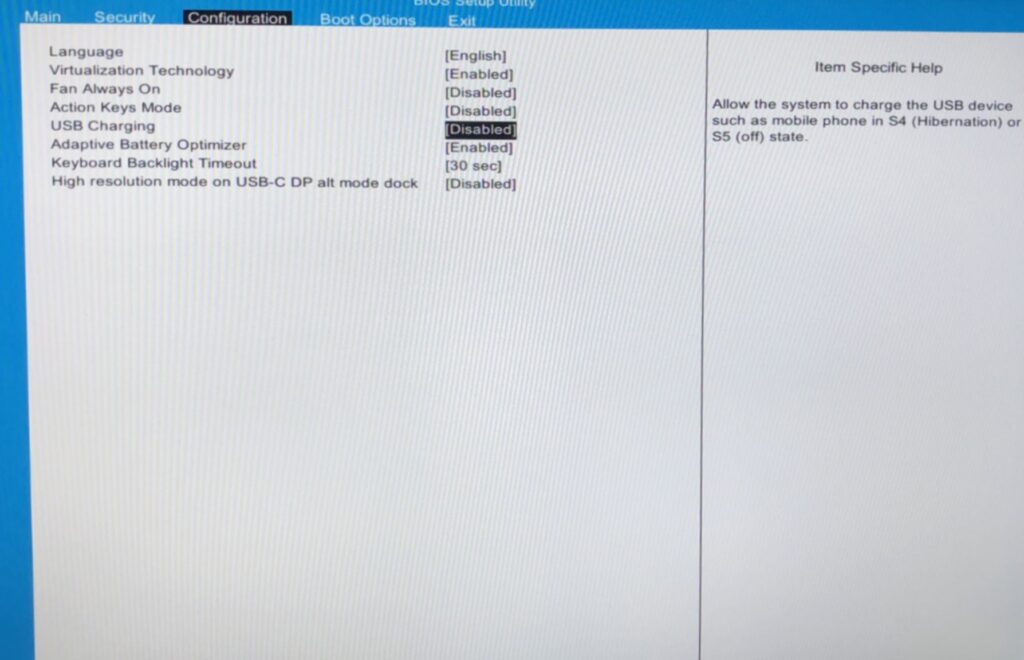
これで、パソコンの電源がオフの場合は、USB機器への常時通電がオフになります。
もちろん、電源がオンの場合は、通電されますのでご安心ください。
まとめ
いかがでしたか?
この記事が皆様の不具合解消に役立つことができれば幸いです。