本ページはプロモーションが含まれています
1. パソコン初心者がよく遭遇するトラブルの特徴
パソコンの使用中、特に初めての方はさまざまなトラブルに直面することがあります。これは、設定の知識が足りなかったり、新しいソフトウェアやハードウェアの取り扱いに不慣れなためです。初心者が遭遇しやすいトラブルの中には、意外と簡単に解決できるものも多いです。
1-1. トラブルが多発する初心者の使用環境
初心者の場合、多くのトラブルが不適切な設定や間違った操作に起因します。初心者は、パソコンの「設定」メニューを使うことで、多くの問題を自力で解決できることを知らないことが多いです。
1-2. トラブル時の初心者の典型的な反応
初心者がパソコンのトラブルに遭遇した時、多くの人は「再起動」を試します。これは非常に良い対応方法です。実際、多くのトラブルは再起動することで解決することができます。
-

-
参考驚くほど簡単!パソコン不具合解消のための「完全シャットダウン」活用法
続きを見る
2. 電源が入らない!その原因と具体的な対処法
2-1. 電源アダプタやバッテリーの問題
パソコンの電源が入らないとき、まず疑われるのが「電源アダプタ」や「バッテリー」です。特にノートパソコンの場合、バッテリーの劣化や電源アダプタの故障が考えられます。
- 電源アダプタの確認: 電源アダプタやコードに損傷がないか確認しましょう。特に、コードが断線していると、電源が供給されません。
- バッテリーの劣化: 長時間の使用や経年劣化により、バッテリーの持ちは格段に短くなります。バッテリーの劣化が進むと、フル充電してもすぐに電源が切れるなどの症状が現れます。
2-2. ノートPCの電力放電
パソコンを長時間使用していると内部の回路や部品に電気が溜まってしまい、電源が入らなかったり、動作が不安定になったりする場合があります。電力放電は、このような場合の対処法として有効です。
- 電力放電の方法:
- PCの電源をオフにします。
- ACアダプタを外し、バッテリーも取り外します(取り外せるモデルの場合)。その他、すべての周辺機器を取り外します。
- 電源ボタンを30秒間長押しします。
- バッテリーとACアダプタを再接続し、PCの電源をオンにします。
これにより、内部の静電気が放電され、正常に起動することが多いです。
なお、放電の方法はメーカーにより説明が全く異なります。すべての周辺機器などを外した状態で1日以上放置するパターンや、電源ボタンを何回か押した後で、1時間以上放置するパターンなどがあります。各メーカーのサイトをご覧ください。
すべての周辺機器を外した状態で、電源ボタンの長押しか電源ボタンを複数回押すという方法が短時間で試せます。これでダメなら数時間放置や1日放置などを試みると良いでしょう。
2-3. 電源ボタンやマザーボードの故障
電源ボタンが反応しない、またはマザーボードに故障が発生すると、電源が入らない状態になります。
- 電源ボタンの確認: ボタンを押しても反応がない場合、ボタン自体の故障やケーブルの接続不良が考えられます。
- マザーボードの故障: マザーボードが故障していると、電源が入りません。この場合、専門の修理店に依頼するのがベストです。
2-4. 電源ユニットの故障
- 電源ユニットの確認: デスクトップパソコン内部には、電源ユニットという大きな箱状の部品があります。この電源ユニットから、パソコン全体に電力が供給されています。電源ユニットが故障すると、全く電源が入らなくなることがあります。
- まずは、電源ユニットから発する音や、軽い振動、熱を感じるかどうかを確認しましょう。
- 電源ユニットから異音がする、または異常な熱を感じる場合は、故障の可能性が高まります。
- 電源ユニットの交換: 一般的に、電源ユニットの故障は修理より交換の方が早く、経済的です。しかし、交換作業は内部の部品に詳しい専門家に依頼することをおすすめします。間違った取り扱いで他の部品を壊してしまうリスクがあります。
3. パソコンが起動はするが画面に何も表示されない
パソコンが正常に起動しているのに、ディスプレイに何も表示されない場合、いくつかの原因が考えられます。以下に、その主な原因と対策を紹介します。
3-1. ディスプレイの確認
まず、ディスプレイ自体に問題がないか確認することが重要です。
- ディスプレイの電源が入っているか確認します。
- 明るさやコントラストの設定が適切かを見直します。
- ケーブルの接続をしっかりと確認し、必要であれば再接続します。
3-2. グラフィックカードの問題
パソコンの映像出力を担当するグラフィックカードが原因であることも考えられます。
- グラフィックカードのドライバを最新のものに更新します。
- グラフィックカードが正しく取り付けられているかを確認します。
3-3. マザーボードやRAMのトラブル
マザーボードやRAM(メモリ)が故障している場合、正常に映像が出力されないことがあります。RAMの接触不良も画面表示されません。
- ビープ音(ユーザーに情報や警告を伝えるために発信する電子音)やLEDの点滅パターンを確認し、トラブルの原因を特定します。
- RAMの取り付け位置や接触を確認します。必要であれば、RAMを別のスロットに移動させてみます。
- RAMが故障している場合、新しいものに交換する必要があります。しかし、RAMの規格は多種多様なので、正しいタイプのものを選ぶように注意が必要です。
RAMの接触不良やRAMを認識していない場合、デスクトップPCなどではビープ音が鳴ることが多いです。ビープ音の組み合わせは複数あり、メーカーにより異なります。各メーカーのサイトでご確認ください。
-

-
参考失敗しない!パソコンメモリの選び方と互換性のポイント
続きを見る
3-4. BIOSのリセット
パソコンの内部には、BIOSの設定情報を保存している部分があり、この設定が不適切になっていると、画面に何も表示されないことがあります。その場合、この設定をリセットすることで問題を解決できることがあります。
以下のジャンパ(マザーボード上の小さなプラスチック製の部品)を使った方法やCMOSクリアボタンを使った方法は、マザーボードにそれらの機能が装備されている場合のみ利用可能です。
CMOSクリアのやり方:ジャンパ
マザーボード上には、ジャンパと呼ばれる部品があり、これを一時的に移動させることで、BIOSの設定をリセットすることができる機種があります。
- 電源を切る: パソコンの電源を完全に切り、電源コードを抜きます。
- パソコンのケースを開ける: 必要に応じて、ケースのネジを外し、サイドパネルを取り外します。
- CMOSクリア用の部分を探す: ジャンパの近くに「CLEAR CMOS」や「CLRTC」などの表示がある場合が多いです。
- ジャンパを移動させる: ジャンパを指定された位置に移動させ、数秒間その状態を保ちます。その後、元の位置に戻します。
- パソコンの組み立て: サイドパネルを取り付け、ネジを締め、電源コードを接続します。
- パソコンを起動: 電源ボタンを押して、パソコンを起動します。正常に画面が表示されるか確認します。
注意:内部の部品に触れる際には、静電気で部品が壊れないよう注意が必要です。できるだけ部品に直接触れないようにし、触れる場合は、事前に自身の手や身体を金属部分などでアースして、静電気を放電させるようにしてください。また、不慣れな方は、専門家に依頼することをおすすめします。
CMOSクリアのやり方:ボタン
一部の高性能なマザーボードには、外部からアクセス可能な「クリアCMOS」ボタンが付いていることがあります。
- 電源を切る: パソコンの電源を完全に切り、電源コードを抜きます。
- パソコンのケースを開ける: 必要に応じて、ケースのネジを外し、サイドパネルを取り外します。
- CMOSクリアボタンを探す: マザーボード上に「CLEAR CMOS」や「RESET BIOS」と記載された小さなボタンがあります。これはCMOSクリアボタンと呼ばれ、直接押すことでBIOSの設定をリセットすることができます。
- ボタンを押す: CMOSクリアボタンを数秒間押し続けます。
- パソコンの組み立て: サイドパネルを取り付け、ネジを締め、電源コードを接続します。
- パソコンを起動: 電源ボタンを押して、パソコンを起動します。正常に画面が表示されるか確認します。
上記の手順は一般的な方法を元にしていますが、実際のマザーボードやパソコンの構造によっては、手順や部品の位置が異なる場合があります。必ずマザーボードのマニュアルやガイドを参照しながら作業を行ってください。
3-5. HDDやSSDの故障
HDDやSSDは、パソコンのデータを保存する部分です。これが故障してしまうと、OSやソフトウェアの起動ができなくなり、結果として画面に何も表示されない状態になることがあります。メーカーロゴで止まる場合やOSが起動せずに再起動を繰り返す場合も、HDDやSSDの故障の可能性があります。
- HDDやSSDの確認: HDDから異常な音(例: キリキリ、ガリガリなど)がする、認識しないなどの症状があれば、HDDやSSDの故障が疑われます。
- データのバックアップ: 重要なデータは、定期的に外部のストレージにバックアップを取ることを強くおすすめします。
- HDDの健康状態の確認: 「CrystalDiskInfo」などのツールを使用して、HDDの健康状態を確認できます。警告や注意の表示があれば、HDDの交換を検討しましょう。
- オペレーティングシステムの再インストール: OSがインストールされているHDDに問題がある場合、OS自体が正常に動作しないことがあります。HDDの交換後、OSの再インストールを行います。
4. インターネットが繋がらない!接続トラブルの解決策
4-1. ルーターやモデムの再起動方法
インターネットに繋がらないとき、まず試すべきはルーターやモデムの再起動です。
- ルーターやモデムの電源コードをコンセントから抜き、30秒ほど待った後に再接続してみましょう。これにより、多くの一時的な接続問題が解消されることがあります。
4-2. パソコンのネットワーク設定の見直し
ネットワークとは、インターネットや家庭内の機器同士を繋ぐ仕組みのことを指します。Windowsのバージョンによって手順が異なる場合がありますので、以下の操作はWindows 10、11を基本としています。
IPアドレスは、インターネット上の住所のようなもので、自動で取得する設定になっているか確認しましょう。DNSは、インターネット上の住所帳のような役割を果たすもので、これも自動設定になっているか確認が必要です。
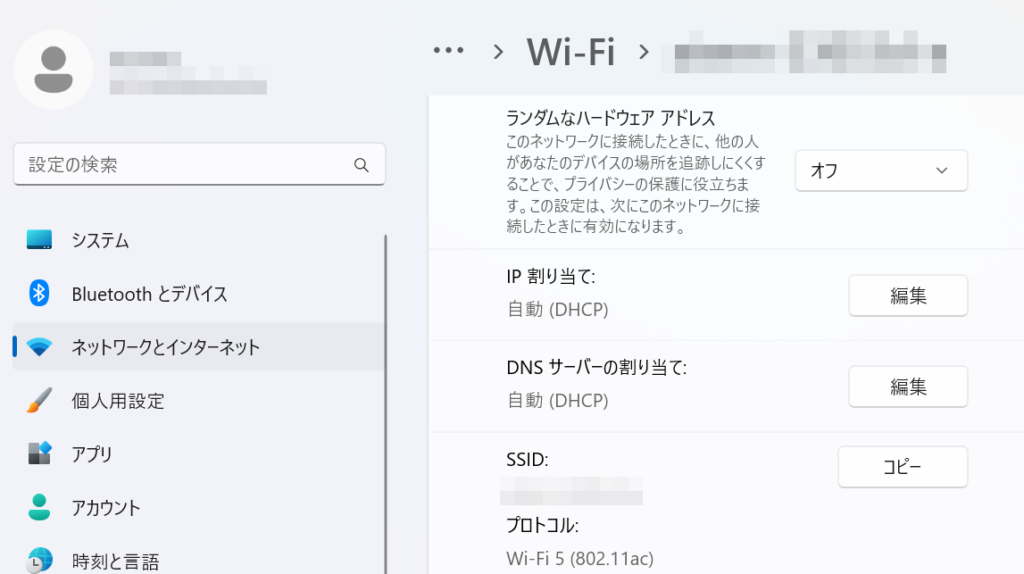
- スタートメニューを開き、「設定」をクリックします。
- 「ネットワークとインターネット」を選択します。
- メニューから「Wi-Fi」や「イーサネット」を選び、接続しているネットワークをクリックします。
- 「プロパティ」を下へスクロールして、「IP設定」の下にある「IPアドレスの設定」を確認。ここで「自動(DHCP)」と表示されていれば、IPアドレスは自動で取得する設定となっています。
この手順に従うことで、IPアドレスとDNSの設定を確認することができます。
4-3. Wi-Fiの信号範囲と信号強度
Wi-Fiの信号は、一定の範囲しか届きません。特に厚い壁や障害物があると、信号が届きにくくなることがあります。
- Wi-Fiの位置確認: ルーターは、家の中央や高い位置に設置すると、信号が届きやすくなります。
- 信号拡張器の利用: 信号が届きにくい場所は、Wi-Fiの信号拡張器を使用することでカバーできる場合があります。
4-4. Wi-Fiの規格とその特性
| Wi-Fi規格 | 帯域 | 最大転送速度 | 特性 |
|---|---|---|---|
| 802.11a | 5GHz | 54Mbps | 5GHz帯を使用。通信範囲が狭いが、干渉が少ない。 |
| 802.11b | 2.4GHz | 11Mbps | 通信範囲が広い。他の家電製品との干渉が考えられる。 |
| 802.11g | 2.4GHz | 54Mbps | 2.4GHz帯を使用。bよりも速い転送速度を持つ。 |
| 802.11n | 2.4GHz/5GHz | 600Mbps | 2.4GHz及び5GHzの両帯域を使用。通信範囲と安定性が向上。 |
| 802.11ac (Wi-Fi 5) | 5GHz | 数Gbps | 5GHz帯を主に使用。高速な通信と広い通信範囲を持つ。 |
| 802.11ax (Wi-Fi 6) | 2.4GHz/5GHz | 更に高速 | 最新の規格。多くのデバイスとの高速な通信が可能。 |
- 場所に応じて規格を選ぶ: 通信範囲が狭い部屋や、干渉の少ない場所では、5GHz帯を使用する規格(例:
a、ac)が適しています。一方、範囲が広い場所や干渉の多い場所では、2.4GHz帯を使用する規格(例:b、g、n)が良いでしょう。 - デバイスの互換性を確認: ある規格のWi-Fiに接続するためには、その規格をサポートしているデバイスが必要です。特に新しい規格に移行する際には、既存のデバイスがその規格に対応しているか確認が必要です。
5GHz帯を使用する規格(例:a、ac)で接続できない場合は、2.4GHz帯を使用する規格(例:b、g、n)での接続を試すのが効果的です。
5. パソコンの動作が急に遅い!その原因と改善策
5-1. スタートアッププログラムの最適化
パソコンを起動するとき、自動で同時に起動するプログラムが多いと、パソコンの動きが遅くなることがあります。
- スタートアッププログラムの調整:
タスクマネージャーを開き、「スタートアップ」タブを選択して、必要のないプログラムを無効化しましょう。
5-2. マルウェアやウイルスのチェックと対策
知らない間にパソコンに入り込む有害なソフトを「マルウェア」と言います。マルウェアやウイルスは、パソコンを遅くする原因の一つとなります。
- 定期的なスキャン: セキュリティソフトを使用して、定期的にパソコンをスキャンし、不審なプログラムを見つけ出し、取り除くことが大切です。
-

-
参考2023年版:国内で人気のPCセキュリティソフト比較【価格・性能・快適性まとめ】
続きを見る
5-3. ディスクのクリーンアップと最適化
パソコンを長く使用していると、不要なファイルやデータが溜まってきます。これが原因で動作が遅くなることがあります。 以下の手順はWindows 10とWindows 11に対応していますが、ご使用のOSバージョンによっては手順が異なる場合があります。
- ディスククリーンアップ: これは、不要なファイルを削除してディスクの空き容量を増やす機能です。
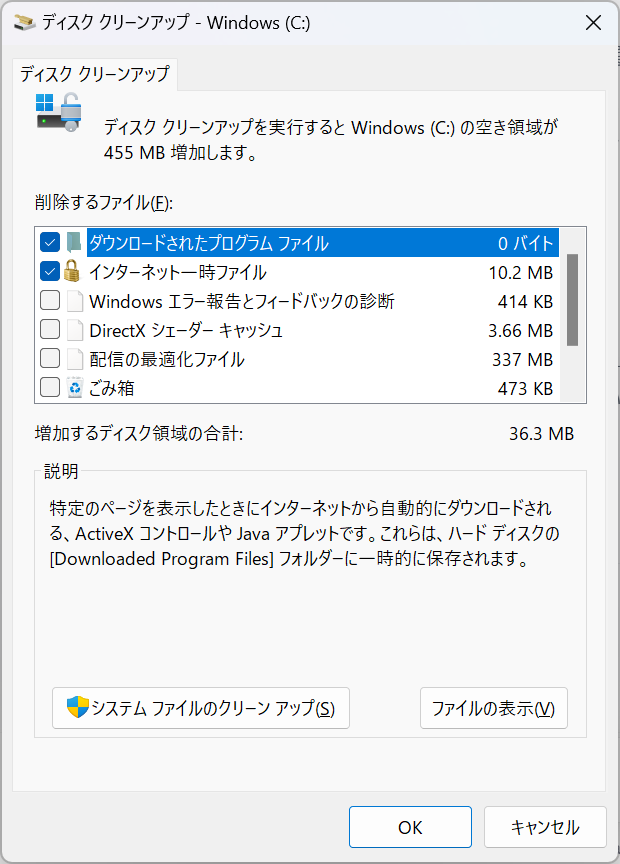
- デフラグ: HDDの場合、長時間使用するとデータが断片的に保存され、これを整理する作業をデフラグと言います。これにより、アクセス速度が向上します。一方、SSDは物理的なディスクを使わず、データの断片化が速度に影響しづらいため、デフラグは不要です。また、SSDは不要な書き込みが繰り返されると寿命が縮まる恐れがあるので、デフラグを避けるべきです。

5-4. OSやソフトウェアのアップデート
古いOSやソフトウェアは、最新のものより動作が遅くなる場合があります。アップデートは、OSの「設定」から「更新とセキュリティ」を選択することで確認・実行できます。定期的、例えば月に1回程度のアップデートを行い、最新の状態を保つことで、セキュリティ向上だけでなく、動作の最適化や新機能の利用が可能となります。
まとめ
この記事を通じて、さまざまなパソコントラブルとその解決法について学びました。以下は、主なポイントのまとめです:
- 電源が入らない場合は、電源ユニットやバッテリーの確認が必要です。
- パソコンが起動はするが画面に何も表示されない場合は、ディスプレイやグラフィックスカード。マザーボードやメモリ、ストレージやBIOSリセットなど確認項目が多く複雑ですが、1つずつ確認しましょう。
- インターネットが繋がらない場合は、ネットワーク設定やWi-Fiの範囲を確認しましょう。
- パソコンの動作が遅い場合は、スタートアッププログラムの最適化やディスクのクリーンアップが効果的です。
以上の対策を行うことで、快適なパソコン使用環境を保つことができます。定期的なメンテナンスや最新の情報を取り入れることで、長く安心してパソコンを使用することができます。


