本ページはプロモーションが含まれています
はじめに
パソコンが遅くなったら考えるべき2つの対策
パソコンの動作が遅くなった原因は多々ありますが、効果的な対策として「メモリ容量アップ」と「HDDからSSDへの換装」があります。これらはどういった影響をもたらすのでしょうか。私の知人のパソコンも同じ悩みを抱えていたので、実際にこれらのアップグレードを行いました。
修理前の状態を確認すると、Excelの起動だけで5分以上もの時間がかかり、ディスク使用率が100%になってしまうなどの問題が見られました。
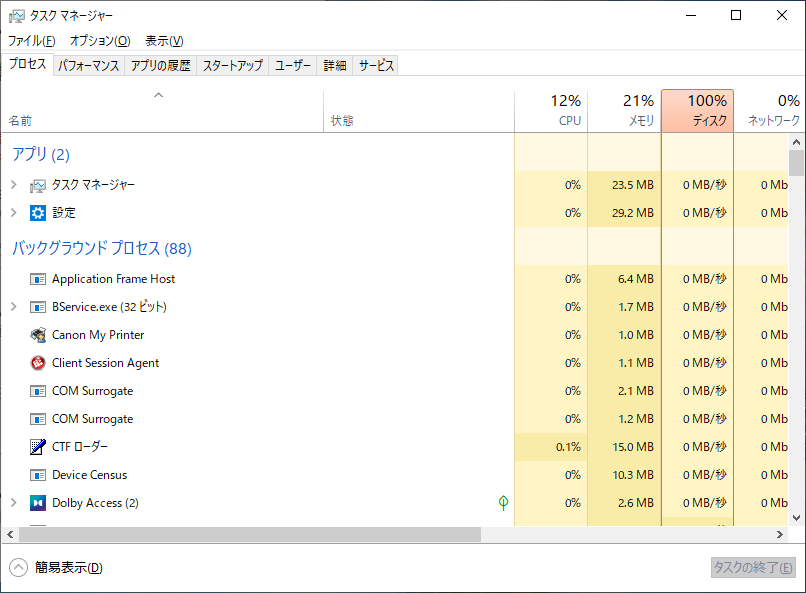
ずっとディスク使用率が100%で、Windows Updateも終わらず。そのため、何かのアプリを起動しても何分も待たないと画面に表示もされない状態でした。
メモリ容量アップで得られる3つのメリット
メモリ容量を増やすことで、以下のようなメリットがあります。
- マルチタスクがスムーズになる: 複数のアプリケーションやタブを同時に開いても、動作が軽快になります。
- 起動時間が短縮される: OSやアプリの起動が早くなります。
- ソフトウェアの動作が安定する: クラッシュやフリーズが減少します。
手順1:現在のメモリ容量を確認する
Windowsの場合、タスクマネージャーから確認すると容量と速度が分かるので良いと思います。
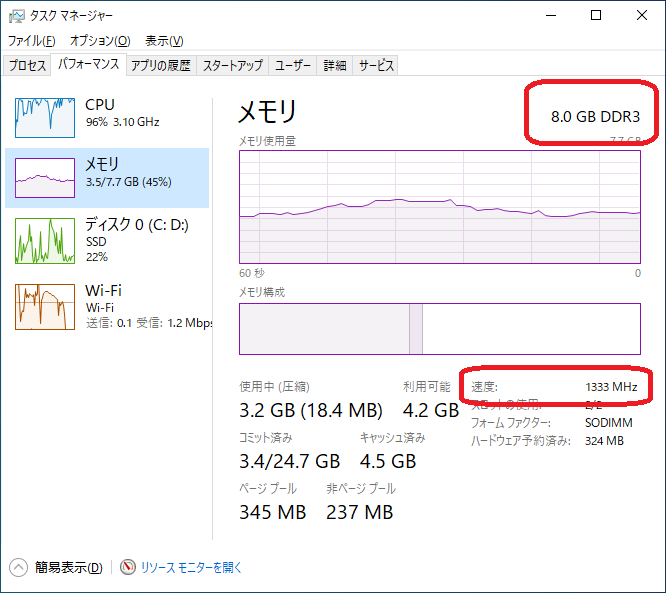
Windowsキー + Xキーから「タスクマネージャー」を起動させます。
タスクマネージャーから容量と速度が確認できます。
手順2:互換性のあるメモリを選ぶ
メーカーと型番に注意して、互換性のあるメモリを選びましょう。
型番や互換性が分からない場合は、インターネット検索して調べましょう。パソコンのメーカーサイトや価格ドットコムなどで仕様が確認できます。
今回は、NECのPC-NS600JAWという機種だったので、価格ドットコム様の「製品情報」というタブのメモリ規格を確認しました。
PC4-19200という規格のメモリが、標準装着されているのが分かります。メモリの規格は、少し難しいので以下の記事でまとめています。
-

-
参考失敗しない!パソコンメモリの選び方と互換性のポイント
続きを見る
標準装着されている規格の「DDR4 2400」または「PC4-19200」以上のメモリで、容量を増やすことが必要になります。例えば、今回はDDR4 3200(PC4-25600)の8GB2枚のセットを購入して付け替えました。
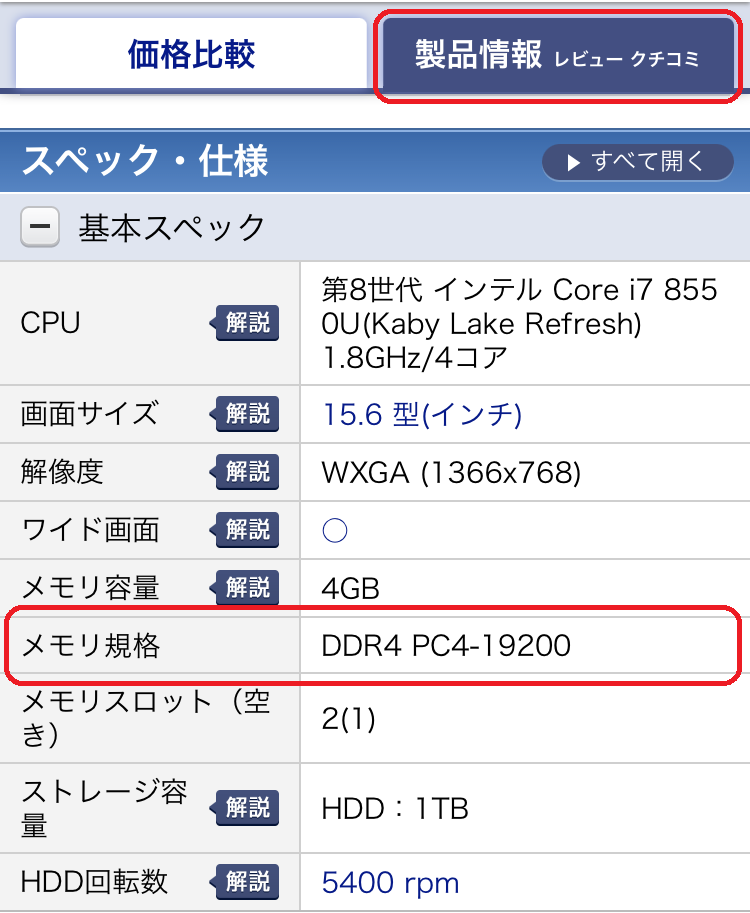
手順3:メモリを交換する
電源を切り、静電気を防ぐ対策をした上で、ケースを開けてメモリを交換します。


SSDへの換装で得られる3つのメリット
SSDに換装すると、以下のようなメリットがあります。
- 読み書き速度が速くなる: データのアクセス速度が向上します。
- 消費電力が少なくなる: バッテリーの持ちが良くなります。
- 耐久性が向上する: 物理的な部品が少ないため、故障リスクが低減します。
手順1:データのバックアップを取り、SSDを選ぶ
まず、重要なデータを外部ストレージにバックアップします。
次に、容量やブランドに基づいてSSDを選びます。
今回は「Acronis True Image for Western Digital」というソフトを使用して、HDDからSSDへデータ移行しました。元は1TBのHDDでしたが、使用領域が少なく500GBでも余裕がありそうだったので、今回はSanDiskの500GBのSSDを選択しました。使用領域が多い場合は、元のHDDと同容量のSSDを選択する必要があります。
移行手順は、別記事で解説しています。
-

-
参考Windowsの中古ノートパソコンを活用!HDDからSSDへのデータ移行方法
続きを見る
手順3:SSDを取り付ける
データ移行後のSSDをHDDと同じ位置に取り付け、必要なケーブルを接続します。
今回のPC-NS600JAWという機種は、HDD交換にキーボードを外す必要があったので、使用済みテレホンカードでツメを外しています。ほぼ全分解でした。
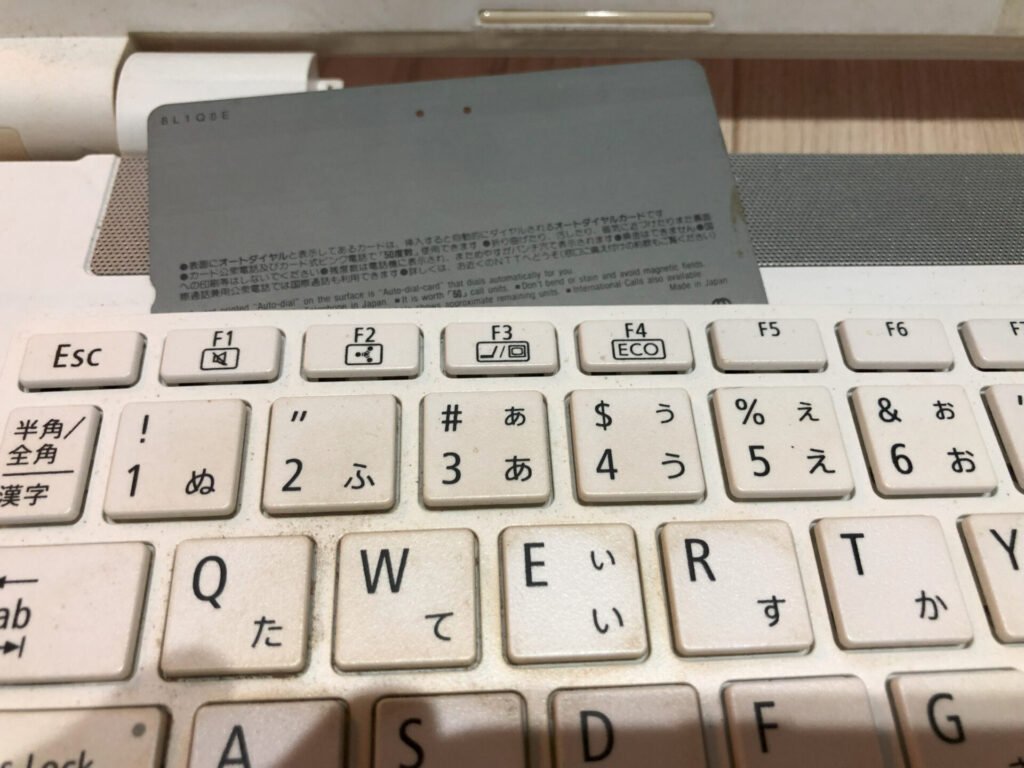


実績と注意点
実績の共有
今回のアップグレード後、以下のような速度改善が実現しました:
- Excelの起動時間が5分以上から、わずか10秒程度に短縮されました。
- ディスク使用率が100%から、通常使用時で平均15%に低下しました。
- Windowsの起動時間も、以前の5分以上から、約30~40秒と大幅に短縮されました。
これらのデータからも、メモリ容量の増加とSSDへの換装の効果が大きく現れています。
注意点やリスクの共有
アップグレードを行う際のいくつかの注意点とリスクを以下に挙げます。
- データのバックアップ: アップグレード前に必ずデータのバックアップを取りましょう。何らかのトラブルでデータが失われるリスクがあります。
- 適切なツールの使用: パソコン内部の部品は繊細です。適切なツールを使用して、無理な力を加えないよう注意しましょう。特に冬などは、寒さでプラスチックが硬く、割れやすいので注意してください。
- 静電気の発生: パソコンの部品は静電気に非常に弱いです。作業する前に、自身の体から静電気を放電させることを忘れずに。こちらも特に乾燥している冬場などは静電気が発生しやすいので注意が必要です。
- 互換性の確認: すべてのメモリやSSDが全てのパソコンと互換性があるわけではありません。購入前にしっかりと確認しましょう。新しいメモリを取り付けた後、パソコンが起動しないなどの問題が発生した場合、メモリの抜き差しや、メモリ端子の汚れを拭くなどを試してみてください。
まとめ
メモリ容量アップとSSDへの換装は、少しの手間とコストでパソコンの性能を大幅に向上させる方法です。今回の知人のケースでも、劇的な速度アップを実感できました。
この記事が、パソコンのアップグレードを考えている方々に参考になれば幸いです。

Windows Updateも正常に終わり、ディスク使用率も0%に下がったことを確認できました。実際の変化が大きいので、一度体験するとその効果を実感できるでしょう。
HDDからSSDへの換装は、機種によっては複雑になることがあります。
もしメモリ増設が可能な機種であれば、最初にメモリの容量アップを試すのがおすすめです。
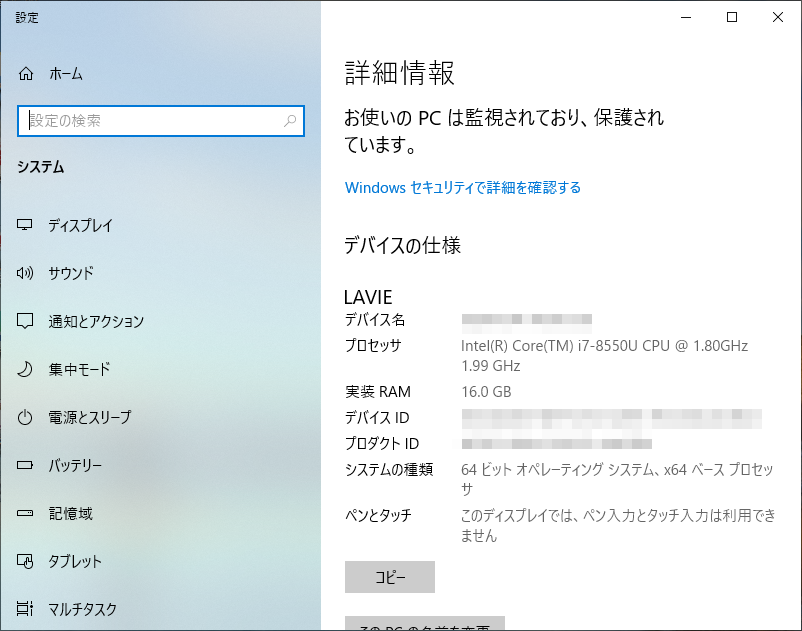
タグライン付き.png)

