本ページはプロモーションが含まれています
はじめに
この記事の目的は、Windows11の見た目と機能を個々のニーズに合わせて最適化する方法を初心者にもわかりやすく説明することです。Windows11は新しいOSですが、カスタマイズすることで更に使いやすく、快適な環境を実現できます。
Windows11の新機能: より便利で使いやすく
- スタートメニューの変更
- 位置: 画面の中央に配置
- メリット: タイル形式からリスト形式になったことで、より一目で情報を把握しやすい
- デメリット: 慣れるまで時間がかかる可能性あり
- タスクバーの刷新
- 新しいアイコン配置: アプリのアイコンが中央に
- メリット: 中央配置により視線が画面の中心に集まりやすく、疲れにくい
- デメリット: 旧バージョンに慣れていると戸惑うかもしれない
- Snap LayoutsとSnap Groups:ウィンドウ管理の進化
- 機能: 複数のウィンドウを効率よく配置
- メリット: 作業効率が格段に向上
- デメリット: 新しい操作を覚える必要あり
- 仮想デスクトップの強化
- 機能追加: 個々の仮想デスクトップで背景やウィンドウレイアウトを設定可能
- メリット: 作業効率が上がる
- デメリット: 機能を使いこなすには多少の学習が必要
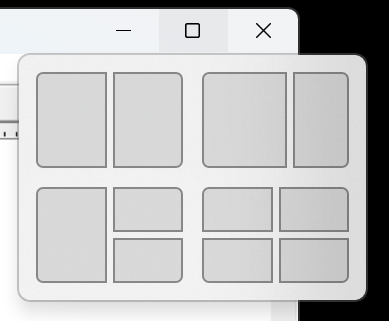
Snap Layoutsとは、このような機能です。ウィンドウの最大化ボタンにマウスカーソルを持っていくと表示されます。
基本設定の最適化
Windows11で最初に触れるべきは基本設定です。
デスクトップ壁紙とテーマの変更
- デスクトップで右クリックをして、「個人用設定」を選びます。
- 「背景」の設定をクリックし、好きな壁紙を選びます。
- 「テーマ」の設定もあるので、テーマに合った色やサウンドを設定できます。
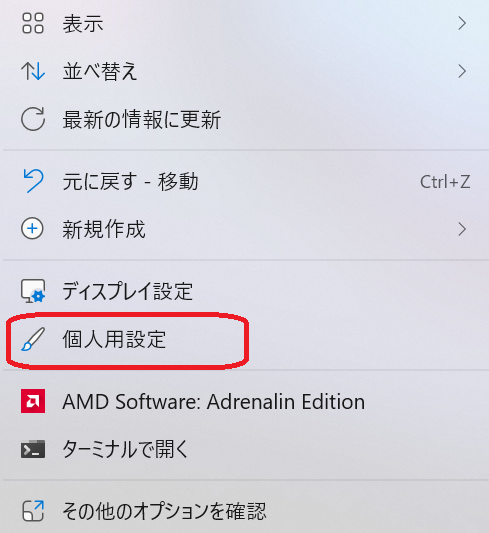
アイコンの整理とカスタマイズ
- デスクトップで右クリックし、「表示」を選びます。
- 「アイコンのサイズ」でアイコンの大きさを調整します。
- アイコンに名前を付け直す場合は、アイコンを右クリックし、「名前の変更」を選びます。
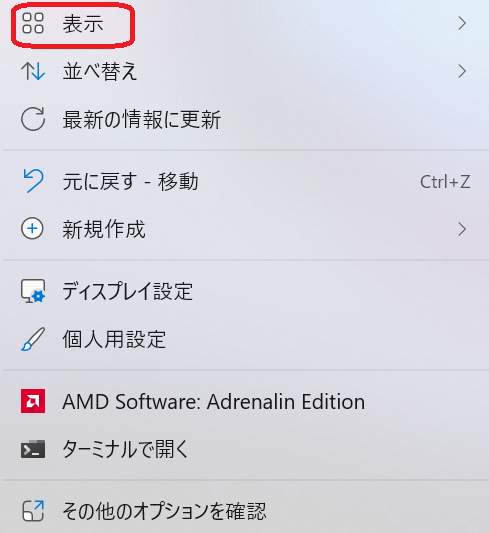
高度なカスタマイズ
高度なカスタマイズでより個別化された作業環境を手に入れましょう。
タスクバーの高度な調整
- タスクバーで右クリックし、「タスクバーの設定」を選びます。
- 表示するアイコンや位置を自由に調整できます。以前までの左寄せにすることも可能です。
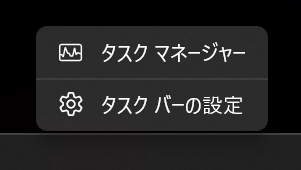
スタートメニューのカスタマイズ
- スタートボタンをクリックし、歯車のアイコン(設定)を選びます。
- 「個人用設定」を選び、「スタート」の設定で、Windowsキーで表示されるメニューのタイルの追加や削除ができます。
レジストリ編集
一部のカスタマイズはレジストリ(Windowsの設定や動作を管理するデータベース)の編集が必要です。これは高度な操作なので、注意が必要です。編集する前にバックアップすることをおすすめします。
レジストリでできるカスタマイズ例
- コンテキスト(右クリック)メニューの編集
- ファイル エクスプローラーから OneDrive アイコンの削除
注意: レジストリ編集は専門的な知識が必要です。誤操作がシステムに悪影響を及ぼす可能性があります。
ソフトウェアによるカスタマイズ
サードパーティのソフトウェアを使用することで、Windows11のカスタマイズが更に拡がります。
プロダクティビティを高める拡張機能
標準ソフトのMicrosoft EdgeからChromeに変更し、豊富な拡張機能を使用できるようにするのをおすすめします。これにより、作業効率が大幅に向上する可能性があります。
おすすめのソフトウェアの一例
- Chrome: 拡張機能が多く、カスタマイズが容易です。
- AutoHotkey: キーボードショートカットを自由に設定できるソフトウェアです。
- Rainmeter: デスクトップに各種情報を表示できるカスタマイズツールです。
- F.lux: 画面の色温度を自動調整して、目の疲れを減らします。
ブラウザの拡張機能(Chrome)
- AdBlock: 広告をブロックする拡張機能です。
- OneTab: 開いているタブを一つにまとめて、メモリ消費を減らします。
パフォーマンスの最適化
Windows11の性能を最大限に引き出すためには、パフォーマンスの最適化も重要です。
スタートアッププログラムの管理
スタートアッププログラムは、パソコン起動時に自動で実行されるプログラムのことを指します。不要なものが多いと、起動時間が遅くなったり、システムが重くなる可能性があります。
- タスクマネージャーを開く: キーボードから「Ctrl + Shift + Esc」を同時に押します。
- 「スタートアップ アプリ」を選ぶ: タスクマネージャーが開いたら、「スタートアップ アプリ」をクリックします。
- 不要なプログラムを無効にする: リストから不要なプログラムを右クリックし、「無効化」を選びます。
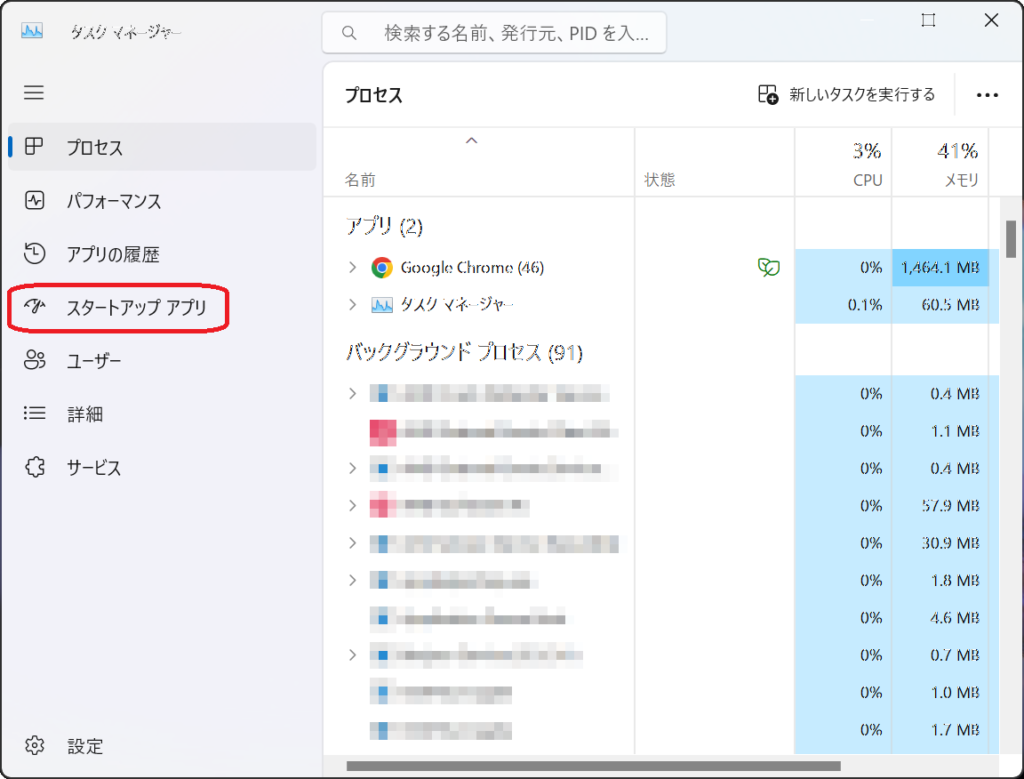
不要なプログラムの一例
- Adobe Reader: PDFを頻繁に見ない場合、スタートアップから外しても問題ありません。
- Skype: 自動起動されることが多いですが、必要ない場合は無効にできます。
- Spotify: 音楽をすぐに聞きたい場合以外は、スタートアップから外しても大丈夫です。
- Edge: 他のブラウザを使用するなら無効にしましょう。
これらは一例ですが、自分が日常的に使っていないソフトウェアがスタートアップに登録されている場合、それは無効にしても問題ありません。ただし、システム関連の重要なプログラムを無効にすると、問題が生じる場合もあるので注意が必要です。
ディスククリーンアップ
- スタートメニューで「ディスククリーンアップ」と検索します。
- プログラムを開き、クリーンアップしたいドライブを選びます。
- 不要なファイルを選び、「OK」をクリックします。
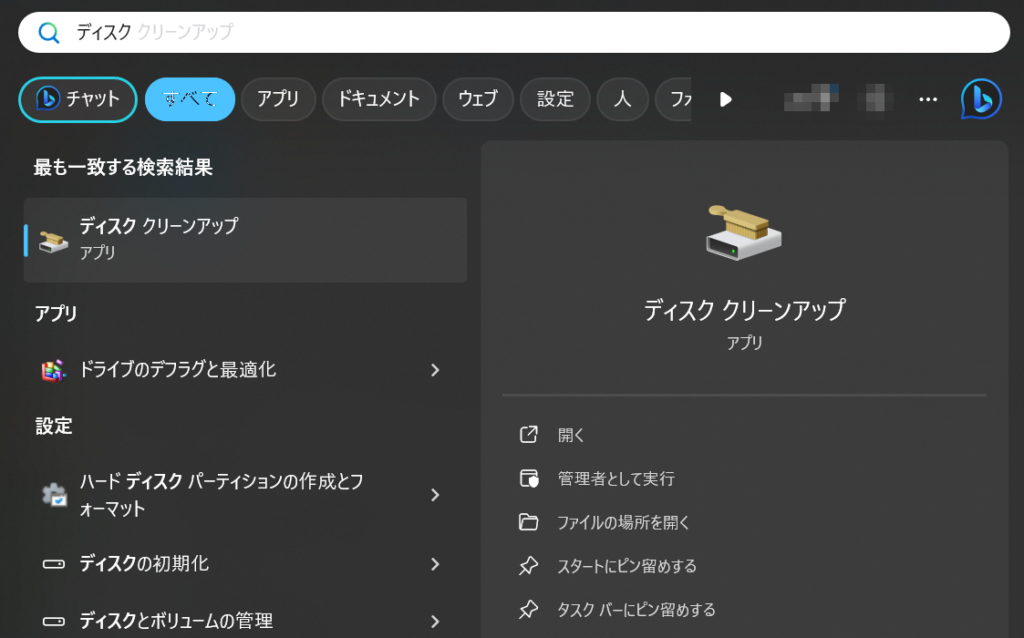
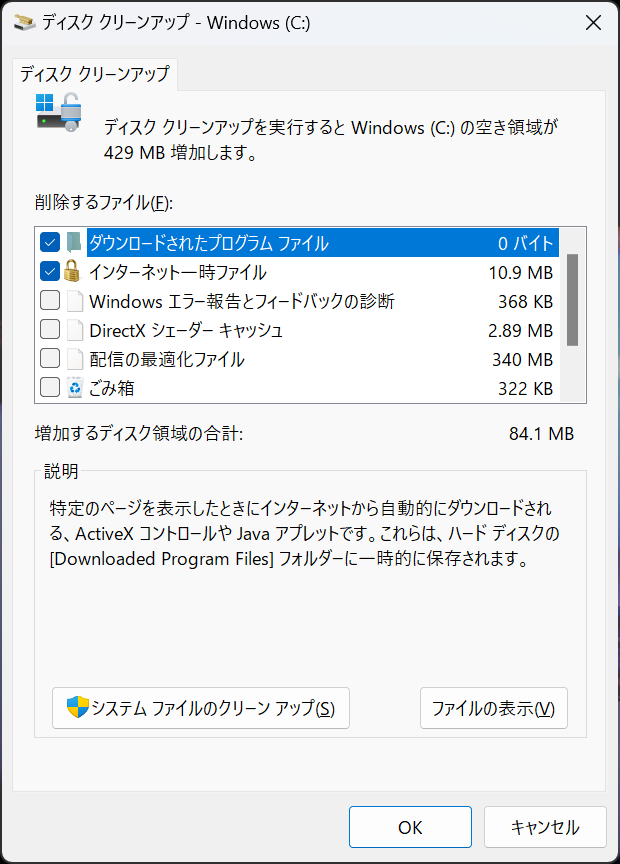
バッテリーの最適化
- スタートメニューで「バッテリー設定」と検索します。
- 「電源、スリープ、およびバッテリー設定」を開きます。
- 「画面とスリープ」の設定から、画面の消灯時間やスリープ時間を調整します。
注意: バッテリーの最適化は特にノートPCで有用です。
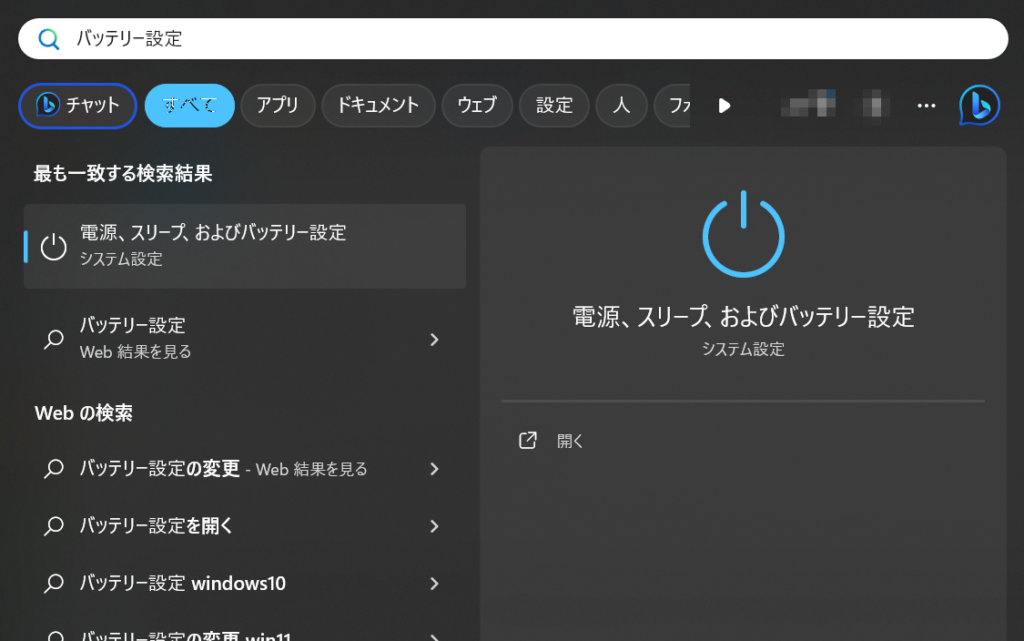
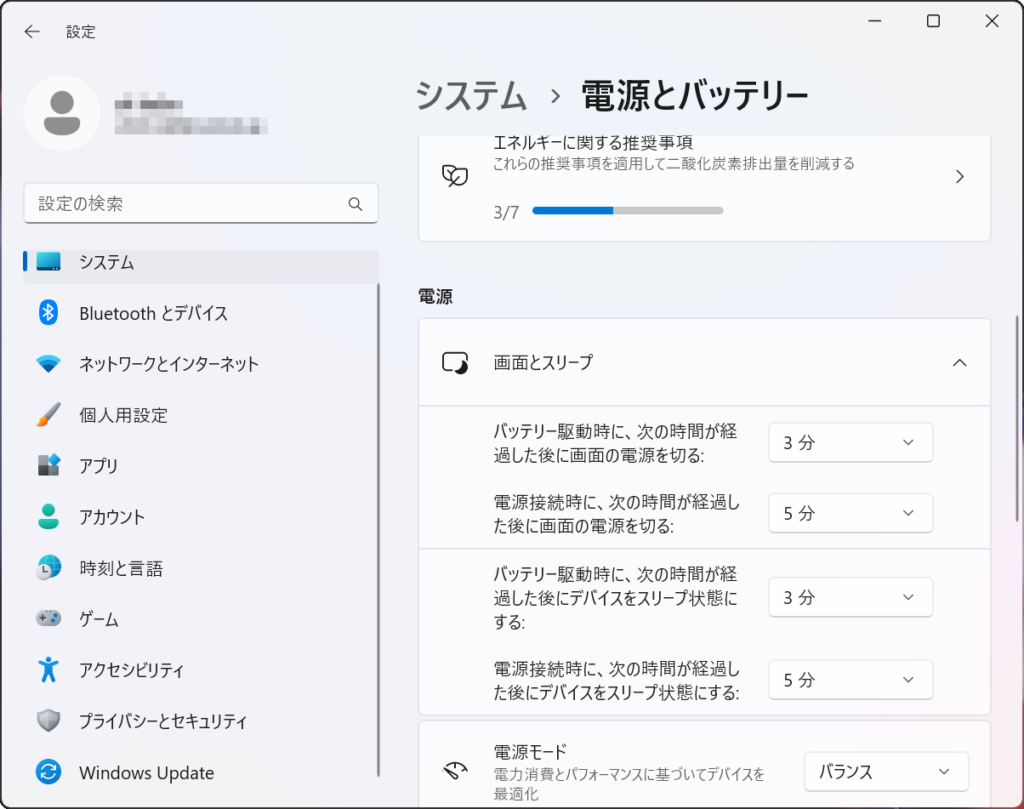
よくある質問とその回答
質問:カスタマイズできないのはどうして?
回答:管理者権限が必要な場合があります。
質問:カスタマイズ後にパフォーマンスが落ちたのはなぜ?
回答:リソース(CPUやメモリなどのパソコンの処理能力)を多く消費する拡張機能や設定を行った場合、システムに負荷がかかる可能性があります。
質問:カスタマイズした設定を元に戻す方法は?
回答:多くのソフトウェアやOSには、「デフォルト設定に戻す」オプションがあります。このオプションを利用すると、初期設定に戻すことができます。
まとめ
Windows 11を使いこなすための基本的なカスタマイズから高度な設定まで、多くの方法があります。この記事で解説した方法を試して、自分だけの快適な作業環境を作り上げましょう。