本ページはプロモーションが含まれています
はじめに
新しいPCを購入したり、既存のPCにWindows 11をインストールしたい場合、どうしたらよいのでしょうか?この記事では、そのステップを詳しく説明します。特に、初めてWindowsを自分でインストールする方に向けて、手順を簡単に解説します。
第1ステップ:必要なハードウェアを確認する
最初に行うべきことは、インストールするWindowsのバージョンに応じて、PCが要件を満たしているか確認することです。ここでは一例として、Windows 10とWindows 11の基本的な要件を挙げます。要件が満たされていないと、インストール後に問題が発生する可能性があります。
Windows 10の要件
- CPU: 1GHz以上のプロセッサー
- RAM: 64ビット版で2GB以上
- ストレージ: 64ビット版で32GB以上の空き容量
Windows 11の要件
- CPU: 1GHz以上、64ビットのプロセッサー、かつ2コア以上
- RAM: 4GB以上
- ストレージ: 64GB以上の空き容量
要件は時間とともに変わることがあるため、最新の情報はMicrosoftの公式サイトで確認してください。
第2ステップ:Windowsインストール用のUSBメモリを作成する
Windowsを新しくインストールするには、専用のインストールメディアが必要です。このステップでは、Microsoftの公式ツールを使ってUSBメモリにインストールデータを書き込む方法を詳しく説明します。
必要なアイテム
- USBメモリ(8GB以上推奨)
- PC(インターネット接続が必要)
ツールのダウンロード
- Microsoftの公式サイトにアクセスします。ダウンロードサイト:Microsoft公式サイト
- 「Windows 11 のインストール メディアを作成する」の「今すぐダウンロード」ボタンをクリックします。
USBメモリにインストールデータを書き込む
- ダウンロードしたメディア作成ツール「mediacreationtool.exe」を起動します。
- 利用規約が表示されるので、内容を確認した上で「同意する」をクリックします。
- 指示に従って言語、エディションを選択します。「このPCにおすすめのオプションを使う」のチェックを外します。

- 「USBフラッシュドライブ」を選択し、続けて「次へ」ボタンをクリックします。(この手順までにUSBメモリは、PCに接続してください)
- 「USBフラッシュドライブ」が表示されているのを確認して「次へ」ボタンをクリックします。
- メディア作成ツールがUSBメモリにデータを書き込む作業が始まります。この作業は時間がかかる場合があります。
- 書き込みが完了したら、「完了」をクリックしてツールを閉じます。
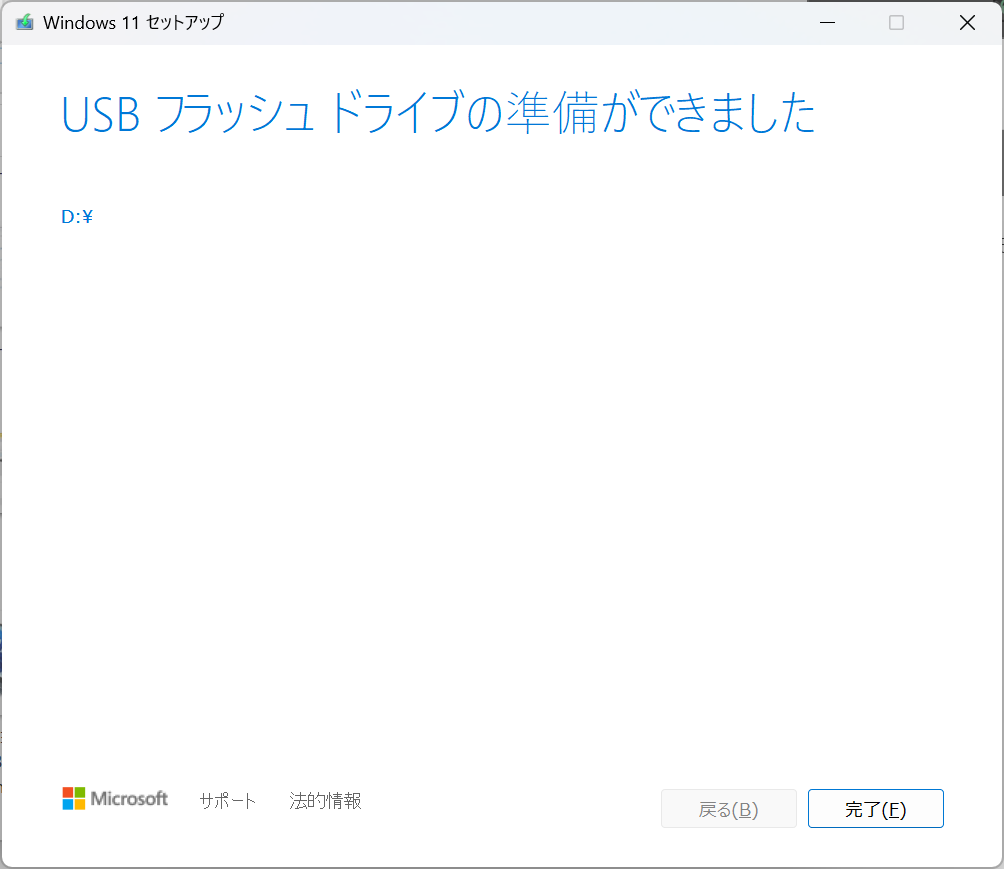
これでUSBメモリはWindowsインストール用のメディアとして準備が整いました。次のステップでは、このUSBメモリを使って実際にPCにWindowsをインストールする方法を説明します。
第3ステップ:BIOS設定を行う
Windowsを新規インストールする前に、BIOS(Basic Input/Output System)の設定を行って、USBメモリからPCを起動できるようにする必要があります。PCのメーカーやモデルによっては、この設定手順が異なる場合があります。基本的な手順は以下の通りです。
事前準備
- Windowsインストール用のUSBメモリ
- PC本体
BIOSにアクセスする
- PCを再起動します。
- 起動時に表示されるロゴ画面が出たら、BIOSにアクセスするためのキー(通常は「F2」、「F12」、「DEL」など)を押します。 注意: アクセスキーはPCのメーカーまたはモデルによって異なります。正確なキーは取扱説明書やメーカーのサポートページで確認してください。
USBメモリを優先ブートデバイスに設定
- BIOSのメニュー画面が表示されたら、ブート順序を変更できるセクション(多くの場合は「Boot」または「Advanced」タブ)に移動します。
- 「USB Drive」または「USB-HDD」などの選択肢を見つけ、これを最上位に設定します。
- 設定が完了したら、「Save and Exit」を選択して、BIOSの設定を保存して終了します。
確認と再起動
- USBメモリをPCに挿入します。
- PCを再起動し、USBメモリから起動が行われることを確認します。
以上の手順で、BIOSの設定を行い、USBメモリからPCが起動できるように設定することができます。設定項目や名称がPCによって異なる場合がありますので、疑問点や不明点がある場合は、メーカーのサポートページや取扱説明書を参照してください。
第4ステップ:Windowsをインストールする
BIOS設定が完了し、USBメモリからの起動が可能になったら、次にWindowsをインストールします。以下は、一般的なインストール手順ですが、バージョンやPCによっては異なる場合があります。
Windowsインストールプロセスの開始
- PCを起動した後、画面に「Press any key to boot from USB」または同様のメッセージが表示されたら、任意のキーを押します。
- これにより、USBメモリからの起動が開始され、Windowsインストールプロセスが始まります。
言語設定とプロダクトキー
- 「言語を選んでください」などのオプションが表示されます。言語、時刻、キーボードなどを選択後、「次へ」をクリックします。
- 「今すぐインストール」をクリックします。
- プロダクトキーの入力画面で「プロダクトキーがありません」を選択します。※プロダクトキーはインストール後に入力可能です。

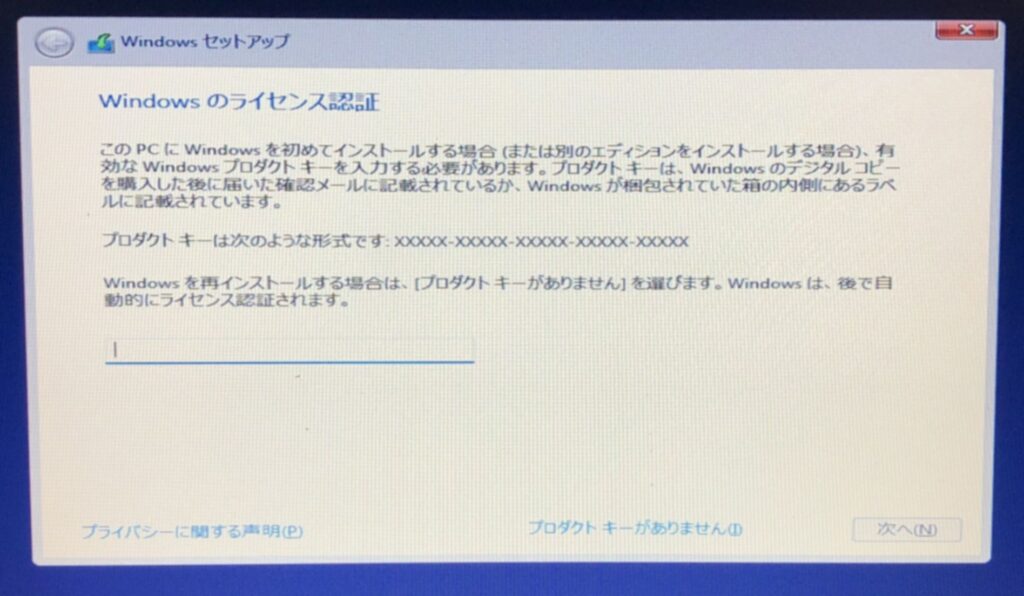
エディションとインストールタイプの選択
- オペレーティングシステムの選択で、エディション(HomeやProなど)を選択します。
- 「インストールの種類を選んでください」という画面で、「カスタム:Windowsのみをインストールする(詳細設定)」を選択します。これを選ぶことで、クリーンインストールできます。

パーティションの設定
- インストール先のドライブを選択します。既存のデータを消去する場合は、該当するパーティションを選んで「削除」をクリックします。
- 「新規」をクリックして新しいパーティションを作成し、「次へ」をクリックします。
インストールの開始
- これで、Windowsのインストールが始まります。インストールが完了すると、自動的にPCが再起動します。
第5ステップ:初期設定を行う
再起動後、Windowsの初期設定画面が表示されます。ここで、地域、Wi-Fi、アカウント設定などを行います。
地域、キーボードの設定
- 「地域」を選び、「はい」をクリックします。
- キーボードレイアウトは、「Microsoft IME(Microsoftの日本語入力システム)」で「はい」をクリックします。
- 2つ目のキーボードレイアウトは「スキップ」をクリックします。

PCの名前とネットワーク接続の設定
- 「PCの名前」を15文字以内で入力して、「次へ」をクリックします。
- ネットワークの設定に移ります。有線LANの場合は、自動で接続されます。
- 無線LAN(Wi-Fi)で接続する場合は、使用可能なネットワークリストが表示されます。接続したいネットワークを選び、必要なパスワードを入力して、「次へ」をクリックします。
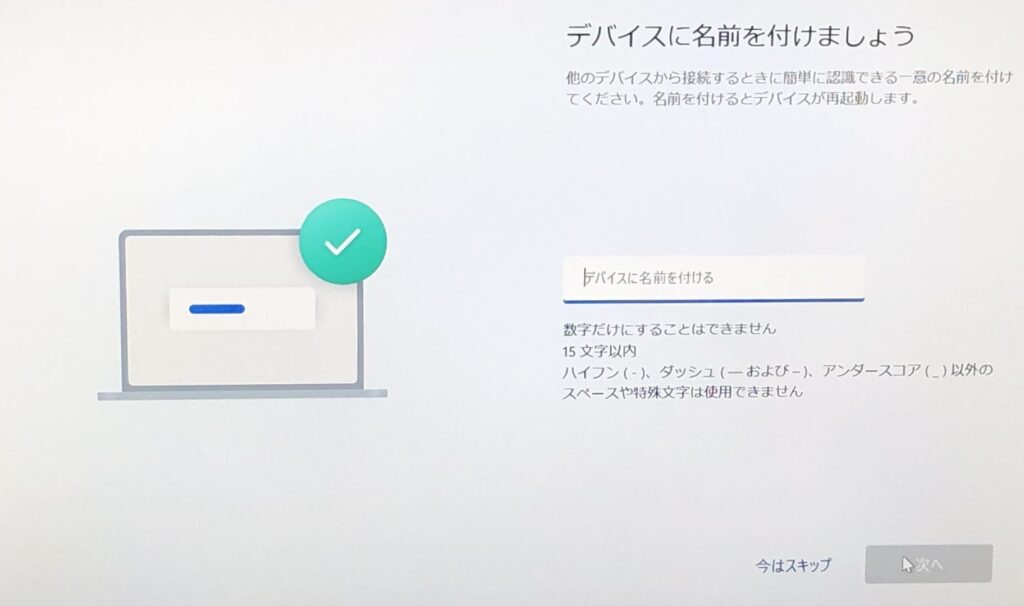
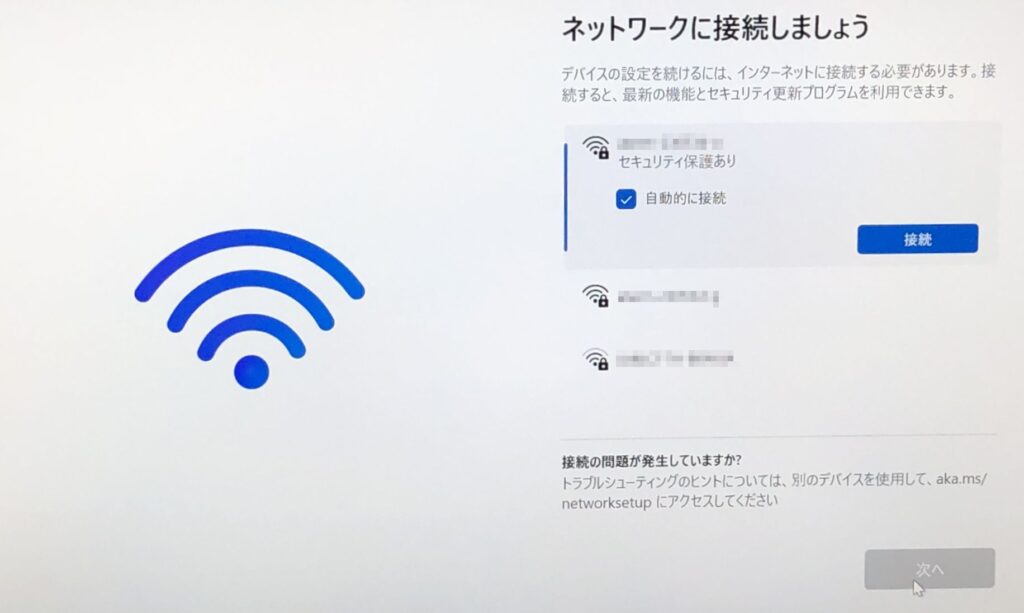
マイクロソフトアカウントとパスワード
- メールアドレス、電話、Skypeのいずれかを入力します。
- パスワードを入力し、「次へ」をクリックします。
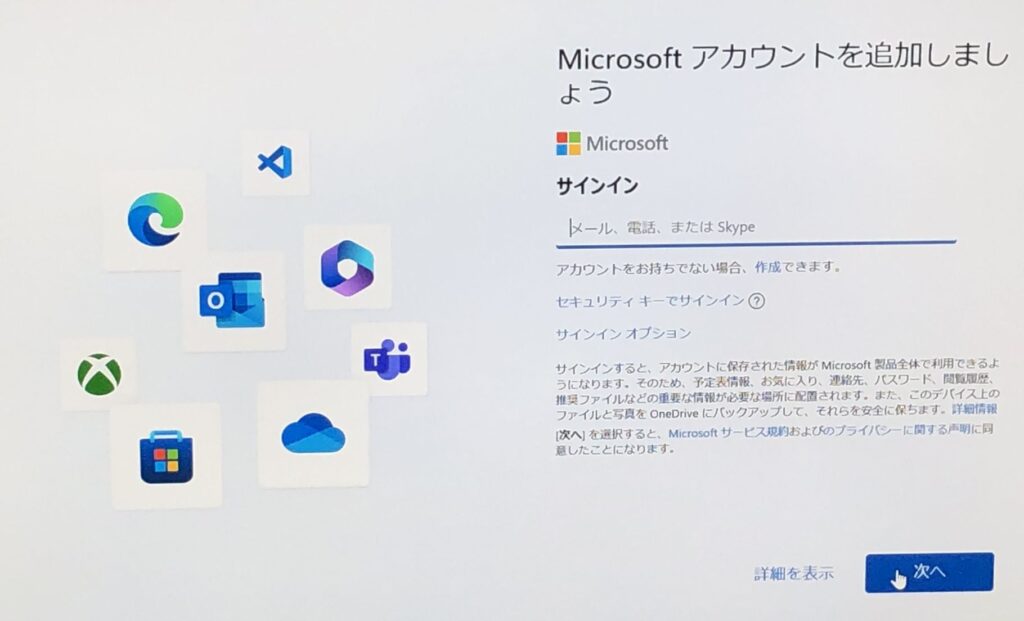
マイクロソフトアカウントを持っていない場合は、「アカウント作成」か「オフラインアカウント(インターネットなしで使用するアカウント)」を作成する必要があります。
ローカルアカウントの作成方法(Home)
Homeエディションでは、特別な手順でしかオフラインアカウントが作成できません。以下に手順を記載しています。
- ネットワーク接続の画面で、Shift + F10を押して、コマンドプロンプトを起動します。
cd oobeと入力して、Enterを押します。BypassNRO.cmdと入力して、Enterを押します。- 画面が再起動します。
- 「インターネットに接続していません」を選択します。
- 「制限された設定で続行」を選択します。
- ローカルアカウント作成画面が表示されるので、進んでください。
PINの作成とセットアップ
ここで設定したPINがログインやロック解除時に入力するパスワードになります。
- 「PINの作成」をクリックします。
- 「PIN」を2か所に入力して、「OK」をクリックします。
バックアップから復元とプライバシー設定
- 「OneDriveから復元」か「新しいデバイスとして設定する」を選び、「次へ」をクリックします。
- プライバシー設定(診断データや位置情報など)については、各項目を「はい」か「いいえ」で選択して、「同意」をクリックします。
その他の設定
- エクスペリエンスのカスタマイズで、必要な項目にチェックを入れて「承諾」をクリックします。
- アップデートが終わると、自動で再起動されます。
一部の設定は後からでも変更可能ですが、初期設定で大まかな環境を整えておくと、後々スムーズに作業ができます。
まとめ
以上がWindows 11の新規インストールと初期設定の全手順です。この記事を参考に、Windows 11のインストールと初期設定がスムーズに行えるでしょう。初期設定を適切に行うことで、後々の作業も効率よく進められます。